Come aggiornare i driver in Windows 10 e 11
I driver obsoleti in Windows possono causare una riduzione delle prestazioni del sistema operativo. Nel peggiore dei casi possono addirittura portare a vulnerabilità e facilitare la buona riuscita di eventuali attacchi informatici. Per questo motivo è consigliabile aggiornare manualmente i driver inadeguati o divenuti obsoleti utilizzando gli strumenti integrati in Windows.
I driver aggiornati assicurano il buon funzionamento dei programmi, dei sistemi operativi Windows e dell’hardware in uso. Tuttavia, per i programmi installati di recente o obsoleti potrebbe essere necessario aggiornare alcuni driver importanti, come ad esempio il driver della scheda grafica, per garantirne il buon funzionamento. Il procedimento per l’aggiornamento dei driver è simile in Windows 11 e 10. Potete utilizzare Gestione dispositivi o scaricare gli aggiornamenti dei driver dal sito web del produttore.
Cosa sapere sull’aggiornamento dei driver in Windows
I driver sono programmi informatici, moduli software e livelli di astrazione che consentono la comunicazione tra hardware e software. Quando collegate dei dispositivi a un PC o utilizzate delle componenti software opzionali, i driver garantiscono lo scambio senza perdite di informazioni e il funzionamento dei sistemi operativi Windows, dei dispositivi collegati e del software installato. Per farlo, i driver forniscono al sistema operativo da voi utilizzato tutte le informazioni necessarie all’utilizzo dell’hardware e software corrispondenti.
Con il tempo i dispositivi e i software possono richiedere l’aggiornamento dei driver. Alcuni eventi che vi aiutano a riconoscere la presenza di driver obsoleti sono la diminuzione delle prestazioni del dispositivo, i programmi che smettono di funzionare o alcuni software e hardware che diventano incompatibili. I driver obsoleti non riducono soltanto il funzionamento del sistema operativo, ma possono anche rappresentare una vulnerabilità in termini di sicurezza del dispositivo. Gli hacker si servono spesso dei driver non aggiornati per accedere al sistema. Per questo motivo è importante controllare regolarmente se i driver sono aggiornati o meno e installare regolarmente gli aggiornamenti del sistema operativo e dei programmi in uso.
In linea di principio, Windows mantiene i driver dei dispositivi aggiornati con gli aggiornamenti automatici del sistema operativo, a condizione che l’opzione sia attivata nel sistema. Qualora si verifichino dei problemi vale comunque la pena di controllare l’elenco dei driver e, se necessario, aggiornarli manualmente. Potrebbe essere necessario se, ad esempio, i programmi non funzionano più, se un disco rigido non viene rilevato o se compare la schermata blu in Windows.
Aggiornare automaticamente i driver in Windows 11 e 10
Per garantire l’aggiornamento automatico dei driver in Windows, procedete come segue:
Primo passaggio: premete contemporaneamente [Windows] + [i] e cliccate su “Dispositivi” (in Windows 10) o su “Bluetooth e dispositivi” e poi “Dispositivi” (in Windows 11). Andate quindi su “Dispositivi e stampanti” nel menu di destra (Windows 10) o sempre su “Dispositivi e stampanti” sotto “Impostazioni correlate” (Windows 11).
Secondo passaggio: fate clic con il tasto destro del mouse sul vostro PC e selezionate “Impostazioni installazione dispositivo”. Attivate gli aggiornamenti automatici dei driver selezionando l’opzione “Esegui automaticamente (scelta consigliata)”.
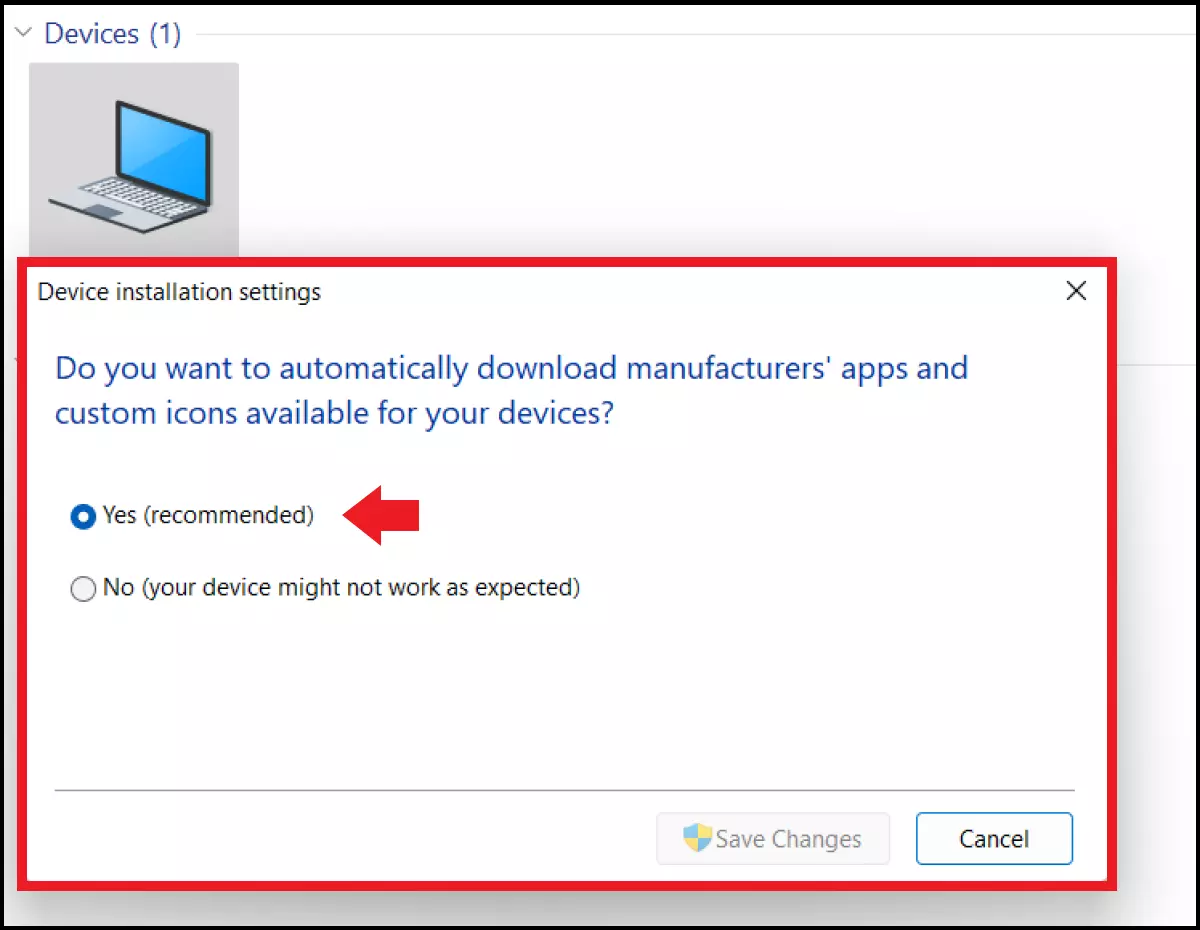
Aggiornare manualmente i driver in Windows: tutorial
Da Gestione dispositivi
Primo passaggio: sebbene Windows installi automaticamente gli aggiornamenti dei driver, in alcuni casi può essere necessario aggiornarli manualmente. Digitate “Gestione dispositivi” nella barra di ricerca di Windows e fate clic sull’applicazione.
Secondo passaggio: selezionate la categoria di dispositivi corretta, aprite il menu a discesa e fate clic con il pulsante destro del mouse sul dispositivo da aggiornare. Selezionate quindi l’opzione “Aggiorna driver”.
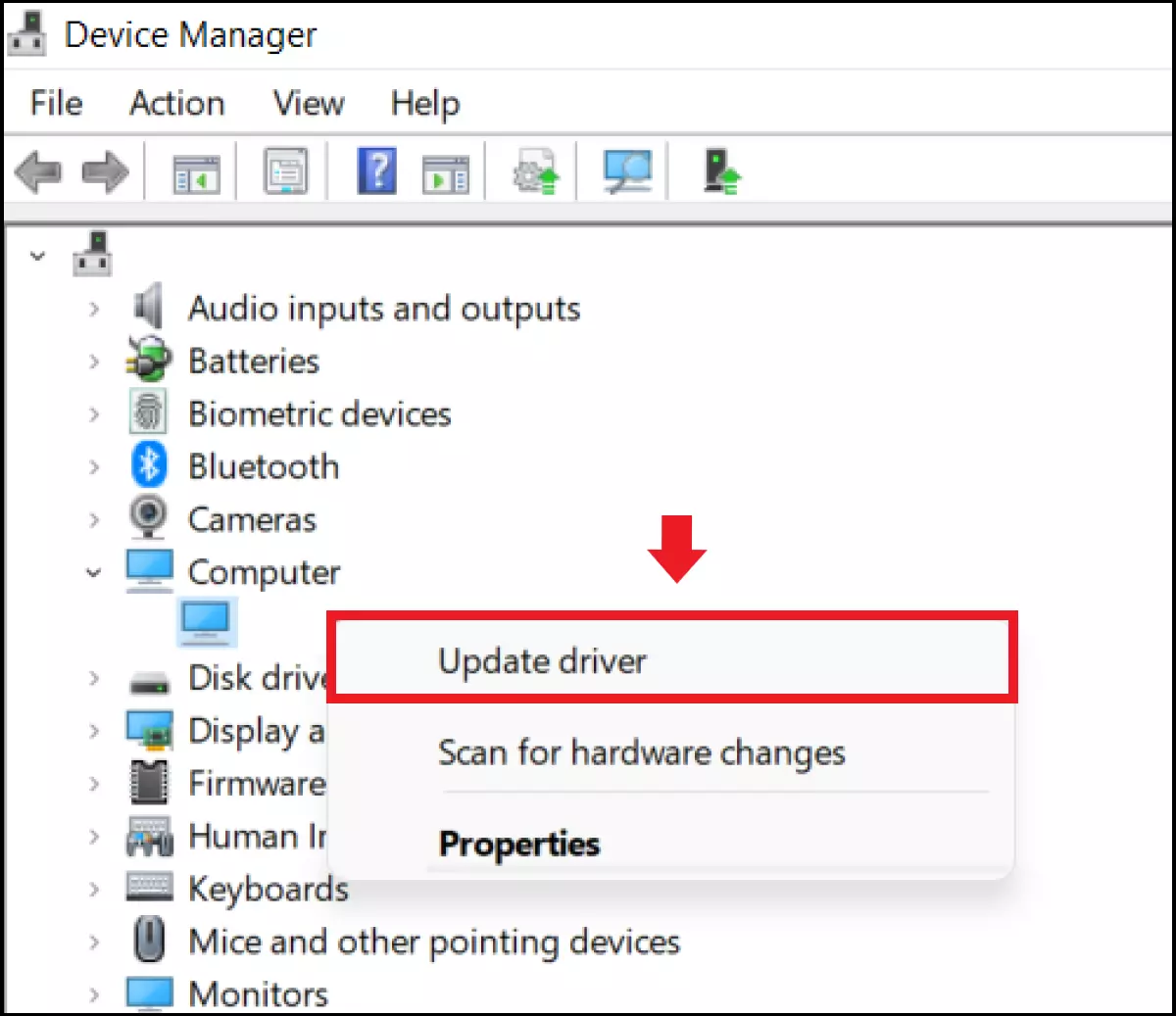
Terzo passaggio: a questo punto potete scegliere se cercare automaticamente il software del driver aggiornato o se invece usare quello che avete già installato sul dispositivo. Dopodiché Windows installerà automaticamente il driver richiesto. Se non viene trovato alcun driver, potete cercarlo sul sito web dello sviluppatore e seguire le istruzioni per l’installazione.
Reinstallare i driver da Gestione dispositivi
Primo passaggio: se desiderate reinstallare il driver in uso, cliccate su “Disinstallare il dispositivo” invece di “Aggiorna driver”.
Secondo passaggio: una volta disinstallato, riavviate il PC. Se avete attivato l’opzione di aggiornamento automatico dei driver, Windows reinstallerà il driver in automatico.
Diagnosticare i problemi dei driver con Controllo file di sistema di Windows
Volete scoprire se ci sono dei problemi con i driver prima che diventino evidenti? Potete eseguire il Controllo file di sistema di Windows. Premete [Windows] + [R] e digitate il comando CMD “perfmon/report”. Dopo circa 60 secondi ottenete una chiara analisi del sistema operativo incluse le informazioni sui possibili problemi dei driver.
Ci sono già errori all’interno del sistema operativo che complicano il regolare aggiornamento dei driver? Utilizzate quindi la modalità provvisoria di Windows 11 o di avviate la modalità provvisoria di Windows 10.

