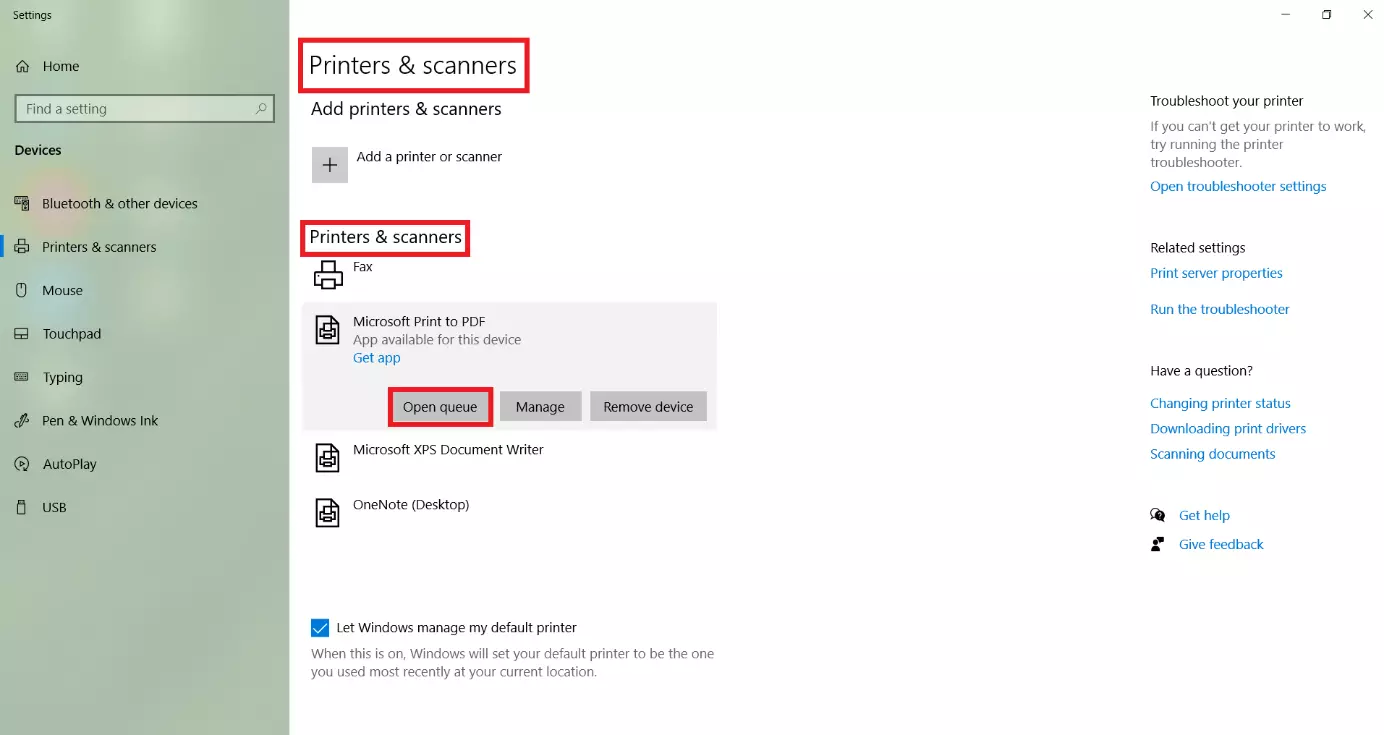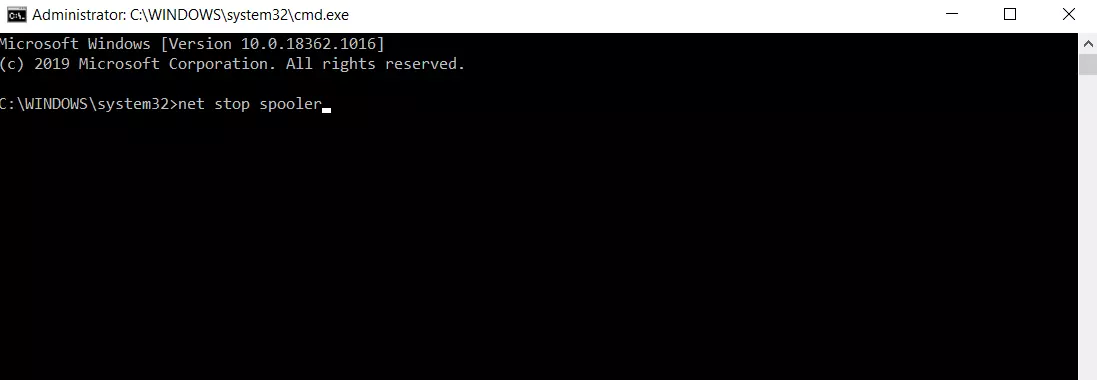Annullare una stampa in corso: eliminare la coda di stampa in Windows
Avete già cliccato su “Stampa” e improvvisamente vi accorgete che state stampando il file sbagliato o più pagine del necessario? Un errore nel processo di stampa sta bloccando le stampe successive? I motivi per cui potreste aver bisogno di annullare un processo di stampa sono numerosi. Fortunatamente, i metodi per rimuovere una stampa in corso dalla coda di stampa sono semplici e facili da imparare.
- Certificato SSL Wildcard incluso
- Registrazione di dominio sicura
- Indirizzo e-mail professionale da 2 GB
Annullare una stampa in corso: perché farlo?
Chiunque abbia avuto a che fare con una stampante almeno una volta nella vita si sarà trovato a fare i conti con uno scenario noto: il processo di stampa è iniziato, la stampante si sta avviando e improvvisamente ci si rende conto di aver premuto il pulsante “Stampa” un po' troppo in fretta. Ci sono numerosi motivi per cui potreste voler annullare una stampa in corso. La seguente lista ne riporta alcuni:
- Sono state mandate in stampa troppe copie o meno copie del necessario.
- Il documento contiene uno o più errori che devono prima essere corretti.
- Nella coda di stampa è finito il file sbagliato.
- Ci si è dimenticati di regolare le impostazioni della stampante.
- Un errore nel processo di stampa sta bloccando la coda di stampa.
Stampante: cancellare la coda di stampa e riavviare (Windows)
Anche se la stampante sembra già essere in procinto di eseguire la stampa, non è ancora troppo tardi per annullare una stampa in corso in Windows 10. Quando si avvia un processo di stampa, infatti, questo va prima nella coda di stampa, la quale invia in sequenza tutti i file di stampa pianificati alla stampante. Per rimuovere una o più stampe in corso dalla coda di stampa, seguite questi passaggi:
Passaggio 1: aprire il menu “Stampanti e scanner”
Quando il processo di stampa è in esecuzione, fate doppio clic sull'icona della stampante in basso a destra nella barra delle applicazioni. In alternativa, digitate “stampante” nella barra di ricerca e fate doppio clic su “Stampanti e scanner”.
Passaggio 2: visualizzare la coda di stampa
Passaggio 3: annullare la stampa in corso
Nella coda di stampa, fate clic con il tasto destro del mouse sul file e selezionate “Annulla” per rimuoverlo dalla coda di stampa. Se una parte del file è già stata stampata, il processo si interromperà a metà della stampa. Se lo desiderate, è possibile utilizzare questo metodo anche per cancellare tutti i processi di stampa che si trovano nella coda di stampa.
Se non intendete annullare, ma solo interrompere il processo di stampa (ad esempio perché si è esaurito l'inchiostro), fate clic su “Interrompi” e, quando volete riprendere, su “Riprendi”.
Annullare la stampa tramite scorciatoia da tastiera
Chi va di fretta può optare per una scorciatoia da tastiera e arrivare alla coda di stampa più rapidamente attraverso le scelte rapide da tastiera di Windows. A tale scopo è possibile utilizzare i seguenti tasti di scelta rapida:
Opzione A: tasto di [Windows] + [X]
Passaggio 1: premete in combinazione tasto di [Windows] + [X] e fate clic su “Gestione dispositivi”.
Passaggio 2: in “Gestione dispositivi” si trova la scheda “Code di stampa”. Fate doppio clic e selezionate la coda di stampa della stampante in questione.
Passaggio 3: nella coda di stampa, interrompete la stampa che intendete annullare cliccando con il tasto destro del mouse.
Opzione B: tasto di [Windows] + [Pausa]
Un altro modo per raggiungere rapidamente la “Gestione dispositivi” e le code di stampa è quello di utilizzare il tasto di scelta rapida [Windows] + [Pausa].
Passaggio 1: per prima cosa, aprite le Proprietà del sistema attraverso il tasto di scelta rapida [Windows] + [Pausa].
Passaggio 2: selezionate “Gestione dispositivi” nell'angolo in alto a sinistra e aprite come amministratore.
Passaggio 3: alla scheda “Code di stampa” è ora possibile annullare la stampa in corso dalla relativa stampante.
Non è possibile annullare la stampa in corso: e adesso?
Non riuscite né ad annullare né ad interrompere il processo di stampa? Nemmeno riavviando il sistema è stato possibile rimuovere il processo dalla coda di stampa? In tal caso potrebbe essere necessario rimuovere il processo manualmente tramite un comando CMD dal prompt dei comandi di Windows. Diversamente, i processi di stampa irrisolti potrebbero ostacolare le altre stampe in corso, bloccandole. Vi mostriamo tre approcci risolutivi di semplice e rapida attuazione.
Terminare e riavviare la coda di stampa tramite comando CMD
Passaggio 1: nella barra di ricerca inferiore, digitate “cmd” e nel campo contestualmente aperto fate clic su “Esegui come amministratore”; in alternativa, tenete premuto tasto di [Windows] + [R], digitate “cmd” e utilizzate il tasto di scelta rapida [ctrl] + [alt] + [invio].
Passaggio 2: nel prompt dei comandi contestualmente aperto, digitate il seguente comando CMD: net stop spooler.
Passaggio 3: in Esplora file, richiamate il percorso “WINDOWS\System32\spool\PRINTERS” e cancellate tutti i file temporanei SHD e SPL della stampante.
Passaggio 4: tornate al prompt dei comandi e riavviate la coda di stampa con il seguente comando CMD: net start spooler.
Terminare e riavviare il servizio spooler di stampa dal menu “Servizi” (services.msc)
Passaggio 1: come per l'opzione precedente, digitate “cmd” nella barra di ricerca inferiore e aprite il prompt dei comandi come amministratore.
Passaggio 2: digitate ora il seguente comando CMD: services.msc.
Passaggio 3: nella scheda “Servizi” contestualmente apparsa fate clic su “Spooler di stampa” e nella scheda delle code di stampa su “Arresta”.
Passaggio 4: in Esplora file, richiamate il percorso “WINDOWS\System32\spool\PRINTERS” e cancellate tutti i file temporanei della stampante.
Passaggio 5: dal prompt dei comandi, aprite nuovamente il menu “Servizi” attraverso il comando CMD “services.msc” e riavviate la coda di stampa scegliendo l'opzione “Avvia” dal menu contestuale.
La soluzione di emergenza: scollegare il cavo della stampante
Scollegare il cavo della stampante o spegnere la stampante è certamente la soluzione più drastica, per quanto assolva egregiamente allo scopo di annullare il processo di stampa attualmente in corso.
Attendete circa dieci minuti prima di riaccendere la stampante. Una volta riaccesa la stampante, la coda di stampa dovrebbe risultare nuovamente vuota. Tenete presente, però, che così facendo anche gli eventuali processi di stampa messi in attesa andranno perduti.
Se desiderate gestire i vostri processi di stampa in modo comodo e ordinato e avere la possibilità di rivedere il lavoro prima di avviare la stampa, vi consigliamo di effettuare un controllo del formato o della pagina con Microsoft Word. Microsoft Word è un programma di elaborazione di testi e fa parte del pacchetto Office Microsoft 365 che potete acquistare direttamente da IONOS.