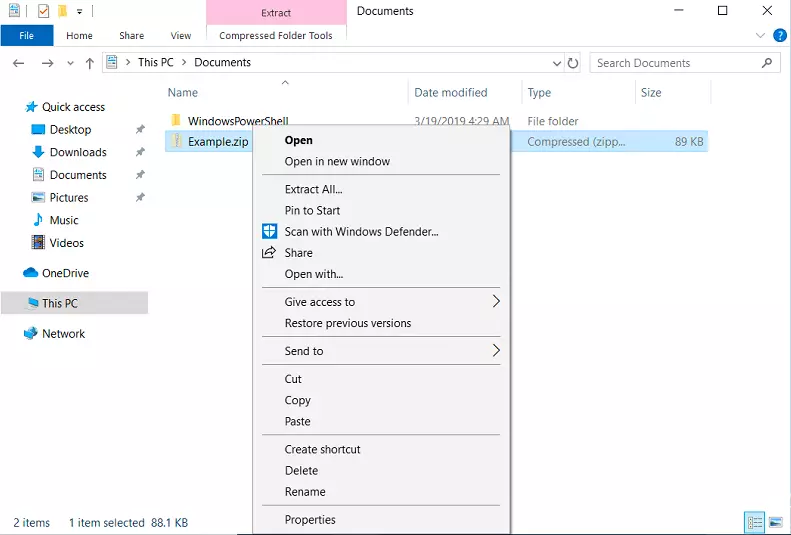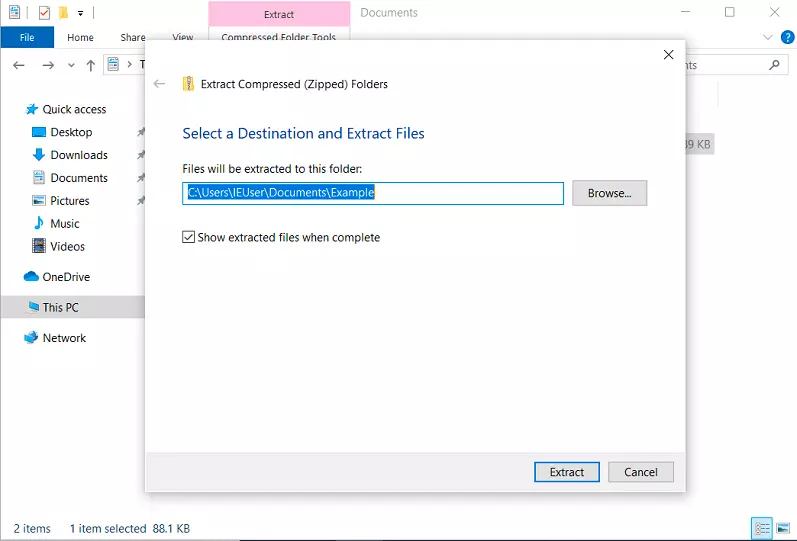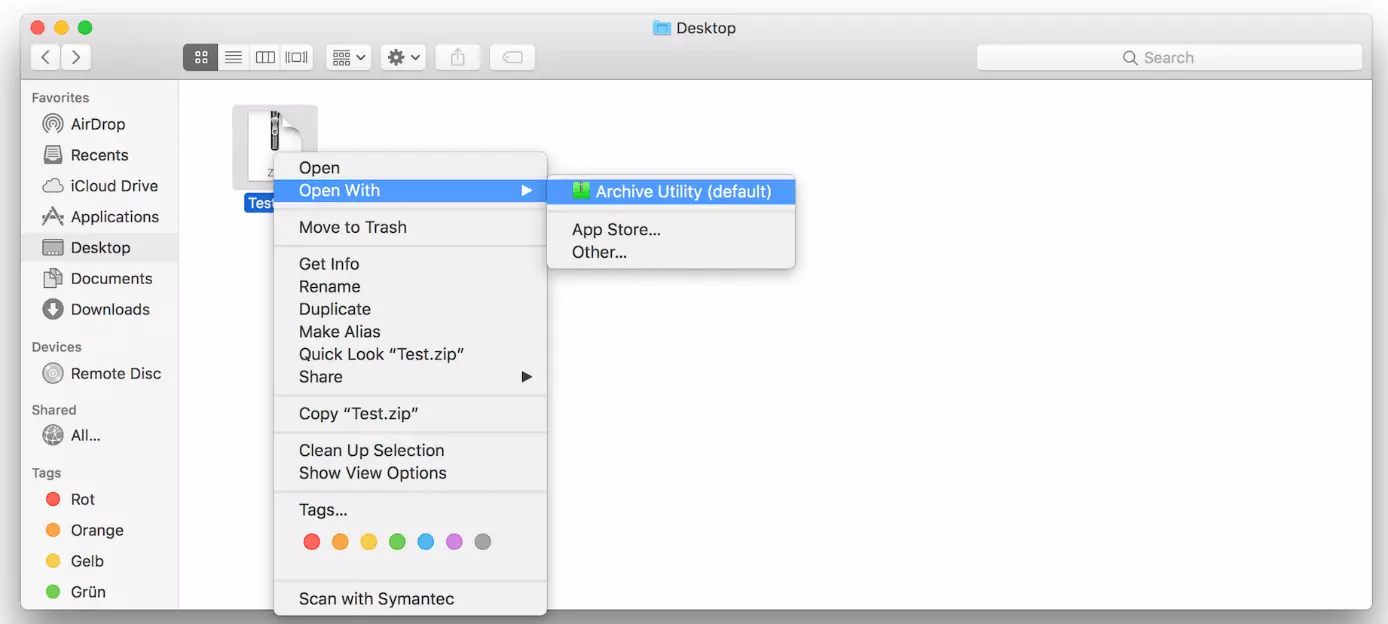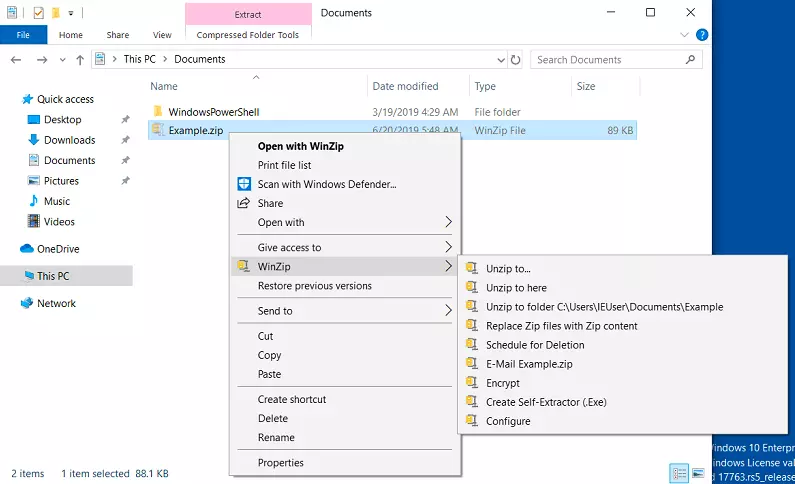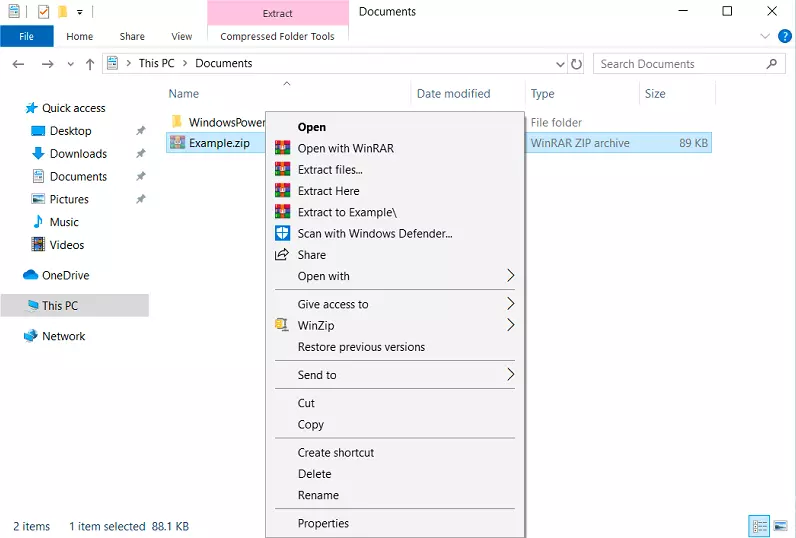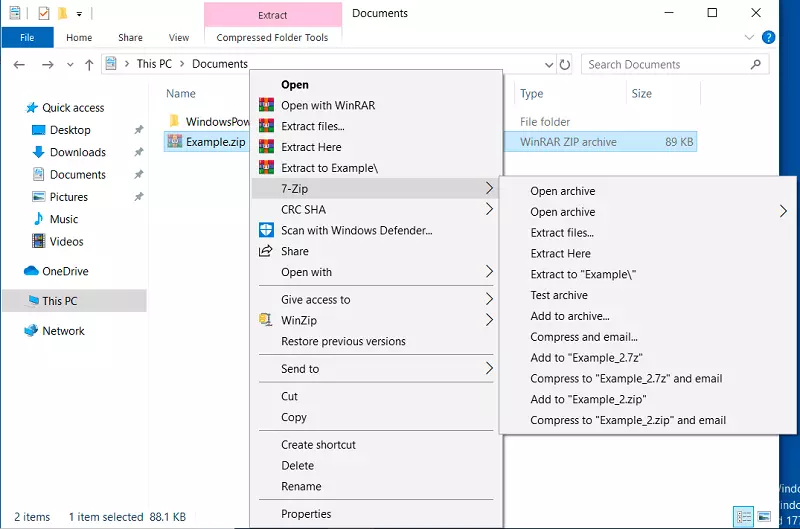Aprire file ZIP
Il formato ZIP vi offre la possibilità di raggruppare più file o intere directory in un unico file container risparmiando spazio. Tutti i comuni sistemi operativi dispongono di strumenti nativi con funzioni di compressione per l’archiviazione dei file, ma attualmente non vengono più utilizzati poiché esistono programmi particolari che offrono una gamma di funzioni più ampia.
Potete trovare istruzioni dettagliate su come creare file ZIP nel nostro articolo sul formato ZIP. Di seguito, vi mostreremo passo dopo passo come estrarre i file zippati, sia tramite il vostro sistema operativo, sia con le applicazioni più note di altri produttori di software.
Estrarre file ZIP con Windows
Per estrarre i file ZIP utilizzando la funzione nativa di Windows 10, seguite i seguenti passaggi:
Passaggio 1: cliccate con il tasto destro del mouse sul file ZIP che desiderate estrarre, dopo averlo selezionato.
Passaggio 2: cliccate nel menu contestuale su “Estrai tutto…”.
Estrarre file ZIP in macOS
Per aprire un file ZIP con il programma di archiviazione predefinito in macOS, procedete come segue.
Passaggio 1: selezionate il file ZIP che desiderate aprire e fate clic con il tasto destro del mouse.
Passaggio 2: cliccate su “Apri” nel menu contestuale e selezionate “Utility compressione”, che è lo strumento disponibile di serie su Mac grazie al quale possono essere aperti i file compressi. In alternativa, potete aprire un file Zip con un semplice doppio clic.
Il contenuto estratto viene automaticamente salvato nella stessa cartella del file ZIP.
Estrarre file ZIP con programmi di decompressione
Esistono programmi specifici per zippare ed estrarre file. Tra le applicazioni più diffuse per Microsoft Windows vi sono ad esempio WinZip, WinRAR e 7-Zip.
WinZip
Per aprire un file ZIP con WinZip, seguite i seguenti passaggi:
Passaggio 1: scaricate la versione di prova o a pagamento del programma del produttore di software canadese Coral, che trovate sul sito web: https://www.winzip.com.
Passaggio 2: installate WinZip sul sistema e confermatene l’integrazione nel menu contestuale del File Manager di Windows.
Passaggio 3: cliccate con il tasto destro del mouse sul file Zip che desiderate estrarre e selezionate WinZip.
Passaggio 4: scegliete una delle tre opzioni per estrarre le cartelle ZIP:
| Opzioni di WinZip | Descrizione |
|---|---|
| Estrai in... | Salvare il contenuto del file ZIP in una cartella di destinazione qualsiasi |
| Estrai qui | Salvare il contenuto del file ZIP nella stessa cartella del file ZIP |
| Estrai nella cartellaC:\User\EUser\Desktop\test | Salvare il contenuto del file ZIP nella stessa directory, in una cartella con lo stesso nome del file ZIP |
WinRAR
Seguite i passaggi seguenti per estrarre un file ZIP con WinRAR:
Passaggio 1: scaricate WinRAR dal sito web del fornitore: https://www.rarlab.com/.
Passaggio 2: installate WinRAR sul sistema e confermatene l’integrazione nel menu contestuale di Windows Explorer.
Passaggio 3: cliccate con il tasto destro del mouse sul file ZIP e selezionate una delle quattro opzioni:
| Opzioni di WinRAR | Descrizione |
|---|---|
| Open with WinRAR | Aprire file ZIP con WinRAR |
| Extract files… | Salvare il file ZIP in base alle impostazioni da eseguire in seguito |
| Extract Here | Salvare il contenuto del file ZIP nella cartella corrente |
| Extract to test\ | Salvare il contenuto del file ZIP nella stessa directory, in una cartella con lo stesso nome del file ZIP |
7-Zip
Il software 7-Zip si distingue non soltanto per l’ampia gamma di funzioni, ma anche perché a costo zero. È possibile decomprimere un file ZIP con 7-Zip come segue:
Passaggio 1: scaricate 7-Zip da https://www.7-zip.org/.
Passaggio 2: installate il software sul sistema. Il programma di decompressione verrà integrato automaticamente nel menu contestuale di Windows.
Passaggio 3: cliccate con il tasto destro del mouse sul file Zip che desiderate aprire e selezionate 7-Zip dal menu contestuale di Windows Explorer.
Passaggio 4: selezionate una delle seguenti opzioni:
| Opzioni di 7-Zip | Descrizione |
|---|---|
| Apri | Aprire file con 7-Zip |
| Apri > * / # / #:e / 7z / zip / cab / rar | Aprire file nel formato specificato |
| Estrai file… | Salvare il file ZIP in base alle impostazioni da eseguire in seguito |
| Estrai qui | Salvare il contenuto del file ZIP all’interno della cartella corrente |
| Estrai in “Cartella\” | Salvare il contenuto del file ZIP nella corrente directory in una cartella con lo stesso nome del file ZIP |
Un confronto dettagliato tra i programmi di decompressione più conosciuti viene affrontato nel nostro articolo sulle alternative a WinZip.