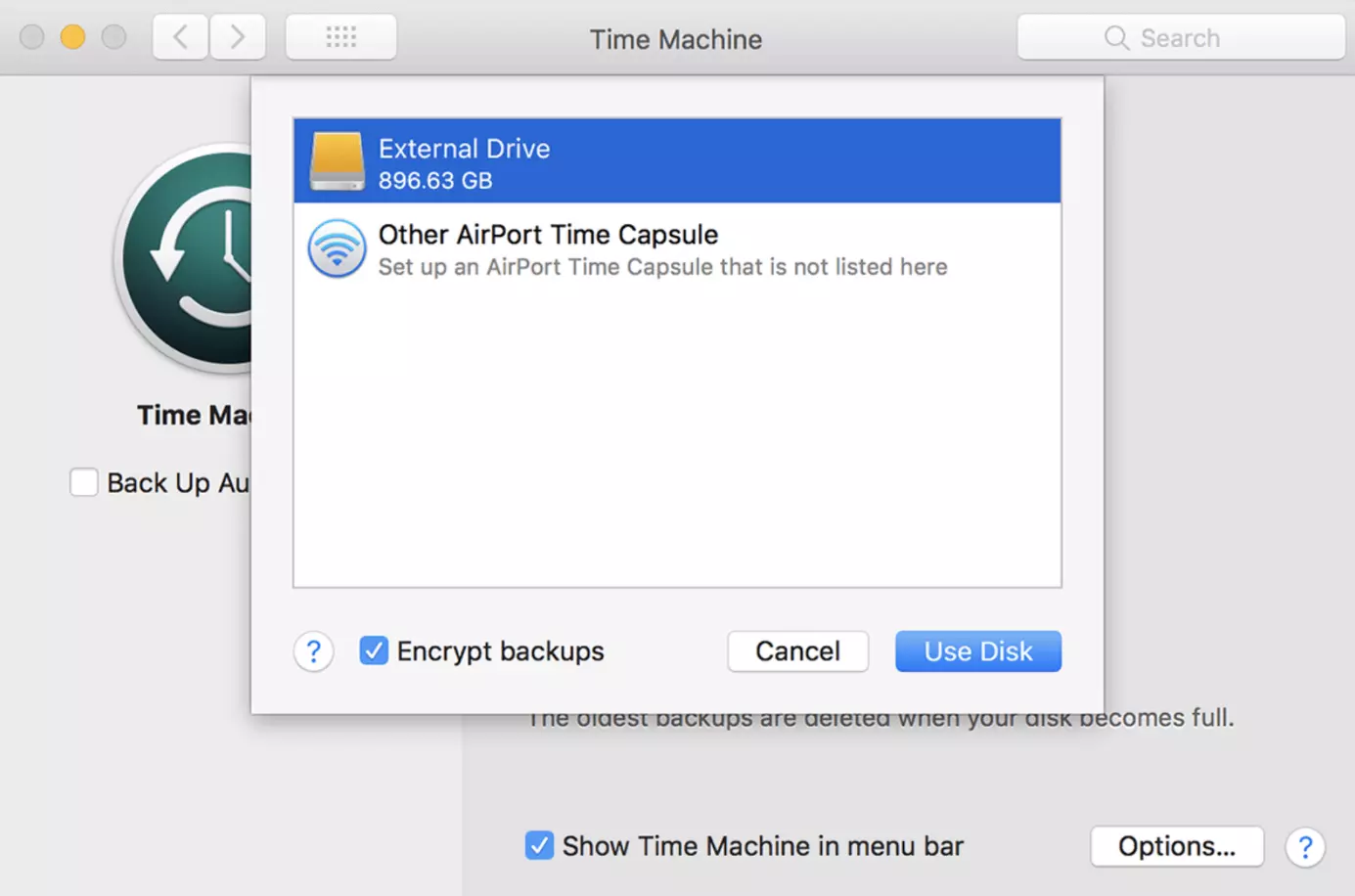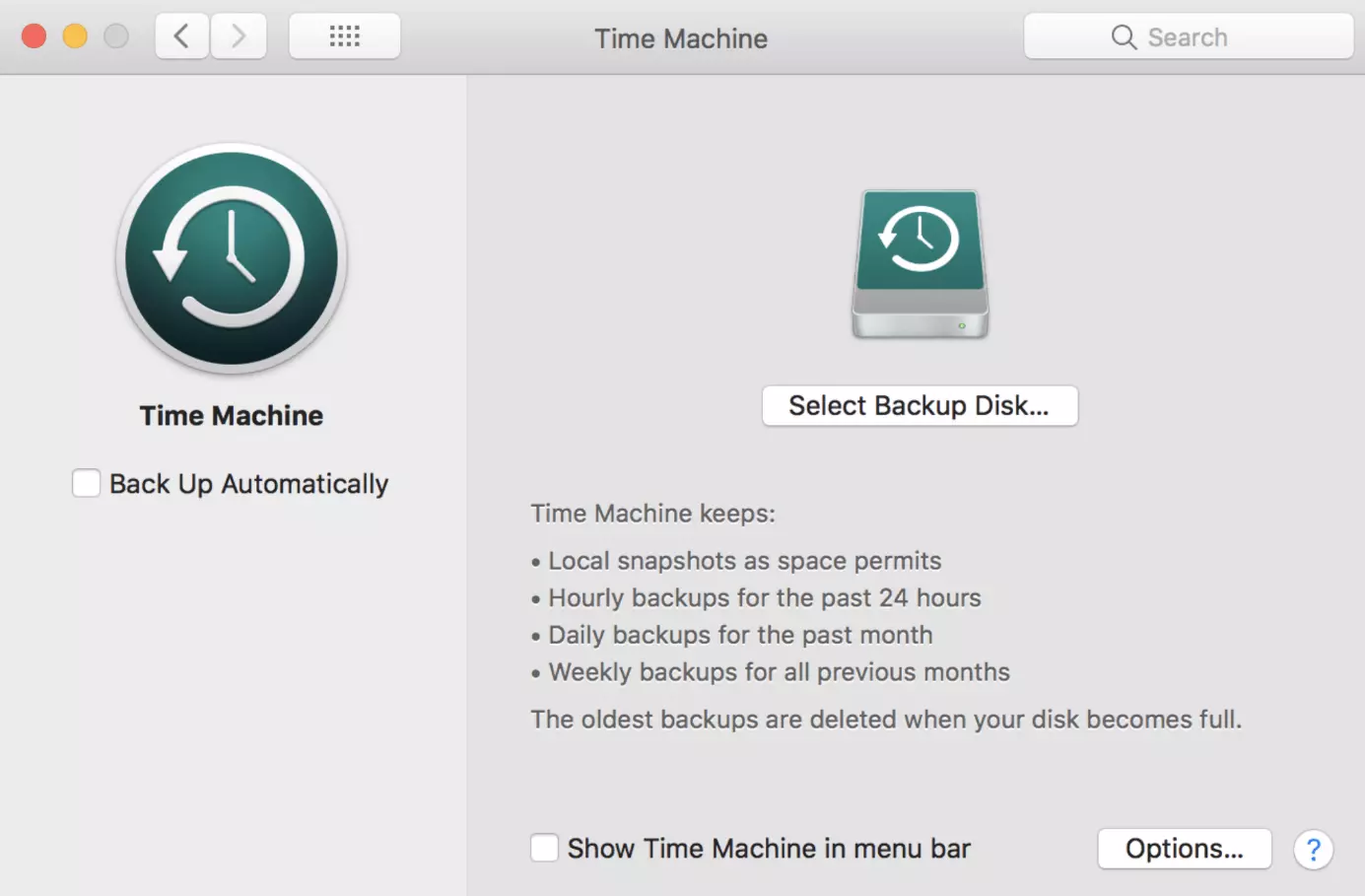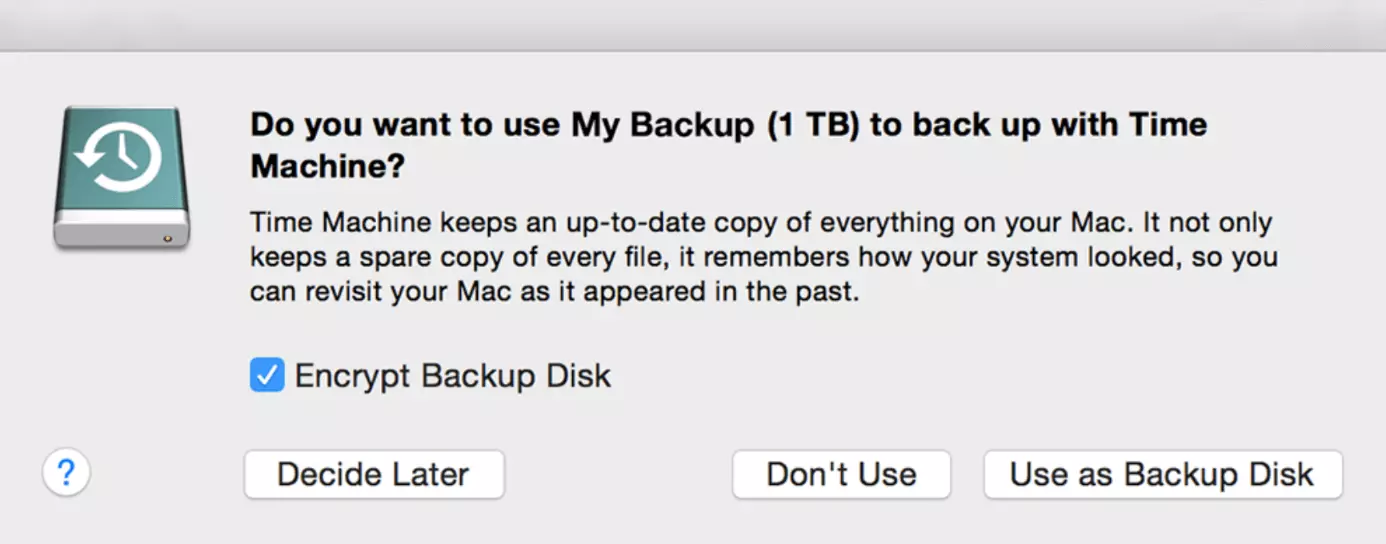Backup (Mac): come eseguire il backup di un Mac
La perdita di dati è fastidiosa e nel peggiore dei casi può diventare anche molto costosa. Per eseguire il backup dei dati in modo efficace, si raccomanda di eseguire regolarmente dei backup. I dispositivi Apple come iPhone o MacBook permettono di eseguire anche backup di file importanti come documenti, foto e video. In caso di emergenza, questi dati possono essere ripristinati completamente grazie alle pratiche copie di sicurezza. Difatti, se un Mac deve essere mandato in assistenza, effettuare un backup è un passaggio importante e preparatorio, in quanto alcune riparazioni richiedono di formattare il disco rigido.
Nei paragrafi seguenti vi spieghiamo i metodi disponibili per il backup del Mac e come funziona ognuno di essi.
Backup dei dati su dispositivi Mac: quali opzioni esistono?
Se avete smarrito il vostro dispositivo Mac, se il disco rigido è difettoso o per una vostra disattenzione avete perso i dati, lo spavento iniziale è grande. Se però avete impostato una soluzione che esegue il backup dei vostri dati a intervalli regolari, nel migliore dei casi i dati persi verranno ripristinati con pochi clic. Per creare un backup del Mac, Apple fornisce una serie di opzioni standard tra le quali è possibile scegliere:
- software macOS di backup Time Machine (disponibile da macOS 10.5)
- backup manuale dei dati del Mac
- backup dei dati del Mac basati sul cloud in iCloud
In alternativa, è possibile trovare una soluzione di terze parti (desktop o cloud) e utilizzarla per fare il backup.
Backup del Mac: misure preliminari
Se scegliete di eseguire il backup su cloud, sono necessarie solo le vostre credenziali per impostare ed eseguire il backup. Naturalmente, questo presuppone che abbiate già creato un account per il rispettivo servizio. Aprite iCloud e inserite il vostro ID Apple, lo stesso che utilizzate per accedere anche ad iTunes e le altre app Apple.
Per i backup manuali del Mac che utilizzano un’applicazione desktop come Time Machine o un’alternativa di terze parti, è necessario un dispositivo di archiviazione esterno. La scelta migliore è un disco rigido esterno con interfaccia USB o Thunderbolt. Consigliamo i drive SSD, che non sono solo molto robusti e resistenti agli urti e alle cadute, ma sono anche molto più potenti dei classici HDD.
Per una preparazione ottimale, dovreste anche determinare la dimensione approssimativa della memoria dei file da salvare: se desiderate salvare solo alcune cartelle manualmente, potete visualizzarne la dimensione nelle proprietà. Per un backup completo come quello di Time Machine, il supporto di memorizzazione esterno dovrebbe avere almeno il doppio della capacità di memorizzazione del vostro dispositivo Mac.
Backup con Time Machine: istruzioni passo dopo passo
Time Machine, il programma fornito da Apple, è il modo più semplice per eseguire il backup e il ripristino dei dati e delle configurazioni del vostro Mac. Time Machine fa parte del sistema operativo macOS dalla versione 10.5 e come tale è installato di default sui dispositivi MacOS. Per preparare il vostro Mac per il backup con Time Machine, tutto ciò di cui avete bisogno è un dispositivo di archiviazione esterno. Scoprite come eseguire il backup dei vostri dati con questo software.
Come configurare Time Machine per il backup dei dati
Per impostare il processo di backup con Time Machine, per prima cosa dovete collegare un dispositivo di memorizzazione esterno con sufficiente spazio libero al dispositivo Mac. Si aprirà automaticamente una finestra di dialogo nella quale è possibile confermare la memoria collegata come disco di backup (“volume di backup”).
Se la finestra di dialogo non si apre automaticamente, è possibile impostare anche manualmente il disco rigido esterno come volume di backup di Time Machine:
- Avviate Time Machine dal menu Apple selezionando una dopo l’altra le voci “Preferenze di sistema” e “Time Machine”.
- Premete il pulsante “Seleziona disco di backup”.
- Ora selezionate il vostro disco rigido esterno e spuntate la casella di controllo “Codifica backup” se volete proteggere il vostro backup del Mac anche con la crittografia. Fate clic su “Utilizza il disco”.
Al termine della configurazione, il dispositivo Mac dovrebbe iniziare immediatamente a creare un backup. Il primo backup di solito richiede un po’ più di tempo, ma il computer Mac può comunque essere utilizzato senza alcuna restrizione.
Per abilitare il backup automatico regolare del Mac con Time Machine dovete selezionare la casella “Esegui backup automaticamente” nel menu delle impostazioni del programma.
Alternative a Time Machine: programmi di terze parti
Oltre a Time Machine, c’è una serie di altre applicazioni di terze parti che potete utilizzare per eseguire il backup del vostro Mac. Per esempio, una buona alternativa, anche se costosa, è il programma Carbon Copy Cloner. Questo software sviluppato negli USA crea sempre un’immagine one-to-one del vostro Mac, quindi il fabbisogno di memoria non è mai superiore al volume effettivamente occupato del vostro disco rigido interno. In confronto, Time Machine esegue sempre il backup di più versioni dei vostri dati, il che richiede generalmente più spazio di memorizzazione.
Creare un backup basato sul cloud: come funziona
Anche i servizi di storage basati sul cloud vi danno la possibilità di creare backup per Mac. In questo caso, i dati non sono memorizzati su un supporto di memorizzazione esterno, ma su un server nel data center del rispettivo provider. Nei dispositivi Apple, il servizio nativo iCloud è naturalmente una buona scelta per questo scopo e ha il vantaggio di essere molto ben integrato in macOS e iOS.
Tuttavia, è anche possibile ricorrere ad altre soluzioni cloud come Google Drive o OneDrive per archiviare i backup dei dati Mac nel cloud.
Il vantaggio generale di questi servizi è che i dati sono disponibili ovunque e quelli provenienti da dispositivi diversi possono essere facilmente sincronizzati tra loro.
Fare il backup su iCloud: istruzioni passo dopo passo
Per impostare iCloud o iCloud Drive su un dispositivo Mac e utilizzarlo per i backup regolari, è sufficiente seguire la seguente procedura:
- Aprite “Preferenze di sistema” dal menu Apple.
- Selezionate “iCloud” nella colonna di sinistra e accedete al servizio cloud con il vostro ID Apple.
- Selezionate “iCloud Drive” e cliccare sul pulsante “Opzioni”.
- Spuntate la voce “Cartelle documenti e scrivania”.
- Confermate la selezione cliccando su “Fine”.
Poiché è possibile selezionare solo le cartelle “Scrivania” e “Documenti”, sul cloud verrà creato un backup solo per queste cartelle e non, ad esempio, per la cartella “Download”.
Da soli: come creare un backup manuale del Mac
Un’altra possibilità per eseguire il backup di foto, video, documenti, ecc. è quella di copiare i dati direttamente su un supporto dati esterno. Basta collegare al Mac il supporto sul quale desiderate eseguire il backup e selezionare nel finder tutti i dati o le cartelle che desiderate mettere in sicurezza. Come ultimo passaggio fate un copia e incolla nella vostra fonte di memoria esterna. Questo metodo è particolarmente adatto se intendete eseguire il backup di singole cartelle o file.
Attenzione: nel caso del backup manuale, l’utente è responsabile dell’aggiornamento regolare dei file di backup. Pertanto, se apportate modifiche ai dati originali, è necessario includerle anche nel backup manuale affinché i file siano sempre aggiornati.