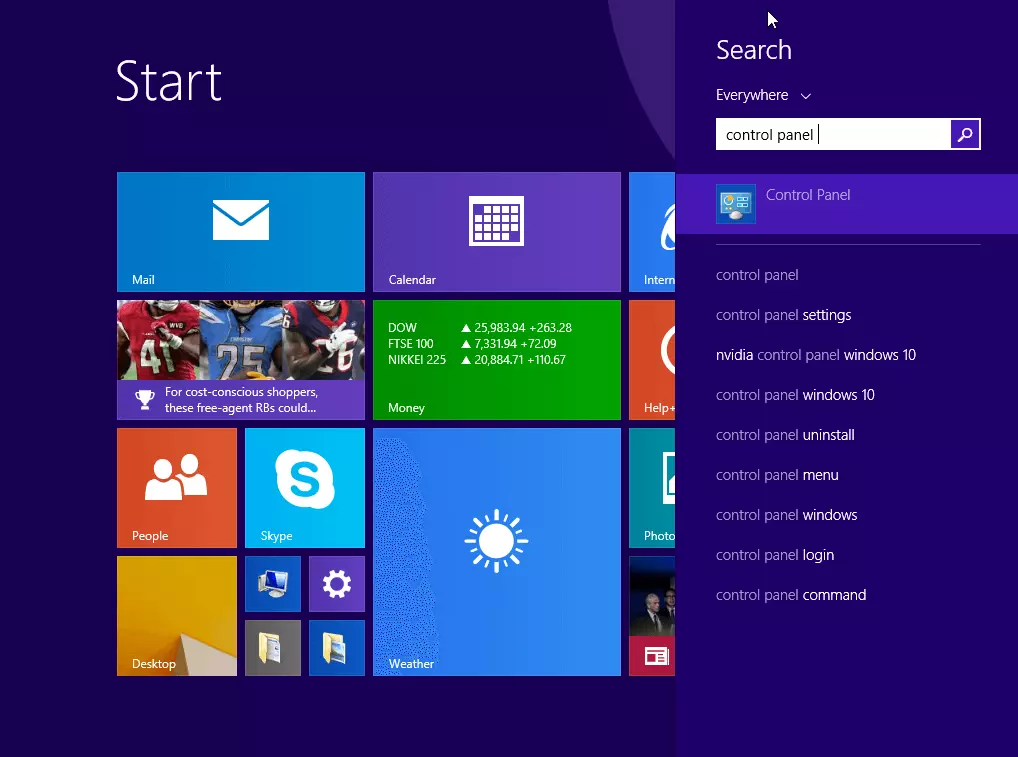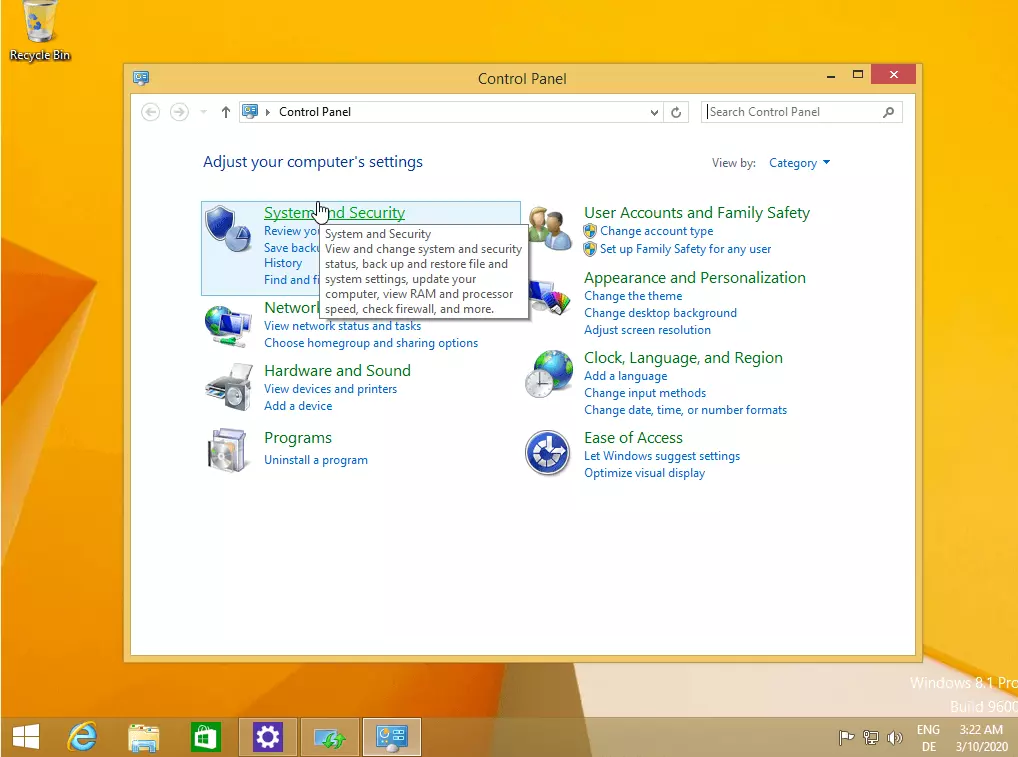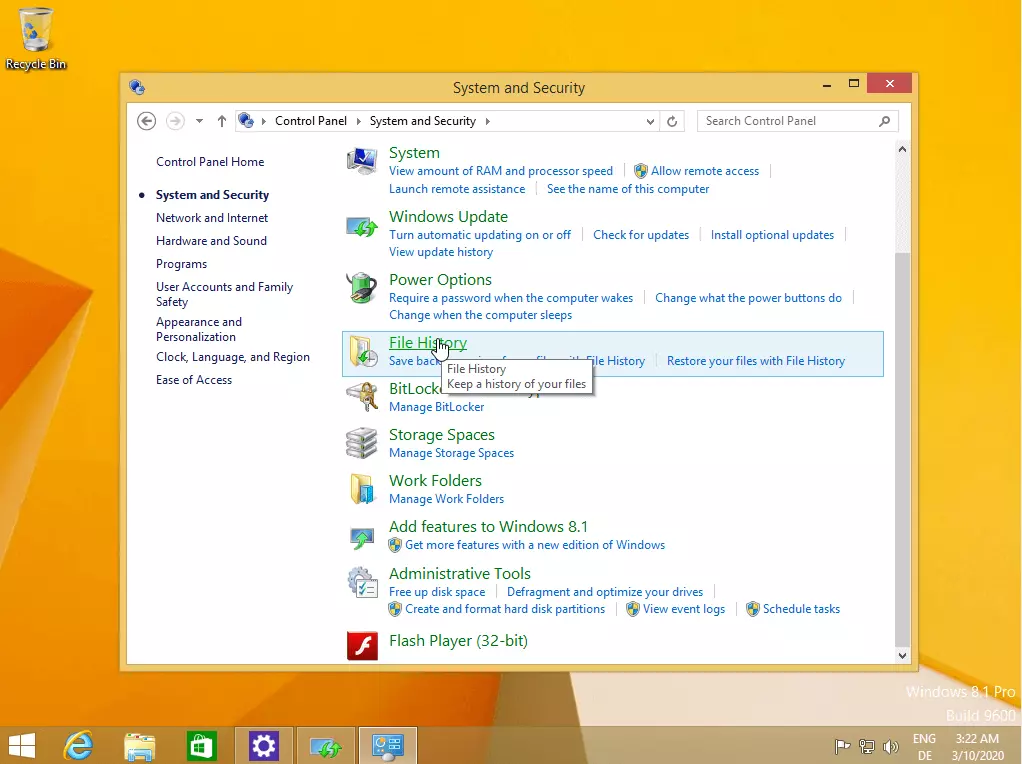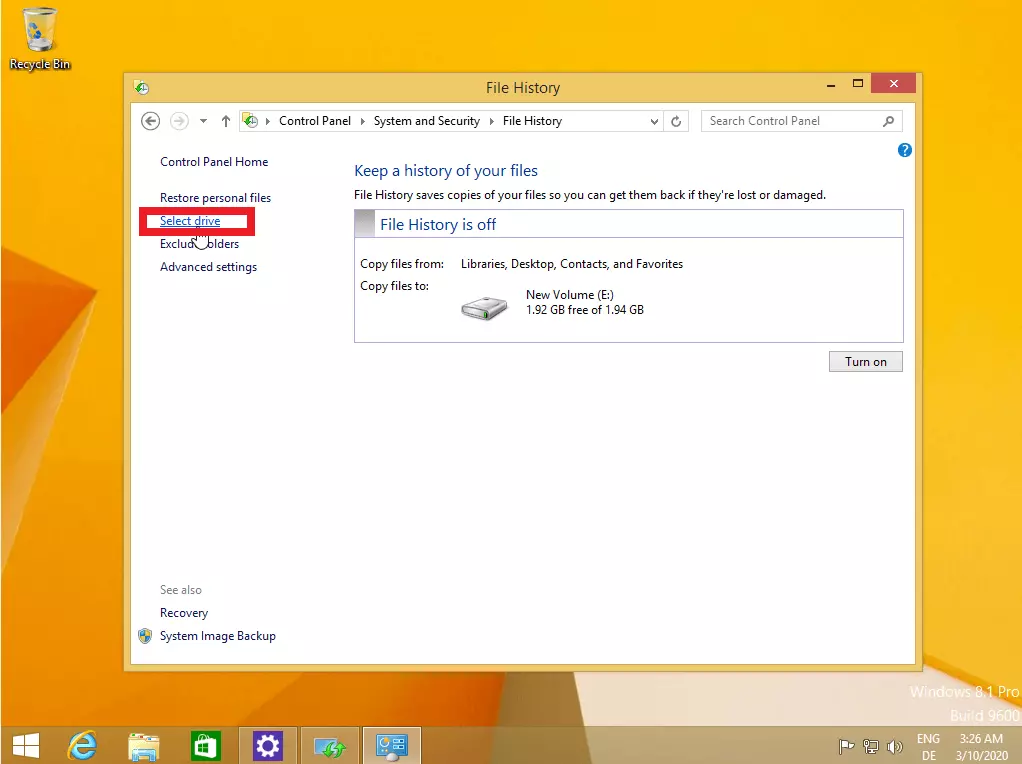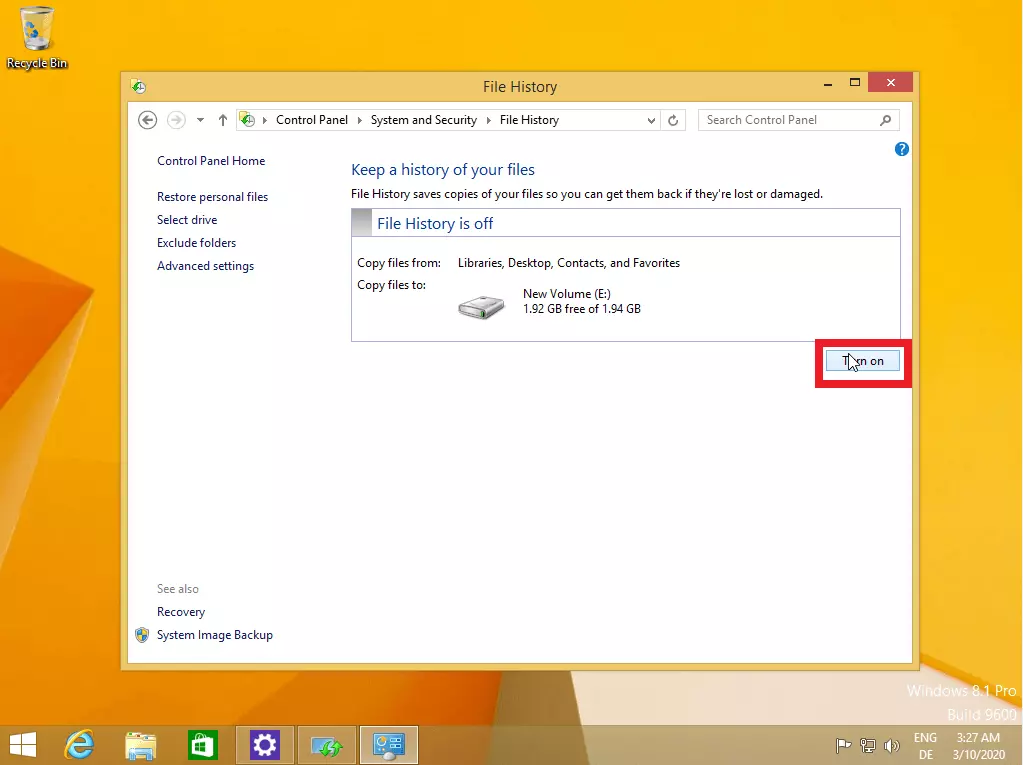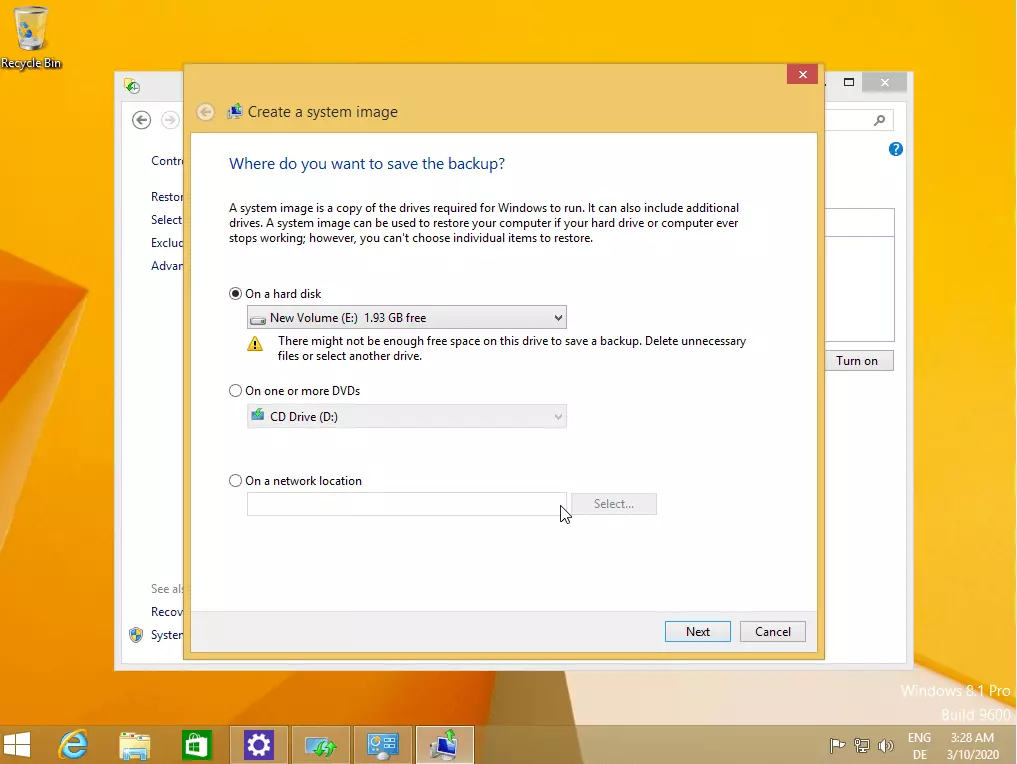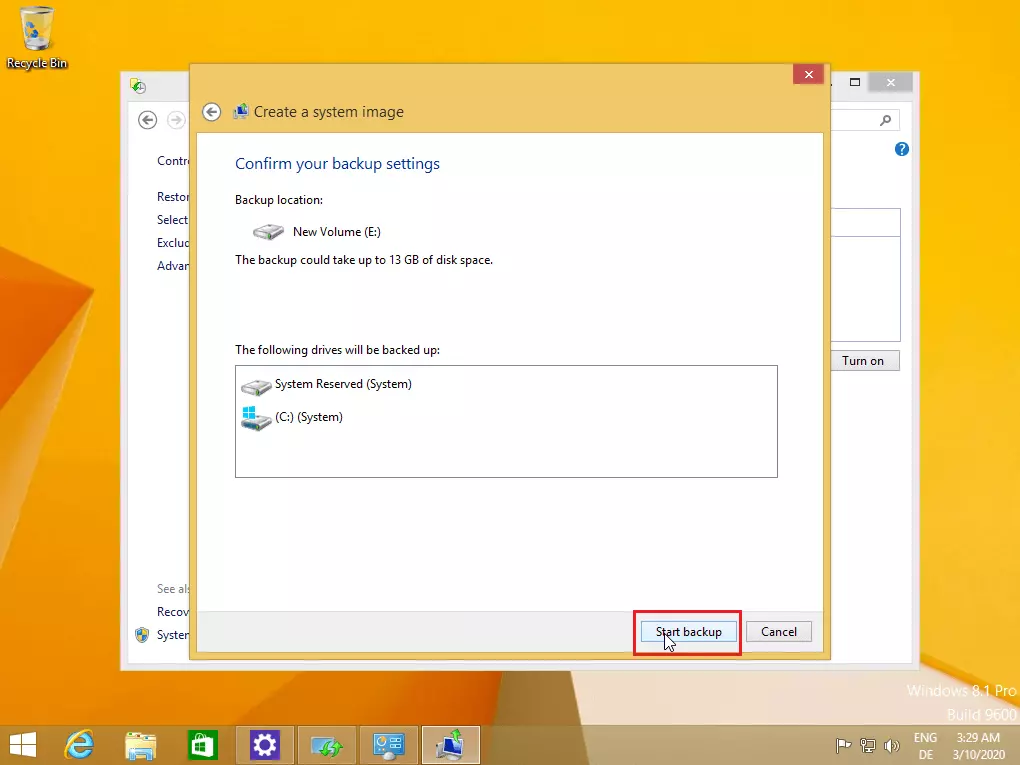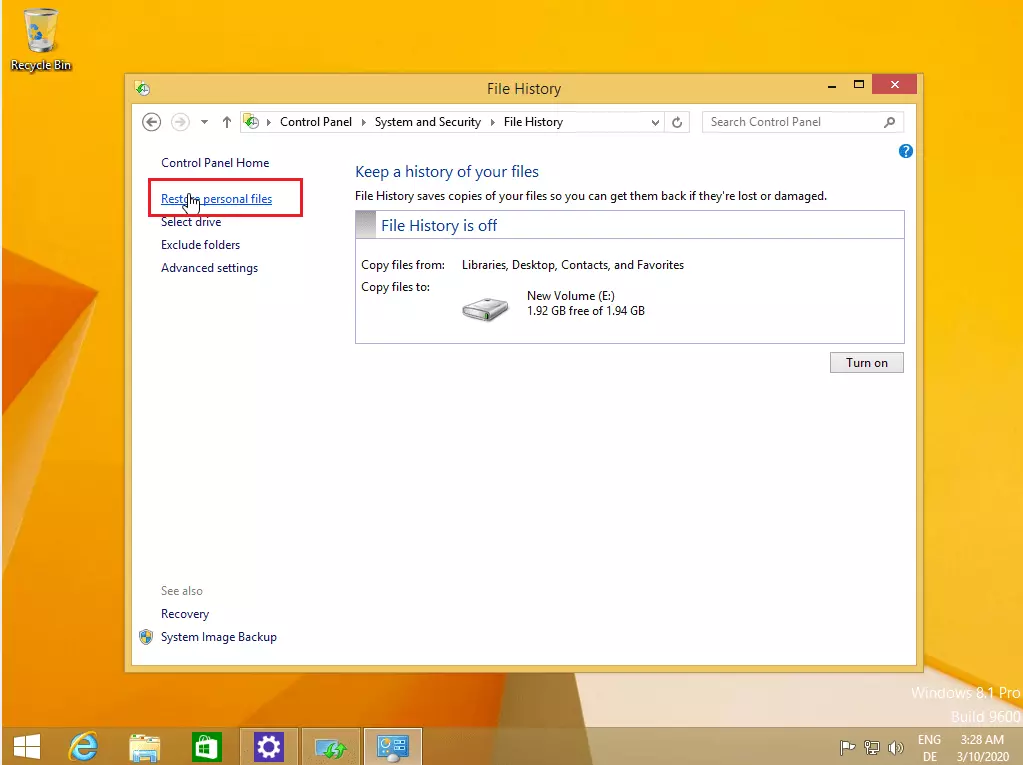Backup in Windows 8: ecco come effettuare una copia di sicurezza in Windows 8
Per evitare che i vostri dati vadano persi in caso di un crash del sistema, è consigliabile effettuare regolari backup. In Windows 8 non è necessario installare dei software aggiuntivi, poiché il sistema operativo offre già di serie tutte le funzioni che servono per il backup. Mentre Windows 7 consentiva di creare dei backup automatici a intervalli prestabiliti, Windows 8 punta sulla cosiddetta Cronologia file. Questa opzione consiste in una sorta di mini backup dei soli dati contenuti nelle vostre biblioteche (documenti, musica, immagini, video e desktop).
Un’altra opzioni in Windows 8 è la creazione manuale dell’immagine di sistema. In questo modo viene assicurato tutto il sistema e non solamente i dati personali salvati in determinate cartelle. Vi mostriamo come potete utilizzare entrambe le opzioni per effettuare un backup in Windows 8.
Copia di sicurezza in Windows 8: come configurare una cronologia file
Il modo più semplice per effettuare un backup in Windows 8, è utilizzare la cronologia file automatica. Come già accennato, in questo modo vengono salvati solamente i dati provenienti dalle cartelle personali della partizione in cui si trova anche Windows. A tal fine Windows salva i dati automaticamente sullo sfondo, senza che dobbiate fare alcunché. Di seguito abbiamo riassunto i passaggi principali per la creazione di una copia di sicurezza:
- Aprite il pannello di controllo digitando “Pannello di controllo” nella funzione di ricerca del menu Start.
- Di seguito dovete indicare un supporto per il vostro regolare backup in Windows 8 (“Seleziona unità”). Assicuratevi inoltre che il disco fisso utilizzato abbia sufficiente spazio. Di norma l'unità scelta dovrebbe avere almeno 32 gigabyte di spazio di archiviazione.
- Se volete escludere determinate cartelle dal backup, cliccate su “Escludi cartelle” nella barra del menu a sinistra. Così avrete la possibilità di omettere singole cartelle, come ad esempio “Immagini” o “Musica” dal backup di Windows 8.
- Cliccate su “Attiva”. In questo modo tutti i file nelle vostre cartelle personali verranno salvati automaticamente sullo sfondo nell’unità che avete scelto. Da qui è anche possibile disattivare nuovamente la cronologia file cliccando sul tasto “Disattiva”.
- Backup automatici e recupero dei dati
- Pianificazione e gestione intuitive delle attività
- Protezione dalle minacce basata sull'intelligenza artificiale
Windows 8: creare un backup dell’intero sistema
Alternativamente alla cronologia file avete anche la possibilità di effettuare un backup completo di Windows 8, cosa che presenta alcuni vantaggi. Da una parte dopo un crash di sistema sarete in grado di far funzionare il backup su un altro dispositivo, e quindi proseguire rapidamente con il vostro lavoro, dall’altra vengono salvate non solo le biblioteche ma anche tutti i dati sulla partizione di sistema, così come eventuali impostazioni di sistema. Questo tipo di backup rappresenta una riproduzione del vostro sistema. Un’immagine che deve però essere realizzata manualmente in Windows 8, per farlo basta procedere come segue:
- Aprite il “Pannello di controllo” e richiamate la categoria “Sistema e sicurezza”.
- Cliccate anche in questo caso per prima cosa su “Cronologia file”.
- Poi su “Backup delle immagini del sistema” (sono necessari diritti da amministratore).
- Selezionate un supporto su cui salvare il backup di Windows 8. Il salvataggio può essere effettuato su un CD o DVD, su una chiavetta USB o su un disco fisso interno o esterno.
Backup automatico e regolare in Windows 8 con soluzione in cloud
Oltre che con gli strumenti integrati, la copia di salvataggio dei dati può essere effettuata con un servizio in cloud come Cloud Backup di IONOS. In questo modo sarà possibile effettuare un backup di Windows 8 semplicemente con un tasto, e poi richiamare la copia in qualsiasi momento (a patto di avere una connessione Internet funzionante).
Ripristino della copia di sicurezza di Windows 8 in caso di crash del sistema
Il maggior vantaggio di un backup regolare di Windows 8 è la possibilità di ripristinare i file in caso di necessità. Per procedere con il ripristino in Windows 8 potete aprire per prima cosa la voce menu “Cronologia file” (sotto “Sistema e sicurezza” nel pannello di controllo) e poi cliccare su “Ripristina i file personali” e selezionare i file che devono essere ripristinati:
Nel caso in cui abbiate scelto il backup dell’immagine di sistema è sufficiente collegare il supporto di salvataggio al PC. Al nuovo avvio l’assistente avvia automaticamente il ripristino basandosi sull’immagine di sistema.
Chiaramente anche Windows 10 permette di creare un backup così come anche i dispositivi Apple offrono strumenti nativi con cui realizzare backup nel Mac sia parziali che completi.