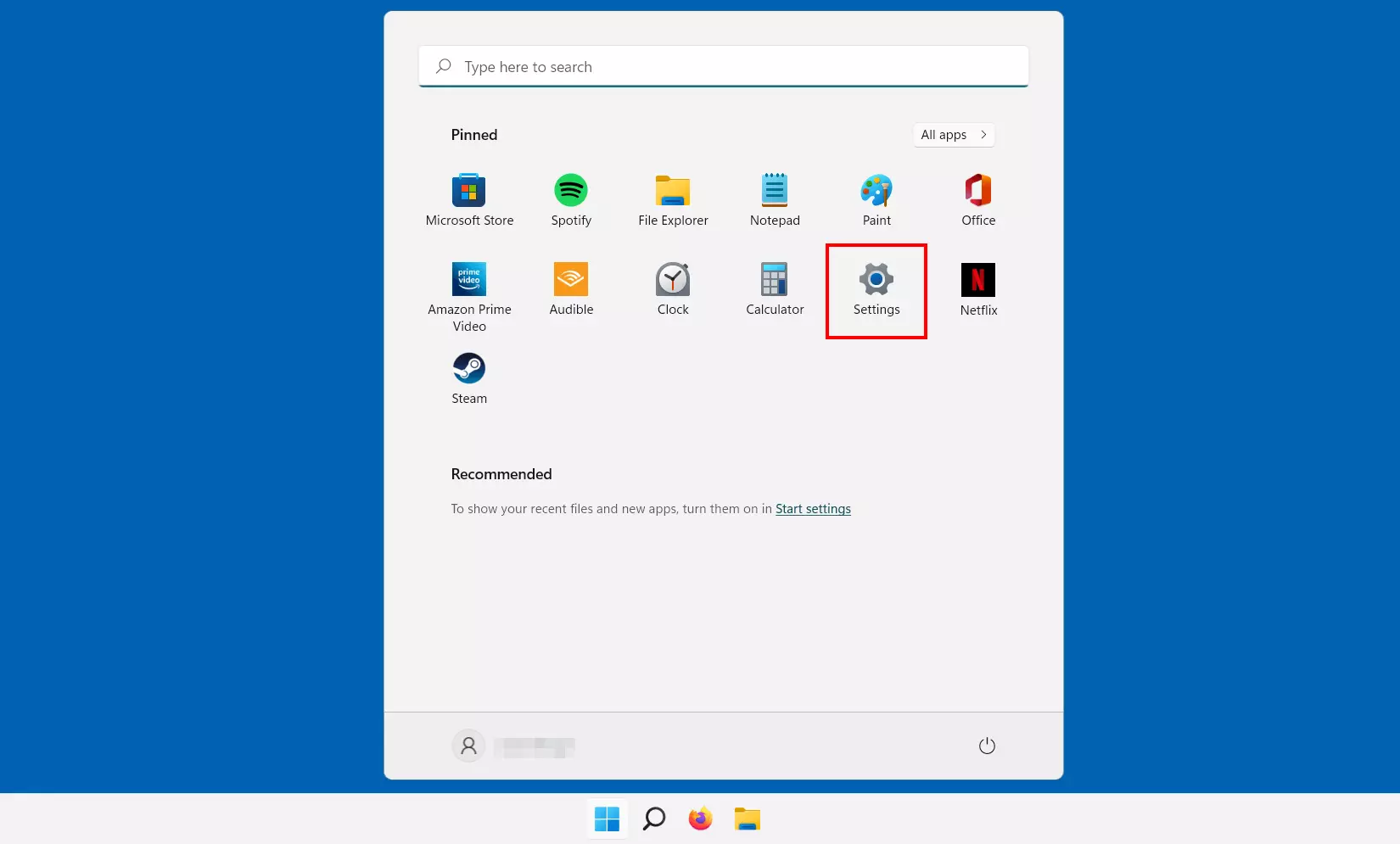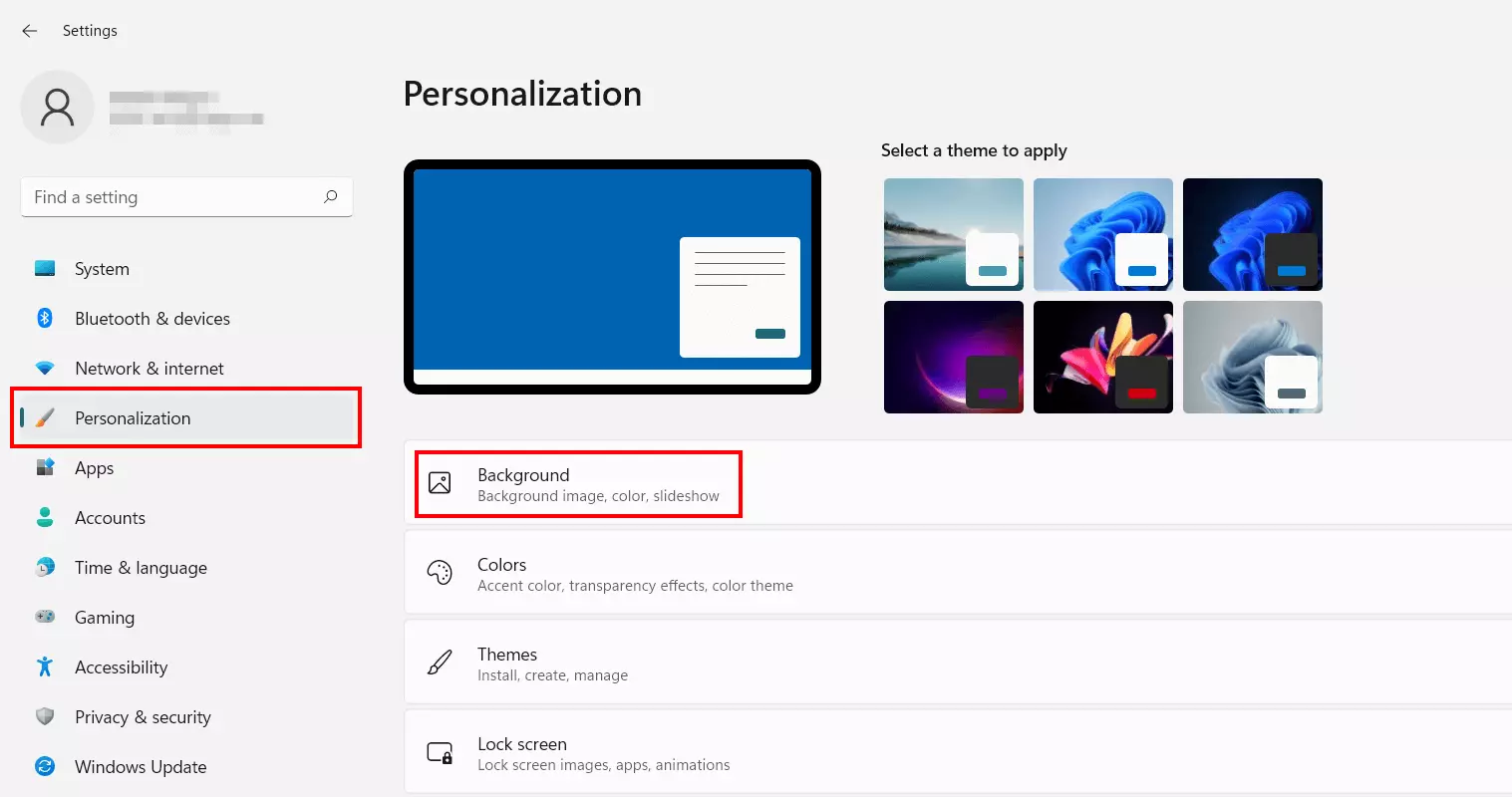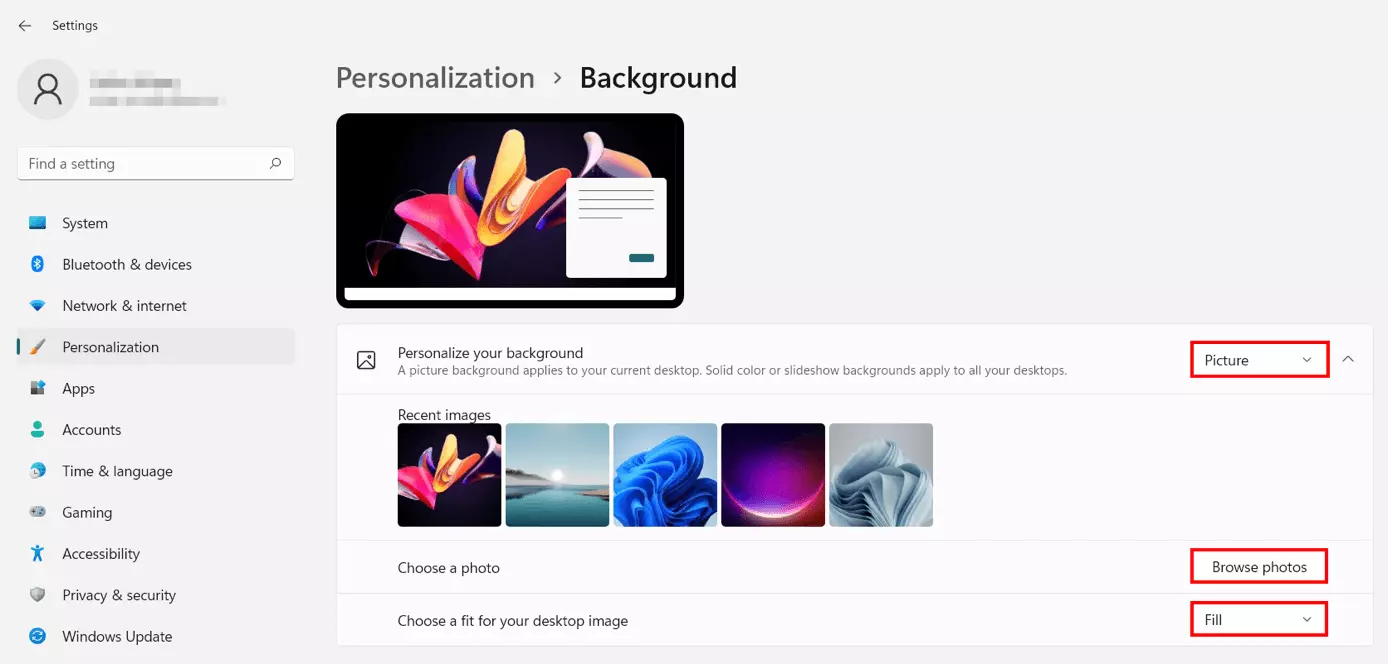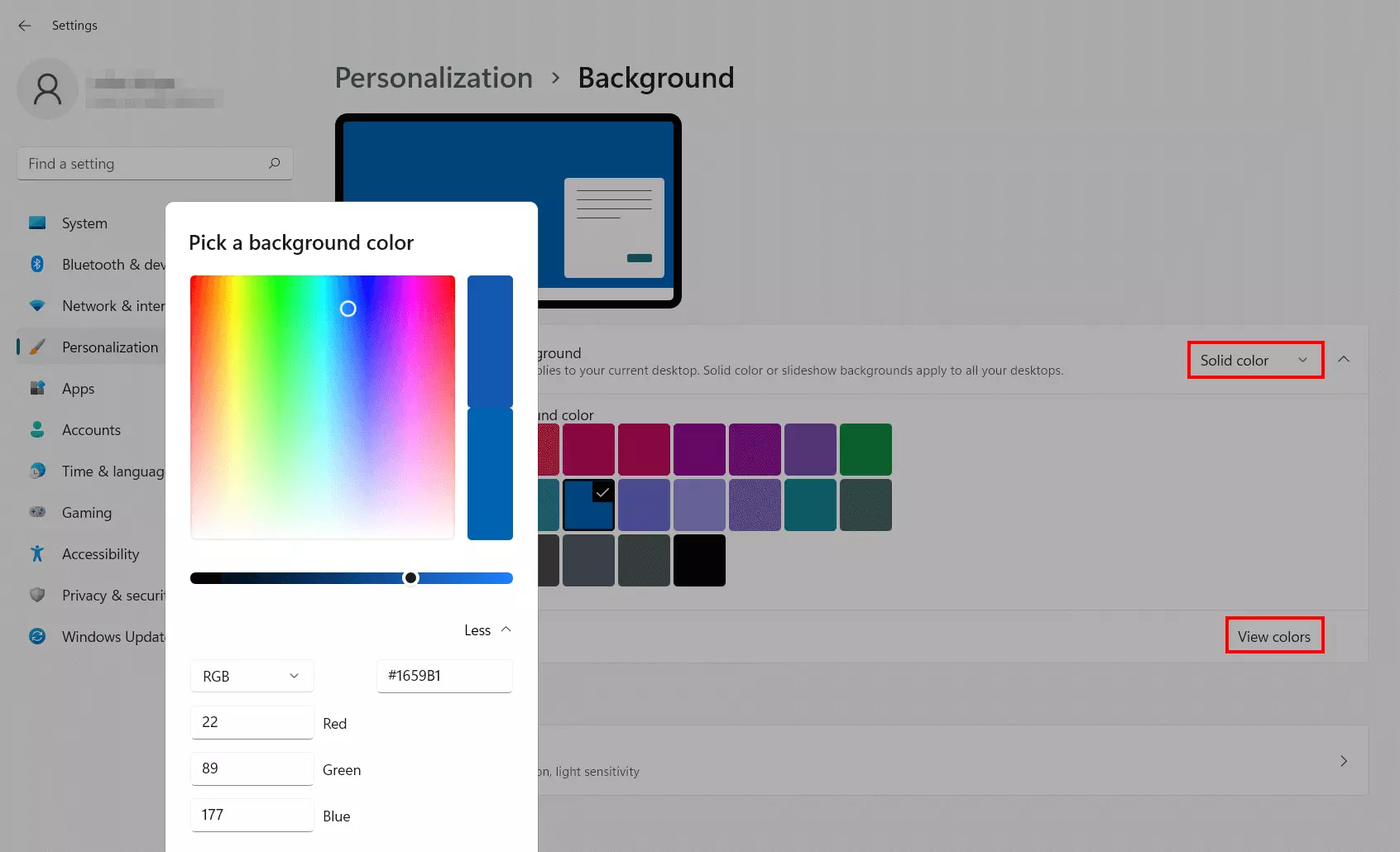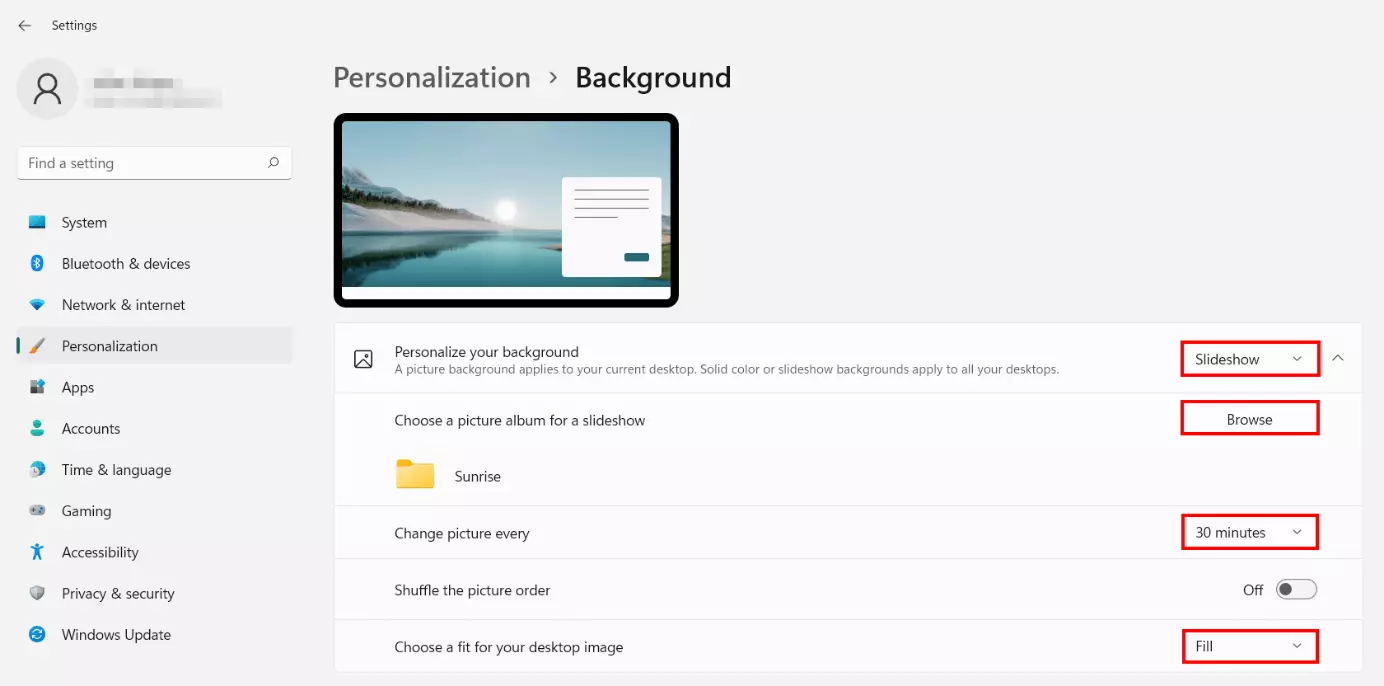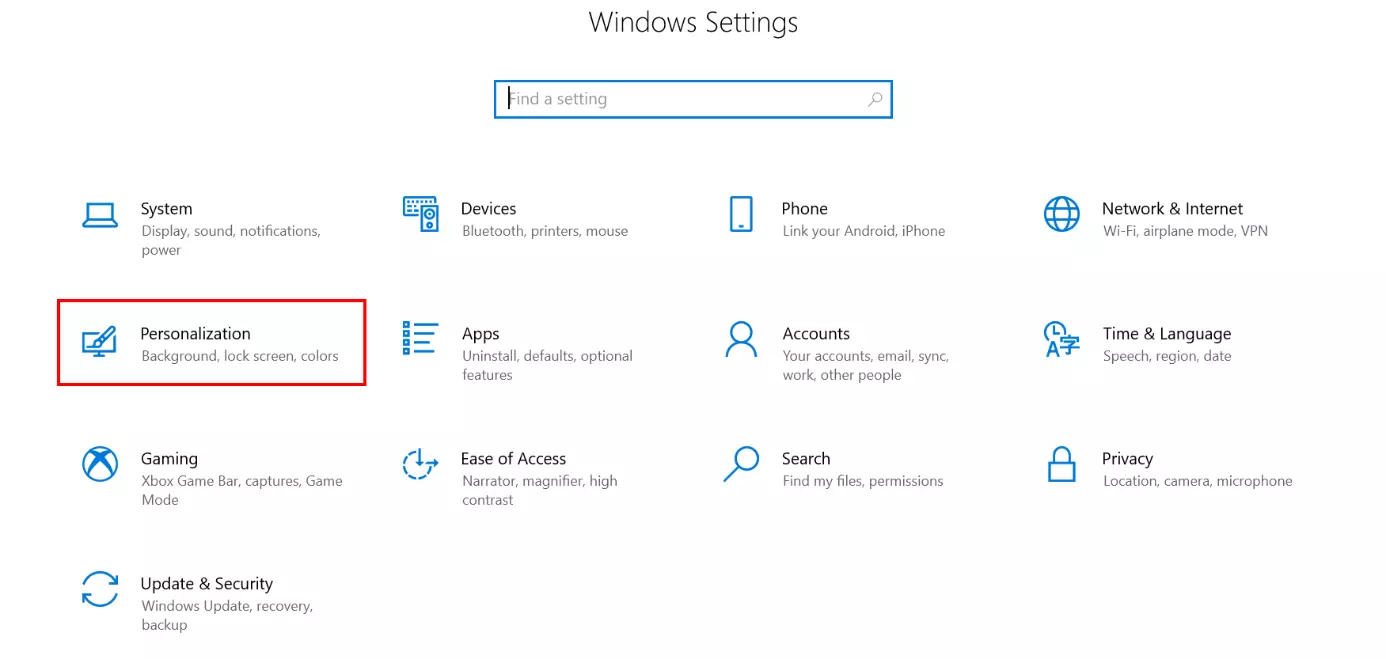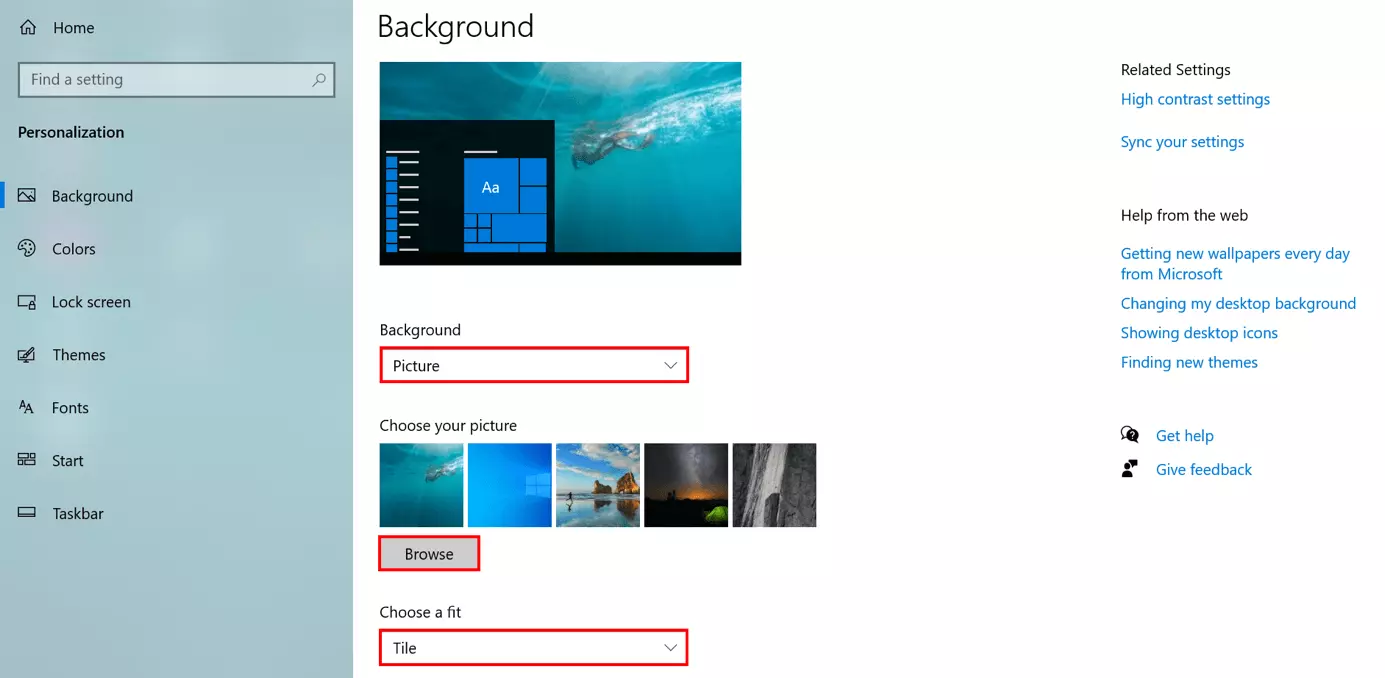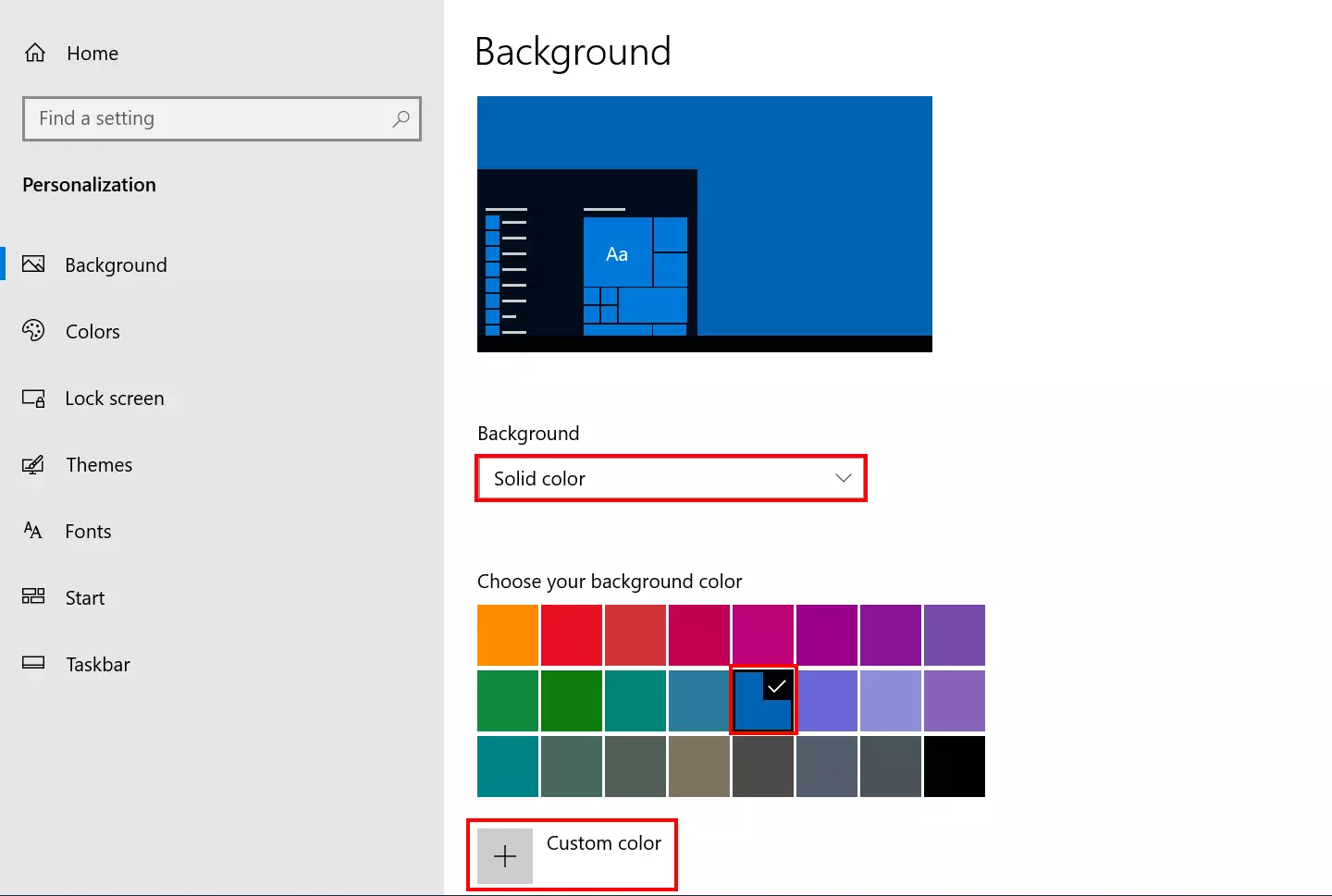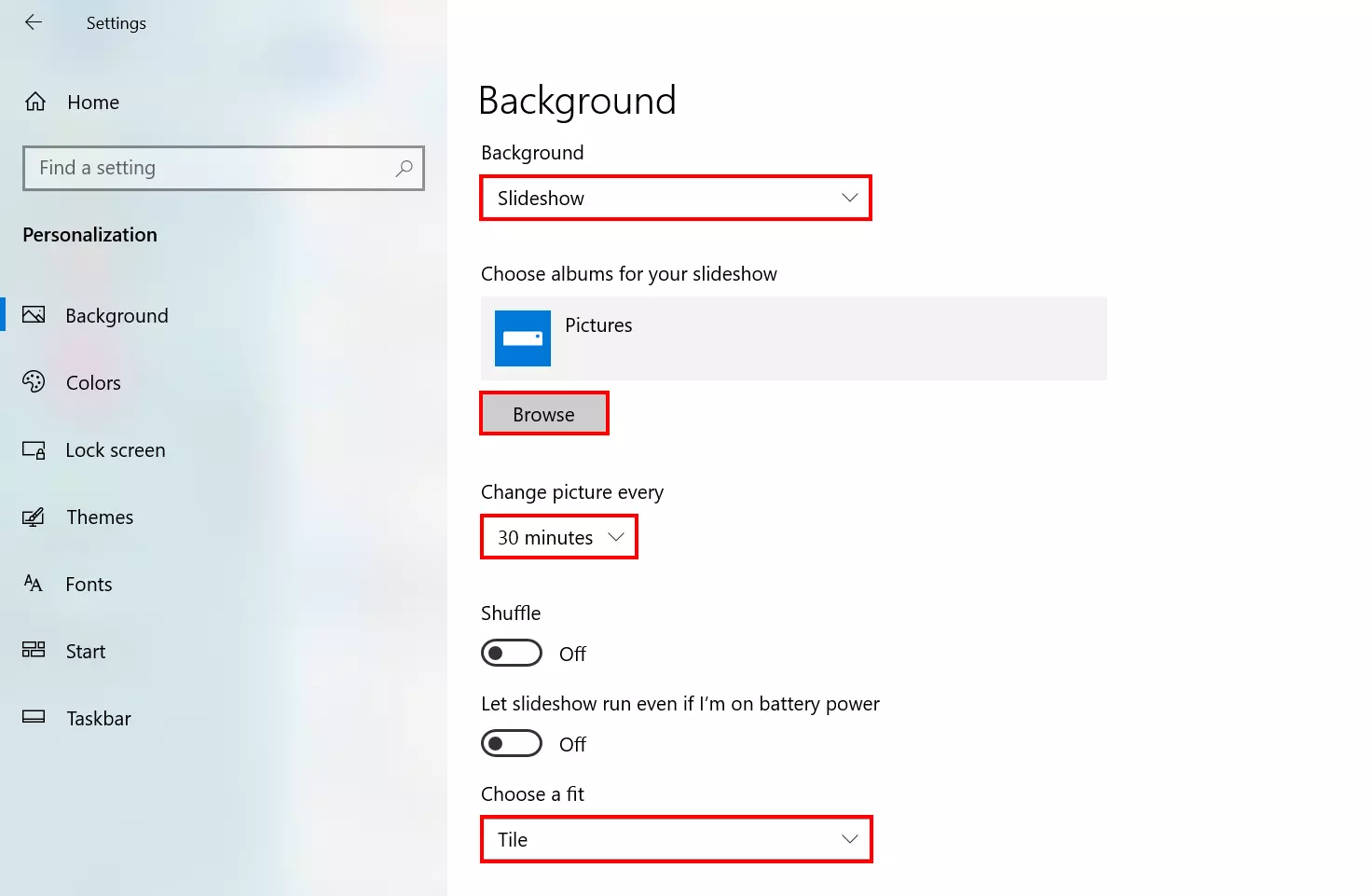Cambiare lo sfondo dello schermo su Windows
Per dare un po’ di varietà quando si guarda lo schermo del computer tutto il giorno, molti utenti di Windows utilizzano l’opzione per cambiare lo sfondo del desktop. Vi mostriamo come cambiare l’immagine di sfondo su Windows 11 e Windows 10, quali opzioni di impostazione ci sono e come scegliere un desktop monocromatico in alternativa.
- Certificato SSL Wildcard incluso
- Registrazione di dominio sicura
- Indirizzo e-mail professionale da 2 GB
Cambiare lo sfondo del desktop: guida rapida per Windows 10 e 11
Su Windows 10 è possibile cambiare lo sfondo come segue:
- Aprite le Impostazioni selezionando il menu di avvio e cliccando sull’omonimo pulsante o utilizzando la combinazione di tasti [Windows] + [i].
- Passate alla sezione “Personalizzazione”.
- Cliccate sul campo di selezione “Sfondo” e scegliete se volete un’immagine, un colore a tinta unita o una presentazione come sfondo.
- Selezionate il colore, l’immagine o la cartella di immagini desiderata. Se volete utilizzare un’immagine specifica, cliccate su “Sfoglia” e inserite la posizione del rispettivo file d’immagine.
Se state lavorando con Windows 11, potete cambiare lo sfondo dello schermo come segue:
- Aprite le Impostazioni tramite l’omonimo pulsante nel menu di avvio o la combinazione di tasti [Windows] + [i].
- Selezionate la voce “Personalizzazione” nel menu di sinistra.
- Cliccate su “Sfondo”.
- Cliccate nel campo di selezione alla riga “Personalizza lo sfondo” e selezionate la variante di sfondo desiderata (“tinta unita”, “immagine” o “presentazione”).
- Scegliete un colore, un’immagine di sfondo o un album di immagini nel caso di una presentazione. Se volete utilizzare un singolo file di immagine cliccate su “Sfoglia le foto”.
Avete la sensazione che Windows apra troppi programmi all’avvio del sistema? Date un’occhiata all’esecuzione automatica in Windows 11 o all’esecuzione automatica in Windows 10 per escludere le applicazioni che non sono più necessarie.
Cambiare lo sfondo dello schermo di Windows: quali sono le opzioni?
Sui dispositivi Windows avete fondamentalmente tre diverse opzioni per personalizzare lo sfondo del desktop:
- Immagine: le immagini sono probabilmente l’opzione più comune per lo sfondo del desktop. Potete scegliere di usare uno dei motivi forniti da Windows, scaricare sfondi di alta qualità o utilizzare una foto personale.
- Tinta unita: non deve essere per forza un’immagine, potete anche riempire lo sfondo del vostro desktop con un solo colore. Windows suggerisce alcuni colori tipici per questo scopo, ma potete anche creare i vostri colori personalizzati.
- Presentazione: non volete accontentarvi di una sola foto come sfondo? In questo caso è possibile impostare una presentazione con un numero qualsiasi di immagini, che devono solo trovarsi nella stessa cartella.
Se cambiate lo sfondo del vostro desktop con un’immagine o una presentazione, in linea di principio non c’è molto da tenere in considerazione. Windows non ha requisiti specifici riguardo al formato dell’immagine. Sono supportati i ben noti formati di immagine, come JPEG o PNG. Tuttavia, se date importanza a una disposizione ottimale del materiale fotografico scelto, dovreste assicurarvi che la risoluzione dell’immagine corrisponda alla risoluzione dello schermo.
Potete controllare la vostra attuale risoluzione dello schermo in Windows come segue: “Start” > “Impostazioni” > “Sistema” > “Schermo”.
La risoluzione dell’immagine e dello schermo non devono necessariamente corrispondere al 100%. È molto più importante che il rapporto tra la larghezza e l’altezza sia proporzionato. In caso di dubbio, potete regolare il rapporto con l’apposito programma di elaborazione delle immagini. Se per esempio la sezione dell’immagine desiderata è più piccola rispetto alla risoluzione dello schermo, l’impostazione “Riempi” quando si cambia lo sfondo dello schermo assicura che l’immagine si estenda comunque su tutto lo schermo.
Cambiare lo sfondo dello schermo: istruzioni passo dopo passo
Regolare lo sfondo del desktop su Windows è un’operazione rapida. È possibile annullare un’impostazione scelta in qualsiasi momento e altrettanto rapidamente; quindi, si ha tutta la libertà necessaria per sperimentare con diverse opzioni. Le seguenti istruzioni vi guideranno passo dopo passo attraverso il processo di cambiamento dell’immagine di sfondo o del colore di sfondo su Windows 10 e Windows 11.
Cambiare lo sfondo del desktop in Windows 11: come funziona
Nel menu a tendina sotto il pulsante “Personalizza lo sfondo” è possibile scegliere un’immagine, una presentazione o un colore a tinta unita per il vostro sfondo. A seconda della vostra selezione, avrete poi diverse opzioni.
Personalizzare il desktop di Windows 11: scegliere un’immagine come sfondo
Utilizzando il pulsante “Sfoglia le foto”, potrete scegliere di utilizzare un’immagine personale inserendo la cartella in cui è memorizzata questa immagine. Aprite il menu a tendina nella riga “Scegli un adattamento per l’immagine desktop” e definite la disposizione dell’immagine di sfondo selezionata. Per esempio, se volete che l’immagine si estenda su tutto lo schermo, selezionate l’opzione “Riempi”. In alternativa, potete disporre l’immagine al centro scegliendo la voce “Centra” e poi selezionando un colore di sfondo per l’area libera.
Personalizzare il desktop di Windows 11: usare un colore a tinta unita come sfondo
Se decidete di cambiare lo sfondo dello schermo e scegliete la variante a tinta unita, avete due opzioni: o selezionate uno dei colori standard già pronti cliccando su di esso con il tasto sinistro del mouse, oppure potete scegliere un colore personalizzato. Per quest’ultimo, premete il pulsante “Visualizza colori” e poi usate il cursore o il menu RGB o HSV.
Personalizzare il desktop di Windows 11: selezionare una presentazione come sfondo
Una volta selezionato “Presentazione”, potete scegliere una cartella il cui contenuto di immagini sarà poi visualizzato in successione come sfondo. Per farlo, cliccate sul pulsante “Sfoglia” e poi navigate fino alla posizione di questa cartella. Quindi, cliccate su “Scegli questa cartella”.
Dopo aver selezionato una cartella per la presentazione dello sfondo, potete anche configurare la frequenza con cui vengono cambiate le immagini. Per esempio, potete impostare un nuovo motivo da visualizzare ogni 30 minuti. Se spostate il cursore dell’opzione “Riproduci in ordine casuale l’ordine delle immagini” a destra o su “Attivato”, Windows 11 riproduce il contenuto della cartella in ordine casuale come sfondo. Come per un’immagine semplice, anche qui potete decidere come disporre il materiale dell’immagine (centrato, affiancato, ecc.).
Cambiare lo sfondo di Windows 10: come funziona la personalizzazione
Anche gli utenti di Windows 10 troveranno la finestra per cambiare lo sfondo nel menu “Impostazioni”. Se il pulsante omonimo manca nel menu Start, può essere trovato molto semplicemente con la combinazione di tasti [Windows] + [i].
Nelle Impostazioni di Windows, cliccate sulla sezione “Personalizzazione”.
Il menu da cui potete cambiare lo sfondo dello schermo si apre automaticamente. Sotto la voce “Sfondo”, scegliete tra tinta unita, immagine e presentazione dal menu a tendina. In seguito, avrete diverse opzioni di impostazione anche su Windows 10 a seconda della selezione che avete fatto.
Personalizzare il desktop di Windows 10: scegliere un’immagine come sfondo
Se decidete di usare un’immagine come motivo di sfondo, potete selezionare una delle foto fornite da Windows (cliccando con il tasto sinistro del mouse) o un vostro file immagine (specificando dove è memorizzato il file). Per la seconda variante, premete prima il pulsante “Sfoglia”. Dopo aver selezionato il motivo, avrete la possibilità di regolare la posizione dell’immagine sul desktop alla voce “Scegli posizione”.
Personalizzare il desktop di Windows 10: usare un colore a tinta unita come sfondo
Se la vostra scelta ricade sull’opzione “Tinta unita”, potete selezionare uno dei colori standard cliccando con il tasto sinistro del mouse, che Windows 10 presenta sotto “Seleziona colore di sfondo”. Il piccolo segno di spunta nell’angolo superiore destro del riquadro del colore conferma la selezione che avete fatto. Se nessuno dei colori soddisfa i vostri gusti, configurate semplicemente il vostro colore a tinta unita dopo aver cliccato su “Colori personalizzati”.
Personalizzare il desktop di Windows 10: usare una presentazione come sfondo
Se non volete limitarvi a un’unica immagine per lo sfondo del desktop, la presentazione è la soluzione ideale. Dopo averla selezionata, cliccate sul pulsante “Sfoglia” per specificare la posizione della cartella di cui volete utilizzare il contenuto per la presentazione. Definite anche la frequenza con cui viene cambiata l’immagine con l’opzione “Cambia immagine ogni” e la disposizione desiderata delle immagini sotto “Scegli posizione”. Se desiderate che Windows 10 presenti le immagini in un ordine casuale, attivate “Riproduzione casuale”.