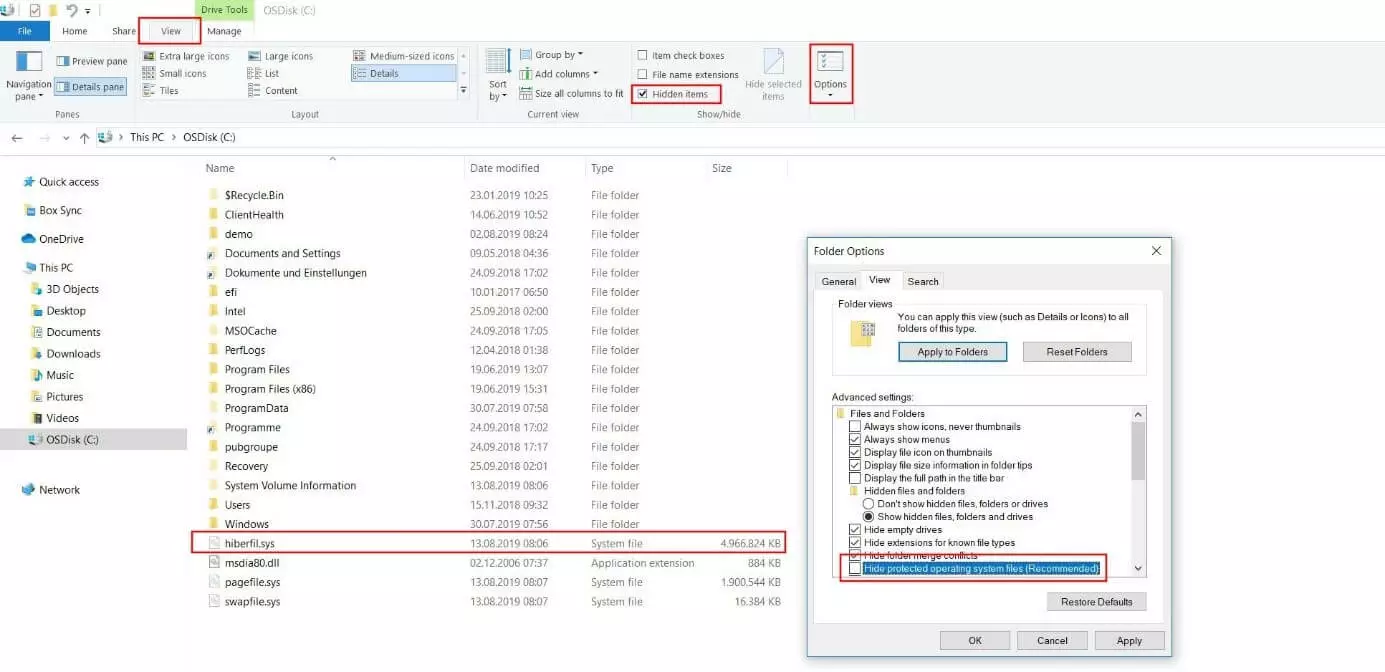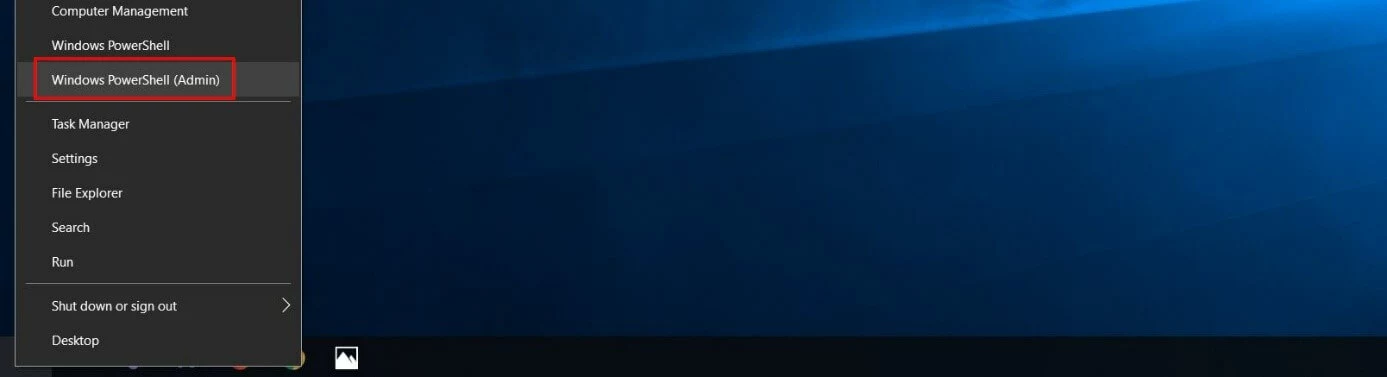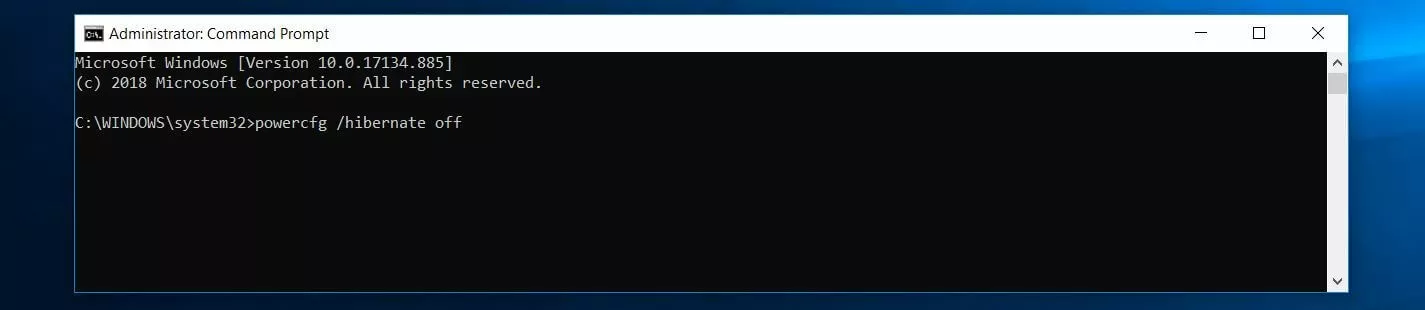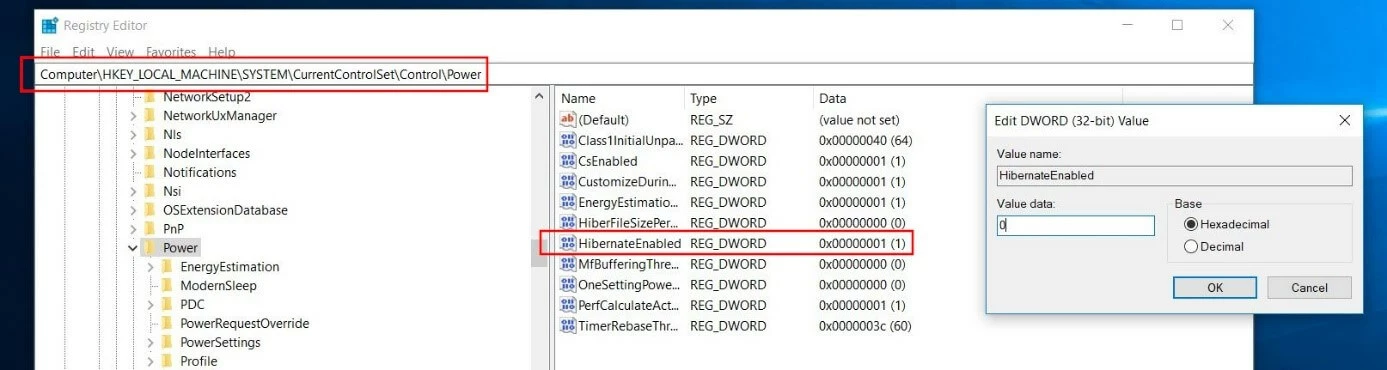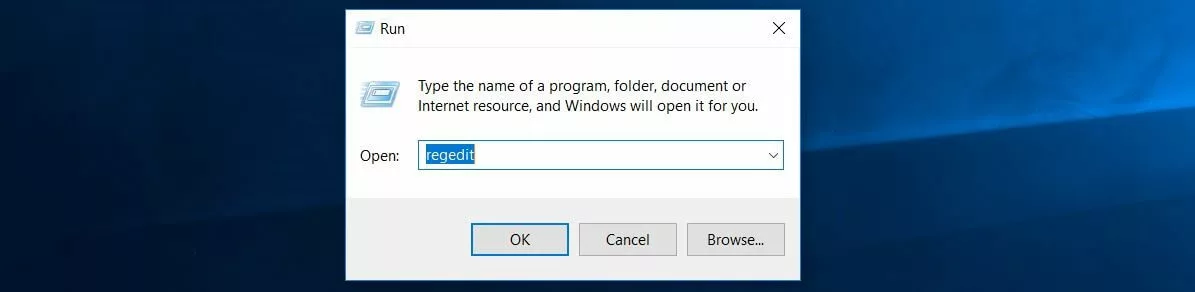hiberfil.sys: cancellare e disattivare il file di ibernazione
I computer moderni offrono tutta una serie di funzioni di risparmio energetico. L’utilità di queste funzioni salta rapidamente all’occhio soprattutto nel caso dei laptop, spesso utilizzati in modalità batteria anziché collegandoli alla rete elettrica. Tra le funzionalità più note per risparmiare energia e salvaguardare la batteria figura il cosiddetto stato o modalità di ibernazione, denominato anche Suspend to Disk (sospensione su disco), che pone i dispositivi in uno stato di assenza di corrente elettrica. Dapprima il sistema operativo salva la configurazione attuale dell’utente sul disco fisco, in modo tale che, non appena l’ibernazione viene interrotta, sia possibile continuare a lavorare da dove ci si è interrotti.
I sistemi Microsoft come Windows 7, 8 o 10 salvano questo stato temporaneo di lavoro nel file hiberfil.sys che, a seconda del software e della versione di sistema utilizzati, nonché in base al tipo di dispositivo, può occupare diversi gigabyte di spazio in memoria. Questo file di salvataggio temporaneo viene creato da Windows anche quando la funzione di ibernazione o l’opzione “Sospensione”, anch’essa basata sulla tecnica dell’ibernazione, non vengono minimamente utilizzate. In questo tutorial vi spieghiamo come cancellare il file hiberfil.sys e disattivare la creazione automatica di un nuovo file hiberfil.sys nel caso in cui non abbiate bisogno della funzione di risparmio energetico di Windows.
- Certificato SSL Wildcard incluso
- Registrazione di dominio sicura
- Indirizzo e-mail professionale da 2 GB
Cos’è il file hiberfil.sys?
hiberfil.sys è un file di sistema presente nei sistemi operativi Windows che contiene un salvataggio temporaneo dello stato attuale del sistema e che viene utilizzato dalle funzioni di risparmio energetico “Ibernazione” e “Sospensione”. Viene creato autonomamente dal sistema operativo Windows e può avere una dimensione di vari gigabyte (in Windows 10 occupa generalmente dai 3 ai 10 gigabyte). Se il sistema viene riavviato dopo essere stato in modalità di ibernazione o sospensione, il file hiberfil.sys serve a ripristinare il precedente stato del sistema.
La funzione di risparmio energetico “Sospensione” costituisce una modalità ibrida che combina l’ibernazione allo stato di attesa (standby), in cui vengono spenti soltanto determinati componenti del computer, come ad es. i dischi rigidi.
Windows salva il file ibernazione direttamente nella directory iniziale della partizione del sistema – in genere quindi direttamente in C:\. Tuttavia il file hiberfil.sys è allo stesso tempo nascosto e dotato di una speciale protezione per i file di sistema; di conseguenza, solitamente non è visibile. Per modificarlo, ad esempio per sapere quali sono le dimensioni del file, devono essere eseguiti i passaggi seguenti:
- Aprite la scheda “Visualizza” e spuntate la casella “Elementi nascosti”.
- Fate clic su “Opzioni”, quindi su “Modifica opzioni cartelle e ricerca”.
- Passate anche nella nuova finestra nella scheda “Visualizza”, quindi rimuovete il segno di spunta dall’opzione “Nascondi i file di sistema protetti (scelta consigliata)”.
Come cancellare e disattivare hiberfil.sys
Pur essendo un file di sistema nascosto e protetto, hiberfil.sys può essere cancellato senza problemi se non si desidera utilizzare le funzioni di spegnimento per il risparmio energetico di Windows. Per il funzionamento generale del sistema operativo, infatti, il file di ibernazione non ha nessuna rilevanza. Poiché, tuttavia, Windows accede attivamente al file, la normale procedura di cancellazione (clic destro e “Cancella”) non funziona; l’utente riceve invece un messaggio che informa che il file hiberfil.sys è aperto in un altro programma.
In questo caso, la soluzione consiste nel disattivare la modalità di ibernazione e, di conseguenza, anche l’utilizzo di hiberfil.sys poiché, così facendo, Windows cancella automaticamente anche il file. Qui di seguito vi spieghiamo come eseguire questa disattivazione in Windows 7, 8 e 10.
Per poter disattivare il file hiberfil.sys è necessario disporre dei diritti di amministratore.
Disattivare hiberfil.sys in Windows 10 – ecco come fare
Per disattivare il salvataggio temporaneo nel file di ibernazione, esistono due modi possibili: disattivare il servizio attraverso il prompt dei comandi oppure modificare la voce relativa al file hiberfil.sys nel registro. In entrambi i casi, è ovviamente necessario disporre dei diritti di accesso richiesti poiché, come già detto, il file di ibernazione è un file di sistema.
Cancellare hiberfil.sys tramite il prompt dei comandi di Windows 10:
Per disattivare il salvataggio automatico nel file di sistema tramite la riga di comando, è sufficiente conoscere il comando giusto. Per prima cosa è necessario eseguire il prompt dei comandi in modalità amministratore premendo la combinazione di tasti tasto [Windows] + [X] o, in alternativa, facendo clic con il tasto destro sul simbolo di Windows e selezionando l’opzione “Prompt dei comandi (amministratore)” oppure “Windows PowerShell (amministratore)”:
Dopo avere avviato il prompt dei comandi (può essere necessario immettere la password utente), digitate il seguente comando CMD per disattivare l’utilizzo di hiberfil.sys:
Confermando il comando con il tasto Invio, la modalità di ibernazione viene disattivata e il file hiberfil.sys viene automaticamente cancellato.
Se desiderate riattivare la modalità di ibernazione in un momento successivo, potete farlo nuovamente tramite il comando powercfg. In questo caso, vi basterà sostituire il parametro “off” con “on”.
Cancellare hiberfil.sys tramite il registro di Windows 10:
Il file hiberfil.sys dovrebbe essere disattivato tramite il registro soltanto se si ha dimestichezza con l’utilizzo del registro di sistema. Immissioni errate o modifiche non opportune alle voci del registro possono infatti causare rapidamente un malfunzionamento di Windows 10.
Il modo migliore per apportare modifiche al registro è utilizzare l’Editor del registro di sistema disponibile di default. Nella finestra di dialogo “Esegui” (Tasto [Windows] + [R]), digitate “regedit”: in questo modo aprirete il registro. Maggiori informazioni sul registro di sistema di Windows sono disponibili nel nostro articolo in merito a Regedit.
In linea di principio, il servizio può essere disattivato con relativa facilità anche seguendo questa procedura, dopo aver richiamato la voce di registro corrispondente. Questa voce, denominata “HibernateEnabled”, si trova al percorso seguente:
Fate doppio clic sulla voce sopra indicata e impostate il valore nel campo “Valore” su “0” per disattivare la modalità di ibernazione e cancellare hiberfil.sys:
Disattivare hiberfil.sys in Windows 7 e 8: istruzioni passo per passo
Anche gli utenti di Windows 7 e Windows 8 possono eliminare il file di ibernazione dal sistema scegliendo, come in Windows 10, tra il prompt dei comandi e il registro di sistema. La procedura è pressoché identica a quella richiesta nella versione attuale del sistema operativo di Microsoft.
Cancellare hiberfil.sys tramite il prompt dei comandi in Windows 7 e 8:
Pur non essendoci differenze tra le diverse versioni di Windows per quanto riguarda i comandi per disattivare il file hiberfil.sys, la procedura per richiamare la riga di comando è diversa a seconda del numero della versione. In Windows 7 e Windows 8, ad esempio, non c’è il menu rapido del più recente Windows 10, pertanto questa possibilità di avvio del prompt dei comandi non è disponibile. Per avviare il prompt bisogna invece richiamare il menu Start di Windows e utilizzare la funzione di ricerca integrata del sistema operativo. Per farlo, è sufficiente digitare la seguente parola nella barra di ricerca:
A questo punto, Windows suggerisce il prompt dei comandi come risultato adatto. Selezionare il prompt facendo clic con il tasto destro del mouse, quindi selezionare l’opzione “Esegui come amministratore”. Infine digitate il consueto comando CMD e confermate con il tasto Invio per arrestare il salvataggio temporaneo per l’ibernazione e cancellare hiberfil.sys:
Cancellare hiberfil.sys tramite il registro di sistema in Windows 7 e 8:
Il menu Start di Windows è il punto di inizio anche per eseguire la disattivazione di hiberfil.sys tramite registro di sistema. Qui, in questo caso non si utilizza la funzione di ricerca come spiegato sopra, ma la funzione “Esegui”. Se, nel menu Start, questa funzione non dovesse essere visibile, potete renderla visibile nel modo seguente:
- Fate clic con il tasto destro sulla barra delle applicazioni.
- Selezionate la voce di menu “Proprietà”.
- Aprite la scheda “Menu Start” e fate clic su “Personalizza”.
- Mettete un segno di spunta accanto alla voce “Comando Esegui”, quindi fate clic su “OK” e in seguito su “Applica” per salvare la modifica.
Avviate la finestra di dialogo “Esegui” e immettete il comando di avvio per l’apertura dell’Editor del registro di sistema:
A questo punto è necessario richiamare il percorso per la voce di registro della modalità di ibernazione di Windows:
Successivamente fate clic su “HibernateEnabled” e impostate il valore di questa chiave su “0” per eliminare il file hiberfil.sys. Se, contrariamente a quanto previsto, questa chiave non dovesse esistere, createla autonomamente: fate clic con il tasto destro del mouse nella finestra a destra e selezionate “Nuovo”, poi “Valore DWORD”. Come nome della chiave digitate “HibernateEnabled”: