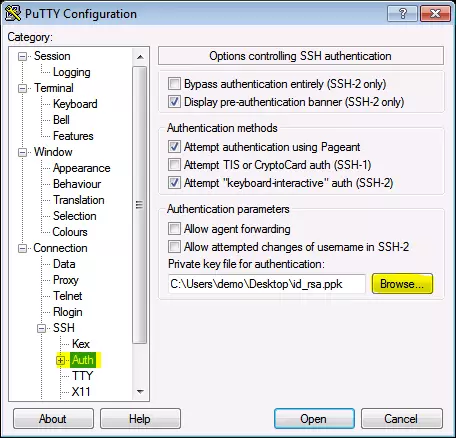Usare la chiave SSH con PuTTY su Windows
Il client SSH PuTTY per Windows non usa chiavi nello stesso formato del client OpenSSH. Se desiderate usare PuTTY, dovete pertanto generare una nuova chiave SSH pubblica e privata oppure convertire una chiave OpenSSH privata già esistente.
Il protocollo SSH (Secure Shell) serve ad autenticare il client sia tramite una combinazione di nome utente e password, sia mediante una coppia di chiavi, formata da una chiave pubblica e privata. Con questo metodo affidabile e sicuro, la chiave pubblica viene messa a confronto con quella privata. Pertanto, non è più necessario inserire una password per l’autenticazione. Inoltre, la chiave SSH può essere dotata di un’ulteriore password, se si desidera aggiungere un’ulteriore misura di sicurezza.
Requisiti per utilizzare la chiave SSH con PuTTY
- Client SSH PuTTY per Microsoft Windows
- Server remoto con accesso Open SSH
Come installare PuTTY e PuTTYgen
Per convertire una chiave OpenSSH con Windows e creare una connessione al server tramite SSH, avete bisogno di un client PuTTY e del relativo strumento PuTTYgen. Entrambi gli strumenti possono essere scaricati come installer di Windows dalla pagina di download PuTTY.
Dopo aver scaricato l’installer PuTTY per Windows, fate doppio clic sul file avviabile nella cartella download e seguite le istruzioni dell’assistente di installazione. Per la maggior parte delle installazioni sono sufficienti le impostazioni standard. Sia PuTTY che PuTTYgen dovrebbero comparire nella lista dei programmi di Windows.
Come usare le chiavi private e pubbliche già esistenti
Qualora possediate già una chiave OpenSSH pubblica e privata, copiate sul vostro desktop Windows la chiave privata denominata “id_rsa”. A tal proposito potete copiare e incollare il contenuto del file o usare un client SCP come PSCP fornito assieme all’installazione di PuTTY, ad esempio FileZilla.
Quindi avviate PuTTYgen dalla lista dei programmi Windows.
- Sul menu di PuTTY key generator fate clic su “Conversions” e selezionate “Import key”.
- Navigate alla chiave privata OpenSSH e fate clic su “Open”.
- Al menu “Actions” e “Save generated key” selezionate “Save private key”.
- Selezionate una password opzionale per proteggere la chiave privata.
- Salvate la chiave privata sul desktop su “id_rsa.ppk”.
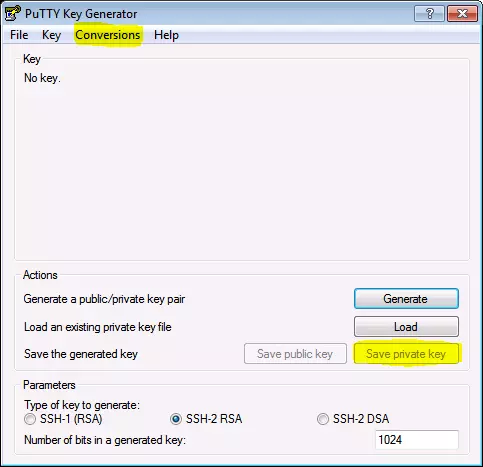
Se la chiave pubblica è già allegata al file “authorized keys” sul rispettivo server SSH, proseguite collegandovi al server con la vostra chiave privata. In caso contrario, prima dovrete copiare la chiave pubblica sul server.
Come creare nuove chiavi SSH pubbliche e private con PuTTY
Avviate PuTTYgen dalla lista dei programmi Windows e seguite i seguenti passaggi:
- Al punto “Parameters” e “Number of bits in a generated key” aumentate il numero dei bit a un valore minimo di 2048.
- Al punto “Actions”, andate su “Generate a public/private key pair” e fate clic su “Generate”.
- Ora dovrete muovere il puntatore del mouse dentro la finestra del generatore di chiavi PuTTY per generare la chiave privata in modo casuale.
- Una volta visualizzate le informazioni relative alla chiave, fate clic su “Save the generated key” alla voce “Actions”.
- Salvate la chiave privata sul desktop come “id_rsa.ppk”.
- Il campo relativo a “Key” o “Public key for pasting into OpenSSH authorised_keys file:” contiene la chiave pubblica.
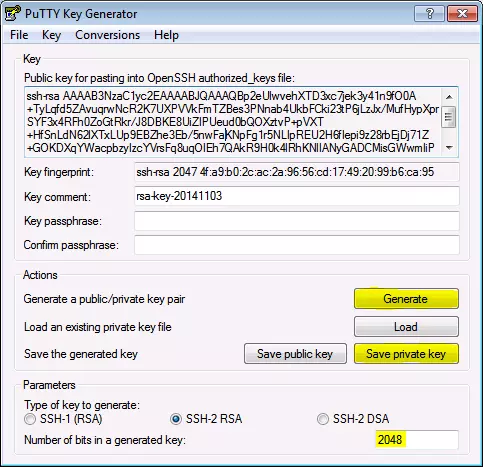
Copiare chiavi pubbliche sul server
La chiave pubblica OpenSSH si trova nel campo “Key”, alla voce “Public key for pasting info OpenSSH authorized_keys file:”. Il nome della chiave pubblica inizia per “ssh-rsa”, seguito da una serie di caratteri.
- Selezionate tutta la chiave pubblica nel PuTTY key generator e copiate il testo.
- Avviate PuTTY e accedete con i vostri dati utente sul relativo server remoto.
- Per creare e/o aprire il file authorized_keys usate l’editor di testo che preferite:
vi ~/.ssh/authorized_keys- Aggiungete la chiave pubblica copiata nel file authorized_keys.
ssh-rsa AAAAB3NzaC1yc2EAAAABJQAAAQBp2eUlwvehXTD3xc7jek3y41n9fO0A+TyLqfd5ZAvuqrwNcR2K7UXPVVkFmTZBes3PNnab4UkbFCki23tP6jLzJx/MufHypXprSYF3x4RFh0ZoGtRkr/J8DBKE8UiZIPUeud0bQOXztvP+pVXT+HfSnLdN62lXTxLUp9EBZhe3Eb/5nwFaKNpFg1r5NLIpREU2H6fIepi9z28rbEjDj71Z+GOKDXqYWacpbzyIzcYVrsFq8uqOIEh7QAkR9H0k4lRhKNlIANyGADCMisGWwmIiPJUIRtWkrQjUOvQgrQjtPcofuxKaWaF5NqwKCc5FDVzsysaL5IM9/gij8837QN7z rsa-key-20141103- Salvate il file e chiudete l’editor di testo.
- Modificate le autorizzazioni del file authorized_keys in modo tale che al file non sia assegnata l’autorizzazione di scrittura per il gruppo.
chmod 600 ~/.ssh/authorized_keys- Ora scollegatevi dal server remoto.
Collegamento server con chiave privata
Ora potete testare se l’autenticazione SSH funziona. Per farlo potete chiudere PuTTYgen e riavviare il client PuTTY.
- Alla voce “Session” inserite il nome dell’host o l’indirizzo IP del relativo server remoto.
- Andate su “Connection” > “SSH” > “Auth”.
- Fate clic su “Browse…” alla voce “Authentication parameters” / “Private key file for authentication”.
- Andate sulla chiave privata “id_rsa.ppk” e fate clic su “Open”.
- Cliccate quindi nuovamente su “Open” per accedere all’autenticazione delle chiavi sul server remoto.