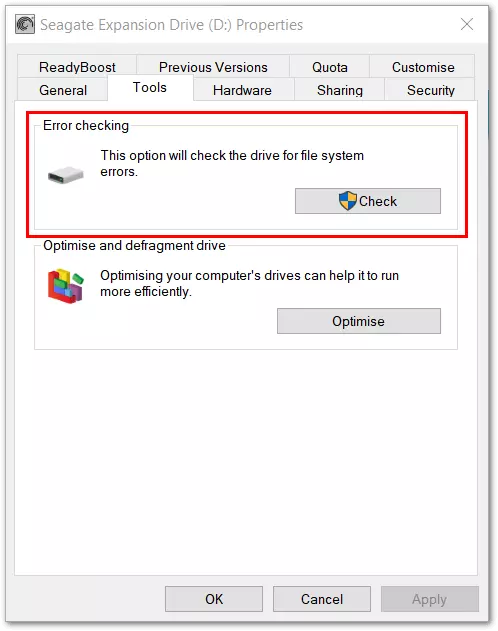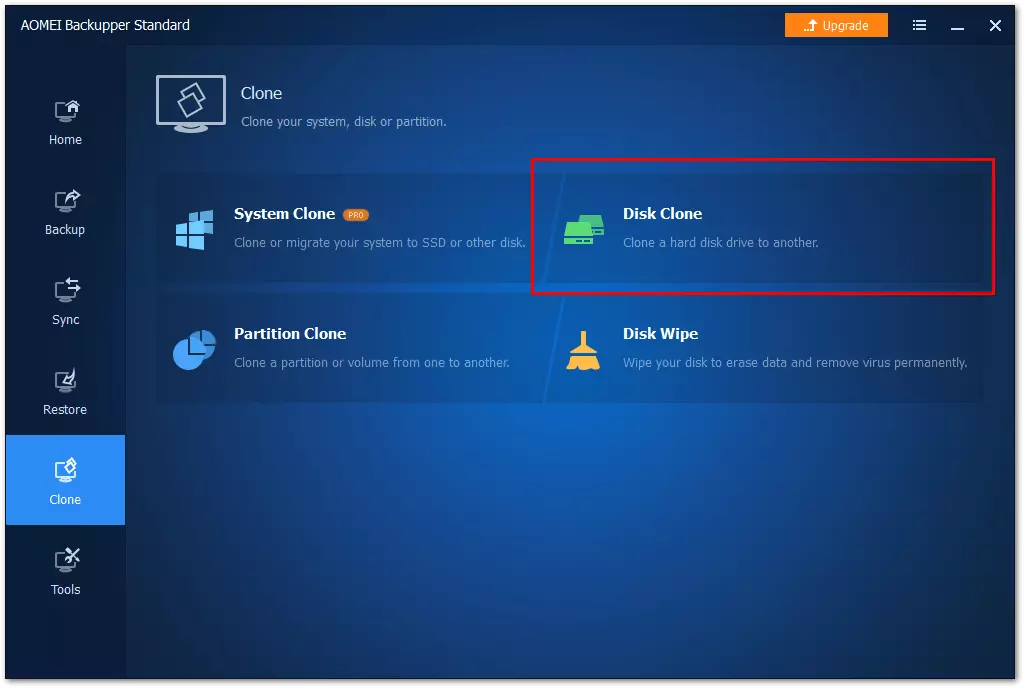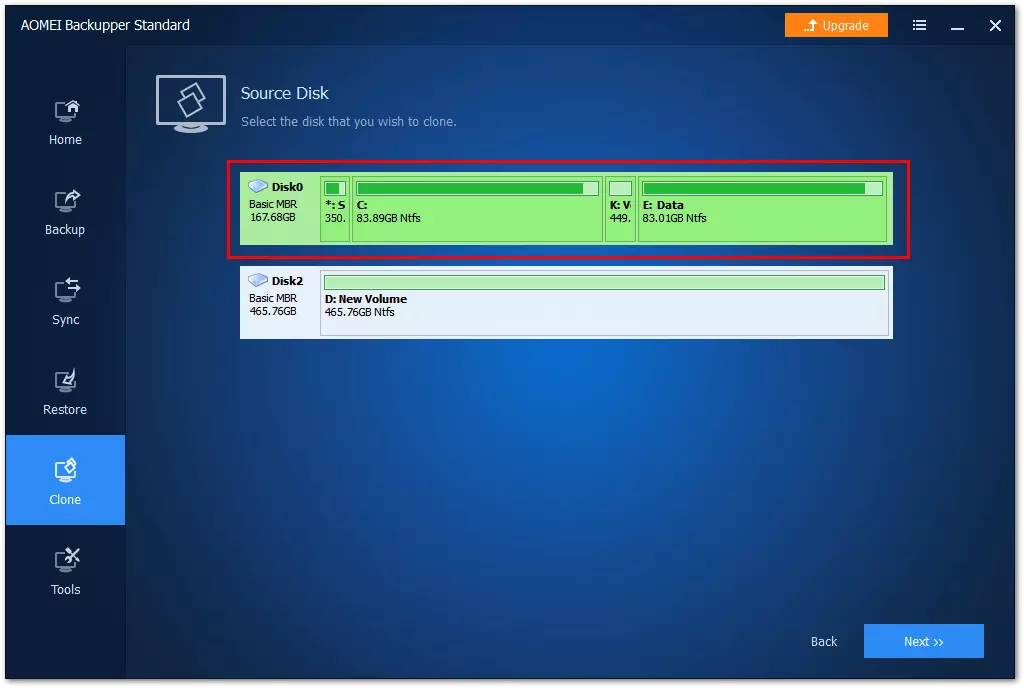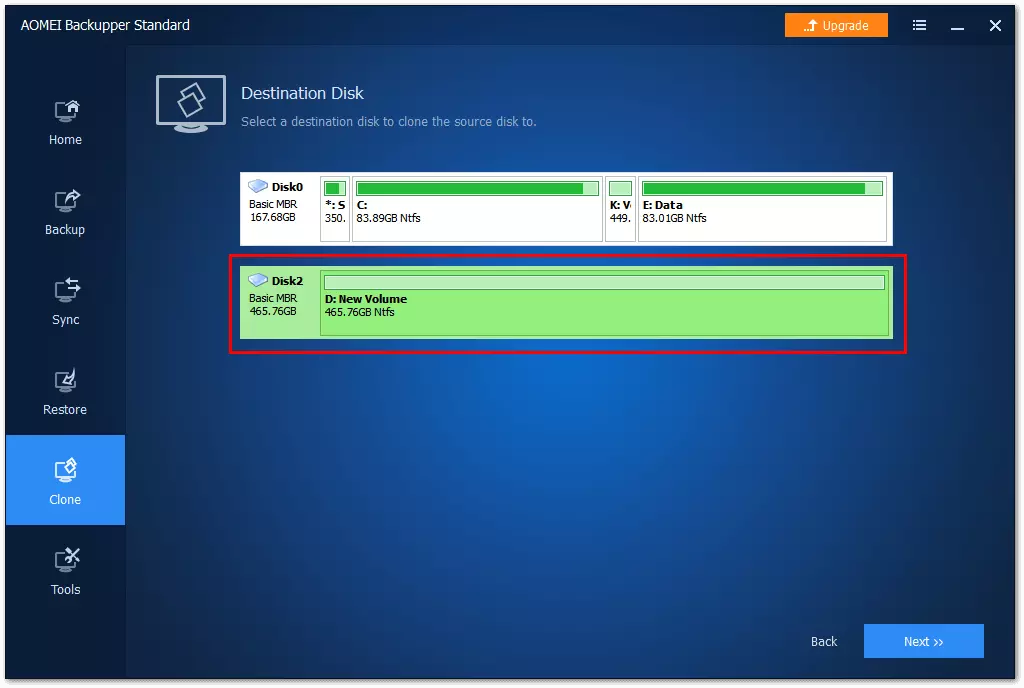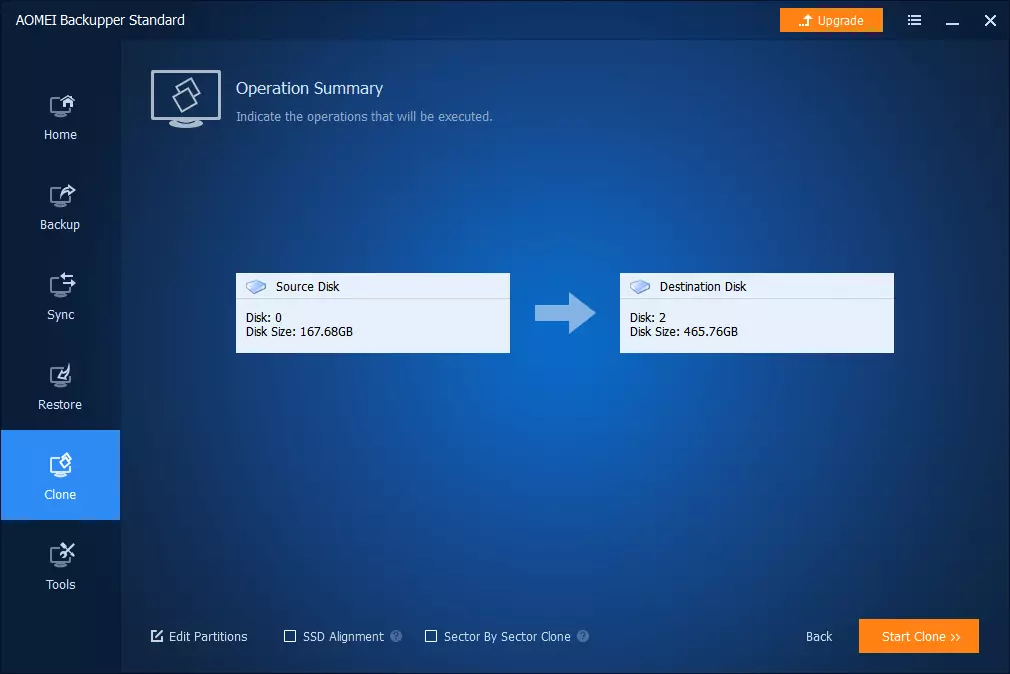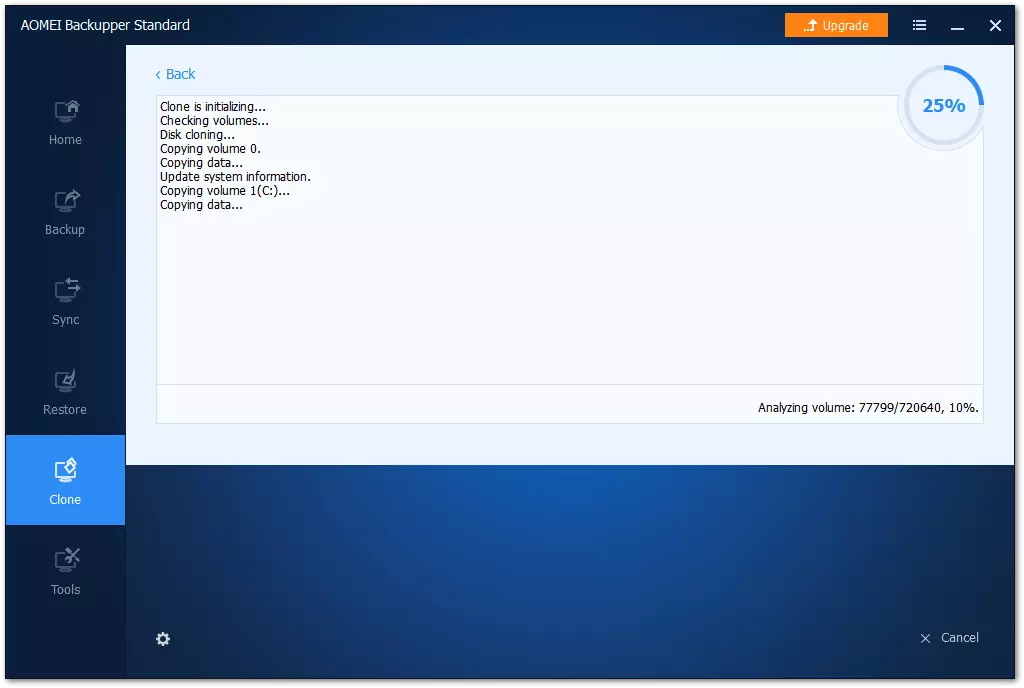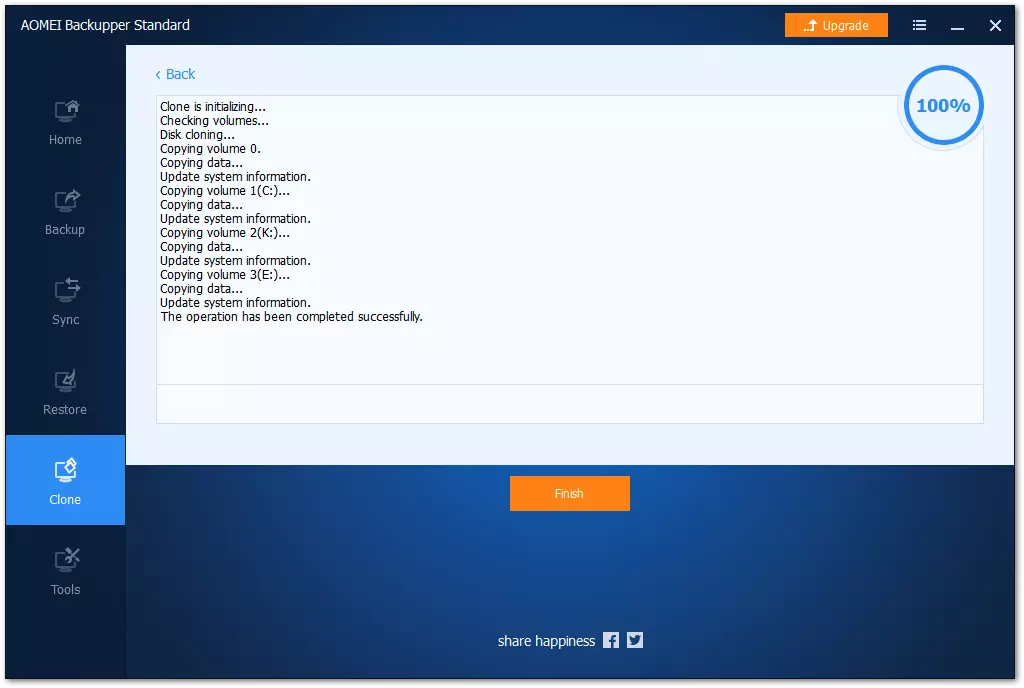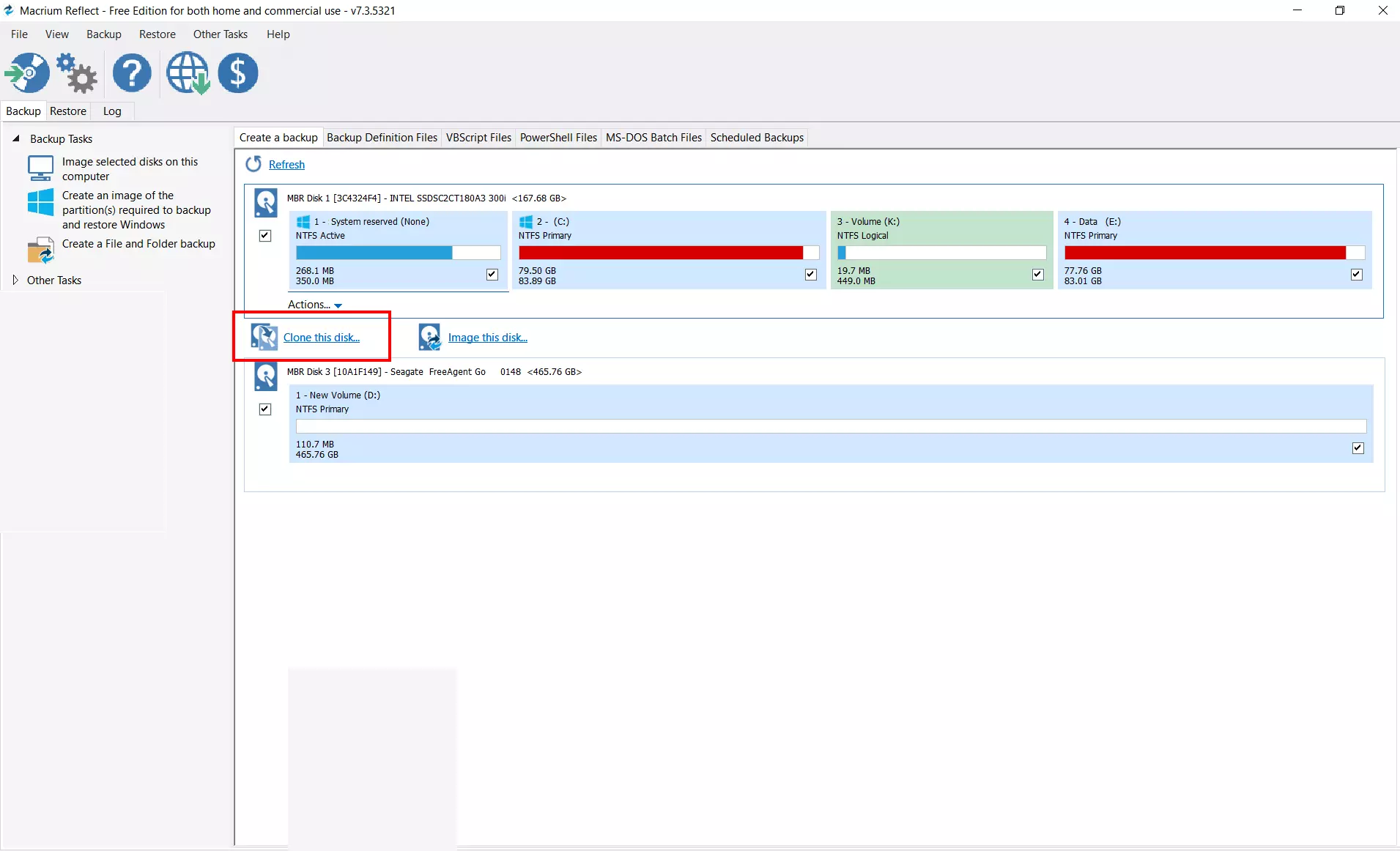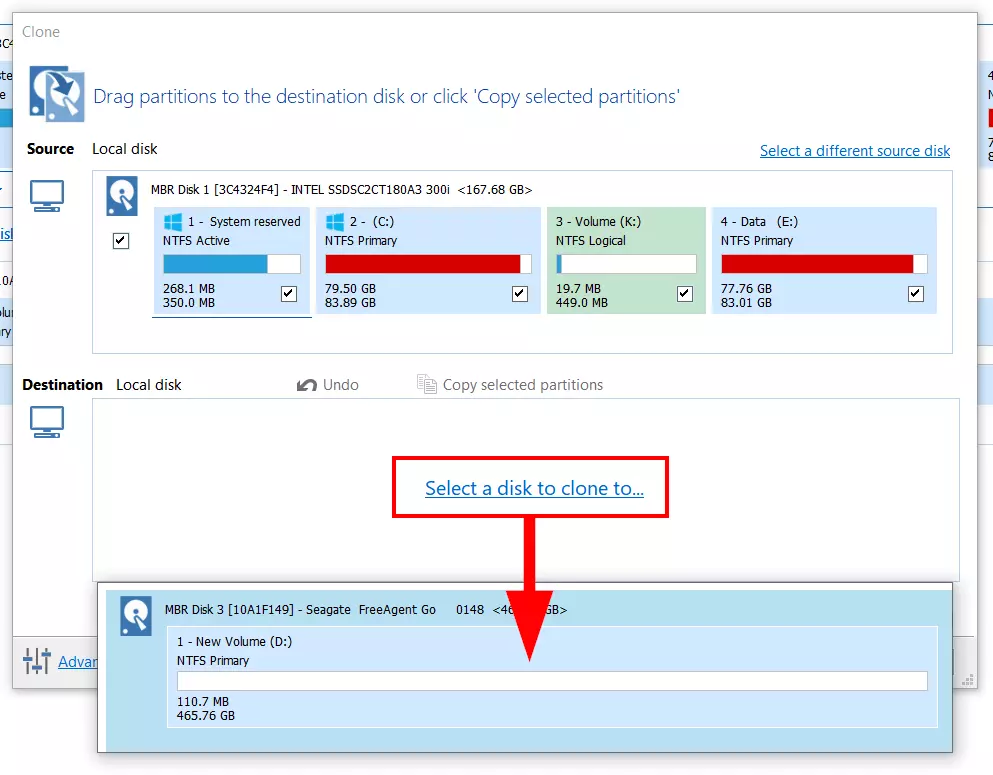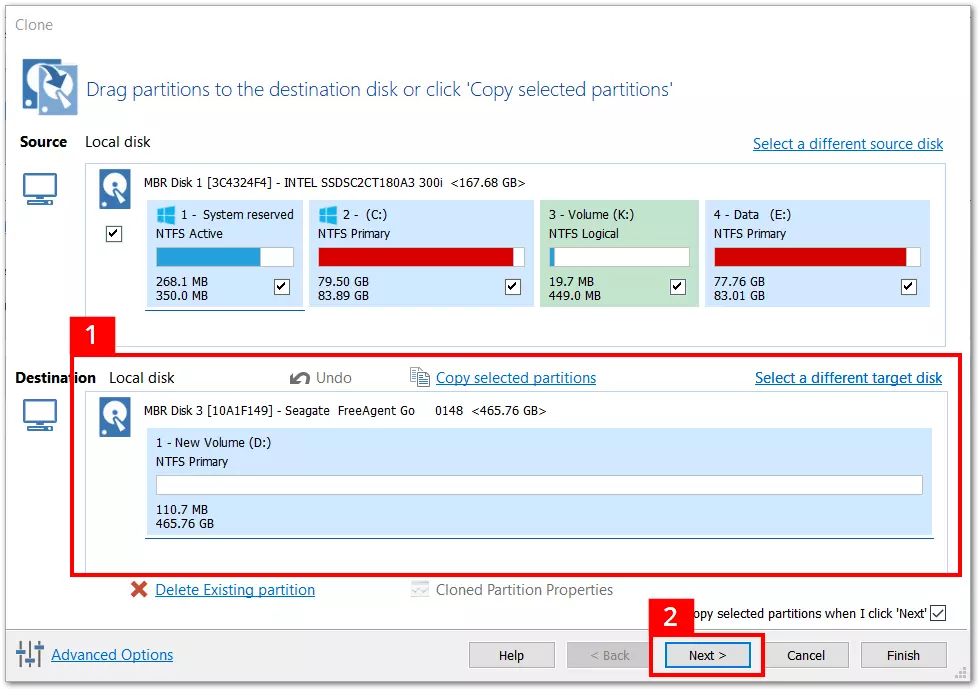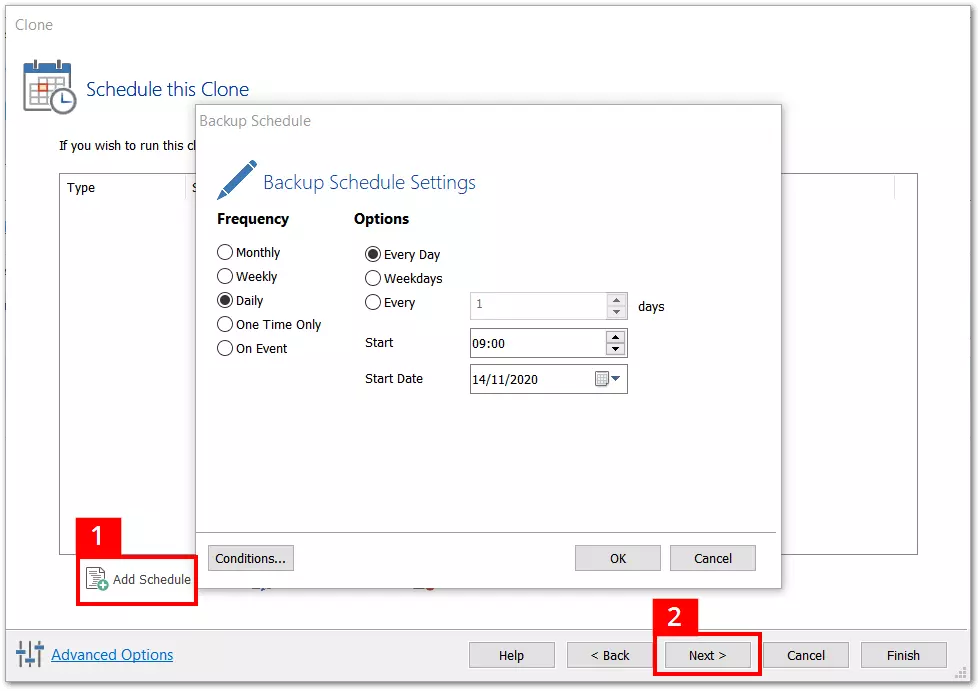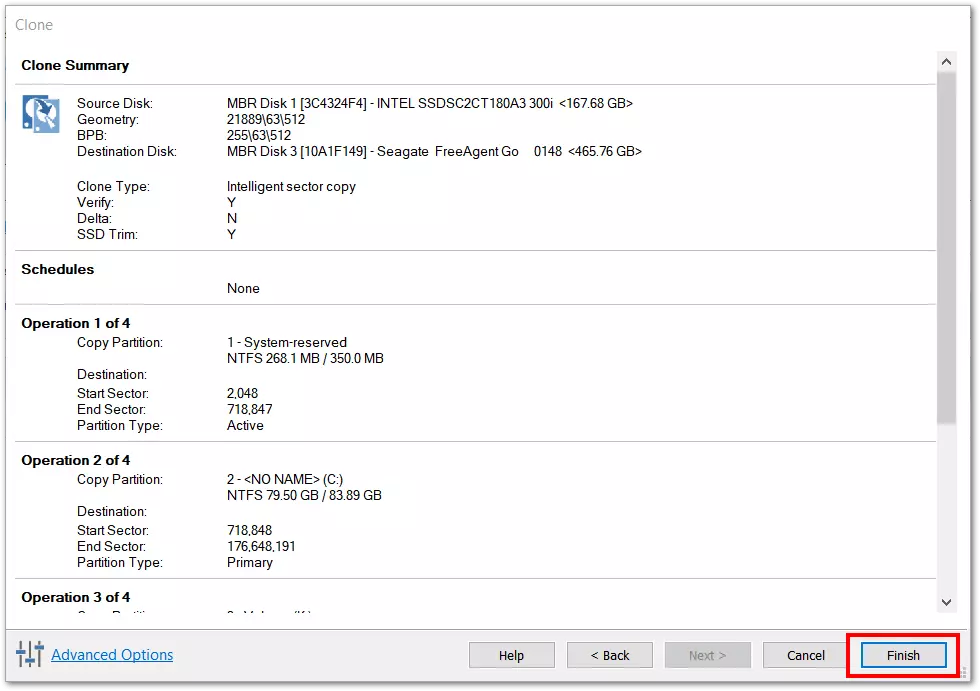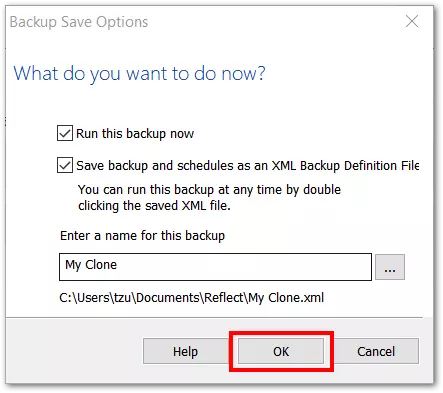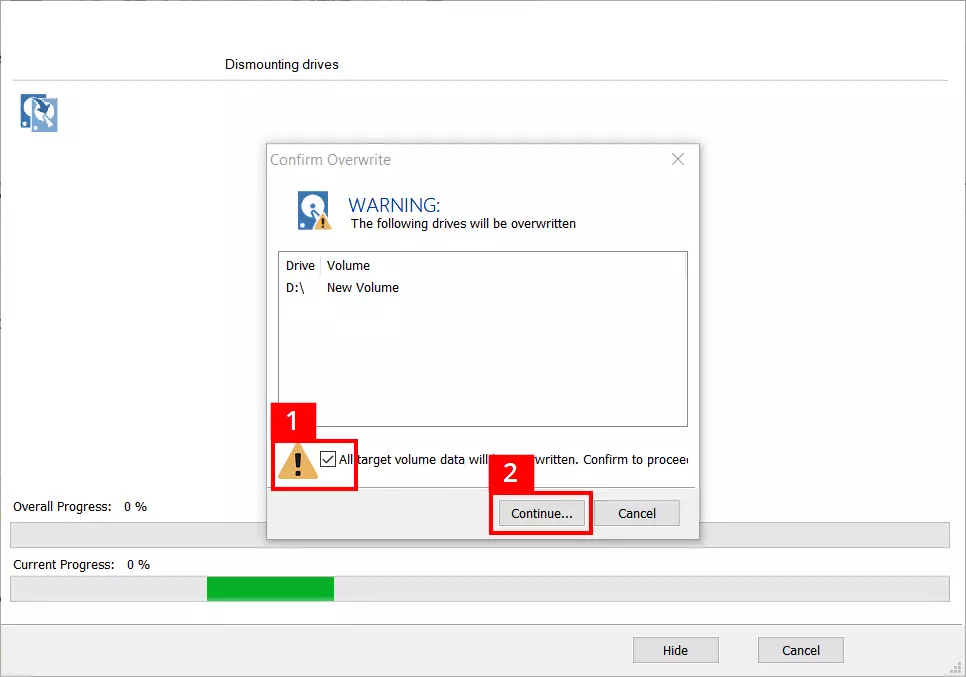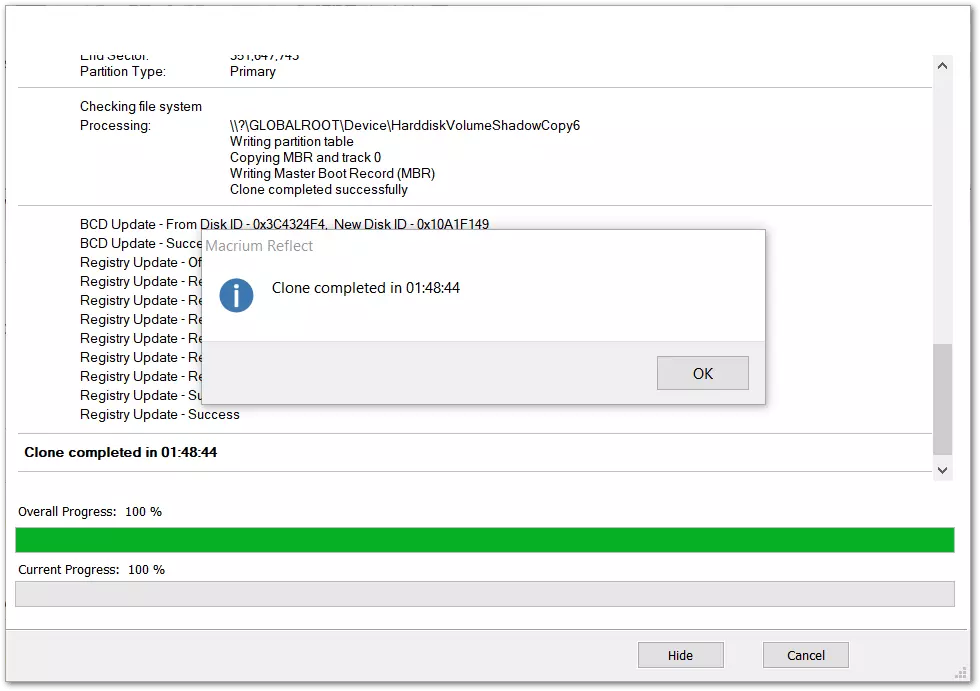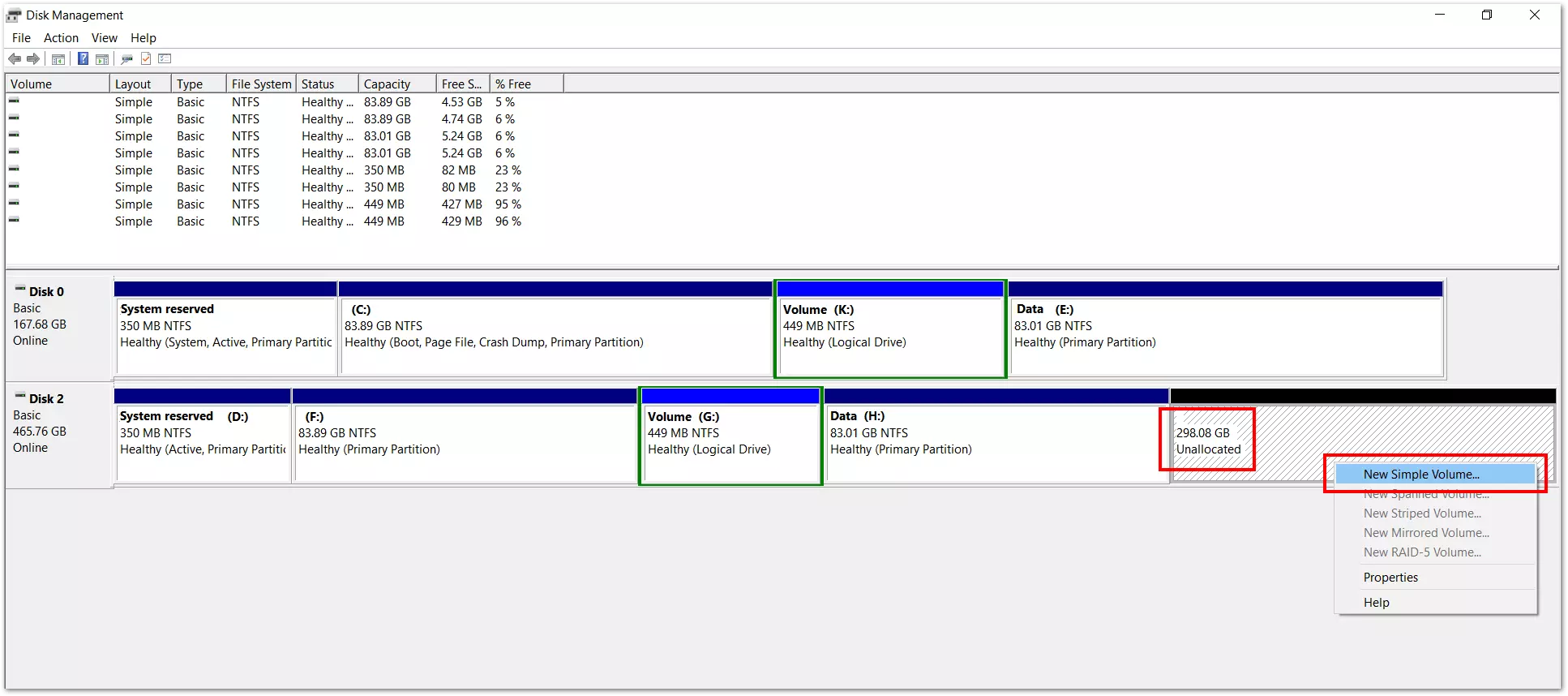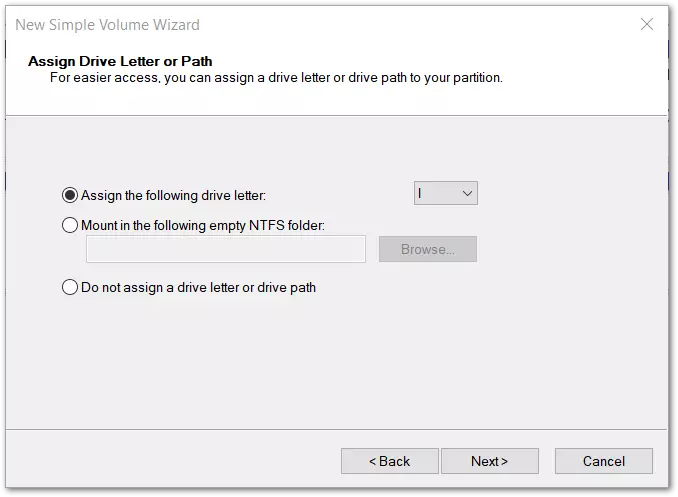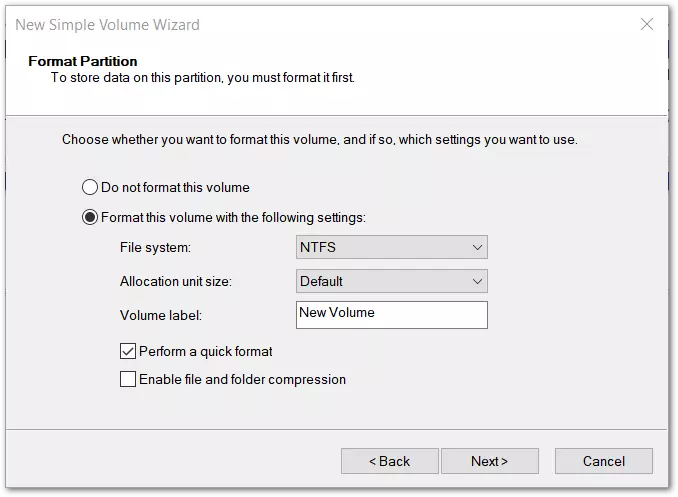Clonare il disco rigido: una migrazione dei dati rapida ed efficiente
La clonazione del disco rigido è un buon modo di organizzare in modo efficiente gli spostamenti su un nuovo disco. Degli strumenti speciali creano una copia identica 1:1 di un disco rigido durante la clonazione, inclusi file nascosti e file attualmente in uso. Di seguito spieghiamo come clonare un disco rigido con un software collaudato, illustrando inoltre i preparativi necessari per la migrazione.
Copiare il disco rigido: quando ha senso e perché?
La clonazione del disco rigido di solito è necessaria quando si desidera passare da un disco rigido classico (Hard Disk Drive / HDD) a uno più grande, oppure a un’unità SSD (Solid State Drive) molto più veloce. Oltre a grandi quantità di dati, la clonazione permette di trasferire anche un sistema operativo completo. Dopo una migrazione ben riuscita, un computer con un disco rigido avviabile può essere avviato con Windows e riutilizzato immediatamente nel suo stato originale.
Sono quindi disponibili da subito dati utente importanti e strumenti fondamentali per il lavoro quotidiano, come programmi di posta elettronica ed elenchi di preferiti ben organizzati. Vengono inoltre adottati automaticamente non solo i programmi stessi, ma anche le singole impostazioni specifiche dell’utente.
Alcuni utenti utilizzano la clonazione del disco rigido anche per il backup dei dati, ad esempio coloro che, nel caso in cui il sistema sia infettato da virus, vogliono avere a disposizione una soluzione rapida, completa e pronta all’uso con un sistema operativo efficiente. Tuttavia, è consigliabile creare questi dischi di dati clonati per le emergenze a intervalli di tempo più lunghi e utilizzare un file immagine per i backup giornalieri del disco. Questa immagine, infatti, salva i dati in forma compressa e può anche essere integrata in strategie di backup come backup incrementali e differenziali, consentendo di risparmiare spazio di archiviazione.
A cosa bisogna fare attenzione quando si clona un disco rigido?
Devono essere soddisfatti alcuni requisiti tecnici per poter clonare un disco rigido. Il nuovo disco rigido deve avere uno spazio di archiviazione grande almeno quanto il vecchio supporto dati. Per trasferire il disco rigido di un computer portatile su una nuova SSD, dovete avere un alloggiamento per disco rigido esterno o un cavo SATA a USB. Esistono anche docking station economiche in cui poter inserire un’unità SSD e collegarla al computer tramite USB. Se la SSD di destinazione è già installata in un PC fisso, le connessioni esterne risultano superflue.
Un semplice clone del disco rigido con i dati dell’utente può essere creato rapidamente e, di solito, senza problemi se si utilizza il software adatto. La clonazione di un sistema, invece, risulta più complicata. Dopo il trasferimento, è necessario assicurarsi che il nuovo supporto dati sia avviabile e possa essere riconosciuto anche durante l’avvio. Può capitare per esempio che, nel caso in cui si usi un hardware di memoria particolarmente nuovo, Windows richieda degli appositi driver da installare e integrare durante l’avvio. Di solito, i driver necessari all’installazione manuale sono disponibili sul sito web del produttore del disco rigido.
Inoltre, potrebbe dover essere necessario configurare impostazioni specifiche nel BIOS per i processi di avvio con il nuovo hardware, ad esempio per selezionare il nuovo disco rigido come supporto di avvio principale. Quando si tratta di trapiantare un sistema operativo, è necessario disporre anche di un supporto di ripristino (ad esempio un DVD di Windows), pronto per poter eseguire eventuali riparazioni.
La migrazione di un sistema operativo può essere utilizzata come un’opportunità per ripulirlo e semplificarlo. Se Windows viene utilizzato a lungo e non viene pulito regolarmente, si accumulano grandi quantità di dati superflui, ad esempio nelle directory di installazione temporanea o nella cache del browser. I vecchi collegamenti di rete diventano inefficaci perché non trovano più la loro destinazione e gli elenchi dei preferiti contengono link ormai inutili.
Dopo la migrazione e la precedente pulizia, si ottiene un sistema ottimizzato con prestazioni migliori e un funzionamento più chiaro. Naturalmente, il processo di clonazione diventa ancora più veloce con una quantità inferiori di dati. La migrazione del sistema operativo per risparmiare tempo è utile solo se il Windows attualmente in uso funziona in modo pulito e senza problemi. Altrimenti, è meglio impostare un nuovo sistema operativo invece che clonare quello vecchio.
Prima di avviare un programma software per la clonazione è necessario, se possibile, rimuovere i supporti di dati non necessari dal sistema. Altrimenti, nella peggiore delle ipotesi, si potrebbe selezionare per errore l’unità di destinazione sbagliata e sovrascriverla in modo irreversibile. Inoltre, l’intero processo di clonazione risulta più chiaro se ci sono meno supporti di dati coinvolti, soprattutto per gli utenti inesperti.
Prima di una migrazione pianificata, bisogna inoltre proteggersi da un’eventuale perdita di dati. Si consiglia di eseguire il backup di tutti i dati, o almeno di quelli più importanti, su un supporto di backup non coinvolto nella clonazione. Infatti, i dati sovrascritti o danneggiati andati persi solitamente non possono essere ripristinati dopo aver copiato un disco rigido. Se si vuole utilizzare un disco rigido usato, è necessario esaminare attentamente il suo database in anticipo e, se necessario, eseguire il backup dei vecchi dati. Anche in questo caso una copia di backup permette di tornare rapidamente allo stato originale.
Se si vuole essere sicuri che il clone sia perfettamente efficiente e che tutto funzioni senza intoppi in caso di emergenza, conviene cercare errori di unità con gli strumenti integrati di Windows 10 ed eventualmente correggerli. Lo strumento lo trovate su:
Icona di unità in Esplora file (ad esempio Unità: “Dati”, lettera: “I:”)> clic con il tasto destro del mouse> Proprietà> scheda “Strumenti”> Controllo errori> clic del mouse su “Controlla”
Windows 10 non ha una funzionalità integrata per clonare un disco rigido. Il processo può essere organizzato in modo molto sicuro e intuitivo con soluzioni software collaudate. Riportiamo qui di seguito come clonare i dischi rigidi utilizzando AOMEI Backupper Standard, Macrium Reflect e Acronis True Image 2020. Gli esempi di applicazione riguardano un massimo di due supporti dati, ma i programmi visualizzano anche un numero maggiore di supporti dati. Pertanto, durante il test, assicuratevi di non selezionare il disco di destinazione sbagliato!
Se la clonazione di un disco rigido non dovesse andare a buon fine, potrebbe essere dovuto al fatto che sul disco sono presenti partizioni crittografate.
Clonare il disco rigido con AOMEI Backupper Standard
Dopo aver avviato il programma, AOMEI Backupper Standard apre una schermata iniziale con diverse funzioni. Dopo aver fatto clic sul riquadro “Clona” potete scegliere tra varie opzioni disponibili. Selezionate l’opzione “Clona sistema” per creare una copia avviabile che includa il sistema operativo. Se volete, potete clonare sia partizioni che dischi rigidi. Le sezioni seguenti spiegano come creare un clone del disco rigido passo dopo passo:
Dopo aver cliccato su “Clona Disco”, si apre il menu “Disco di origine” con un elenco dei dischi rigidi collegati. In questo menu dovete selezionare il supporto dati da copiare. Dopo aver fatto clic su “Avanti”, selezionate il disco rigido di destinazione:
In fondo alla finestra del programma potete selezionare operazioni aggiuntive:
- Modifica partizioni (impostazioni di dimensione della partizione, allocazione delle capacità di archiviazione)
- Allineamento SSD (impostazione consigliata che aumenta le prestazioni di un’unità SSD)
- Clonazione settore per settore (copia esatta 1:1 del disco rigido senza eccezioni, copiando anche i settori attualmente utilizzati, vuoti o danneggiati)
Durante il processo di copia, potete scegliere di visualizzare i dettagli e seguire il processo passo passo:
Clonare il disco rigido con Macrium Reflect
Si apre a questo punto un’altra finestra del programma per la selezione del disco rigido. Dopo aver fatto clic su “Select a disk to clone to (seleziona un supporto dati da clonare)”, compare una finestra separata dalla quale scegliere il disco rigido di destinazione:
Cliccando su “Next (avanti)” (2) potete decidere se pianificare e salvare ulteriori processi di copia con le stesse unità. Facendo clic su “Add Schedule (aggiungi pianificazione)” (1) si apre un assistente di pianificazione per l’automazione di backup regolari:
Cliccando su “Finish (fine)”, si può cambiare nome al backup (sostituendolo al nome standard di “My Clone”).
Volendo potete salvare il processo di clonazione per ripeterlo in futuro (come file XML):
Copiare il disco rigido con Acronis True Image 2020
Dopo aver aperto il programma selezionate l’area “Strumenti” nella barra laterale, quindi fate clic su “Clona disco”. Selezionate la “Modalità di trasferimento” fra “automatica” e “manuale”. La clonazione automatica di solito è sufficiente per i casi normali. Se è necessaria una maggiore flessibilità nel trasferimento dei dati, la modalità manuale permette di impostare ulteriori dettagli. Il passaggio successivo consiste nel selezionare il disco rigido di origine. Dopo aver fatto clic su “Avanti”, potete scegliere il disco rigido di destinazione dove salvare il clone. Dopo un controllo finale della configurazione, fate clic su “Procedi”.
La clonazione dinamica del disco non è possibile con Acronis. I supporti dati dinamici vengono utilizzati nei sistemi operativi Windows per gestire architetture di archiviazione e gestione dei dati più complesse (ad esempio per la creazione di volumi sovrapposti). Il produttore sottolinea inoltre che, sebbene un sistema Windows possa essere copiato su un disco rigido esterno tramite una connessione USB, il PC non può essere avviato dall’unità esterna. Si consiglia quindi di creare il clone di un’unità di sistema utilizzando un cavo SATA e di collegarvi un’unità SSD o HDD. In alcuni computer desktop, le connessioni SATA sono accessibili dall’esterno; altrimenti si trovano direttamente sulla scheda madre. Su questa pagina trovate le istruzioni per la clonazione dei dischi rigidi dei computer portatili.
Dopo aver copiato il disco rigido: formattare lo spazio di archiviazione come volume
Se si trasferisce un clone su un disco rigido più grande utilizzando i programmi menzionati, lo spazio non allocato rimane libero sull’unità di destinazione. Con Gestione disco di Windows potete formattare l’area come volume e quindi utilizzare l’intera capacità di archiviazione del disco.
Potete accedere a Gestione disco facendo clic con il pulsante destro del mouse sul simbolo di Windows nell’angolo sinistro della barra delle applicazioni. Selezionate “Gestione disco” nel menu che si apre. Sotto l’elenco delle unità, visualizzate lo spazio non allocato. Fate clic con il pulsante destro del mouse per aprire il menu e selezionate la voce “Nuovo volume semplice”, per avviare la procedura guidata di Windows:
La procedura guidata accompagna l’utente attraverso diversi passaggi utili a ottenere una configurazione ottimale. Potete assegnare al volume un nome specifico, come anche una lettera di unità disco. Al termine della procedura, il volume viene visualizzato in Esplora file di Windows e può memorizzare i dati: