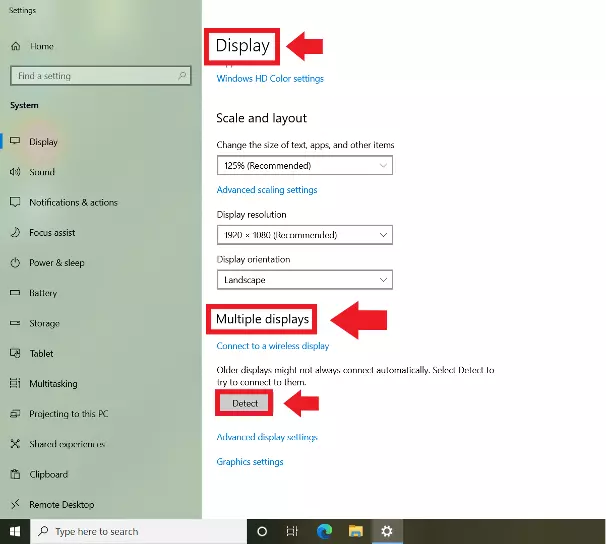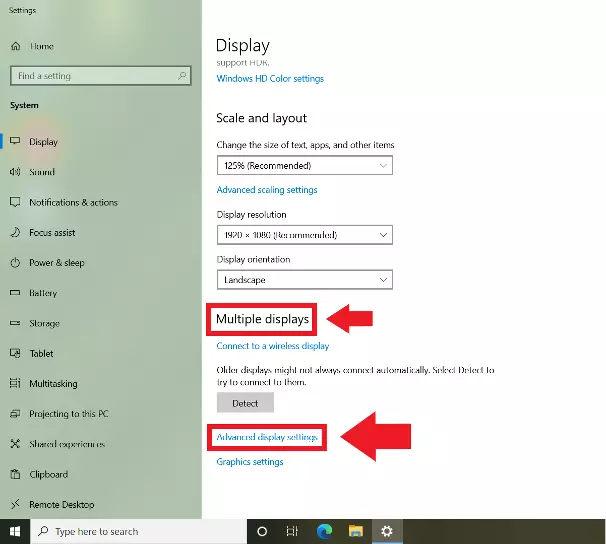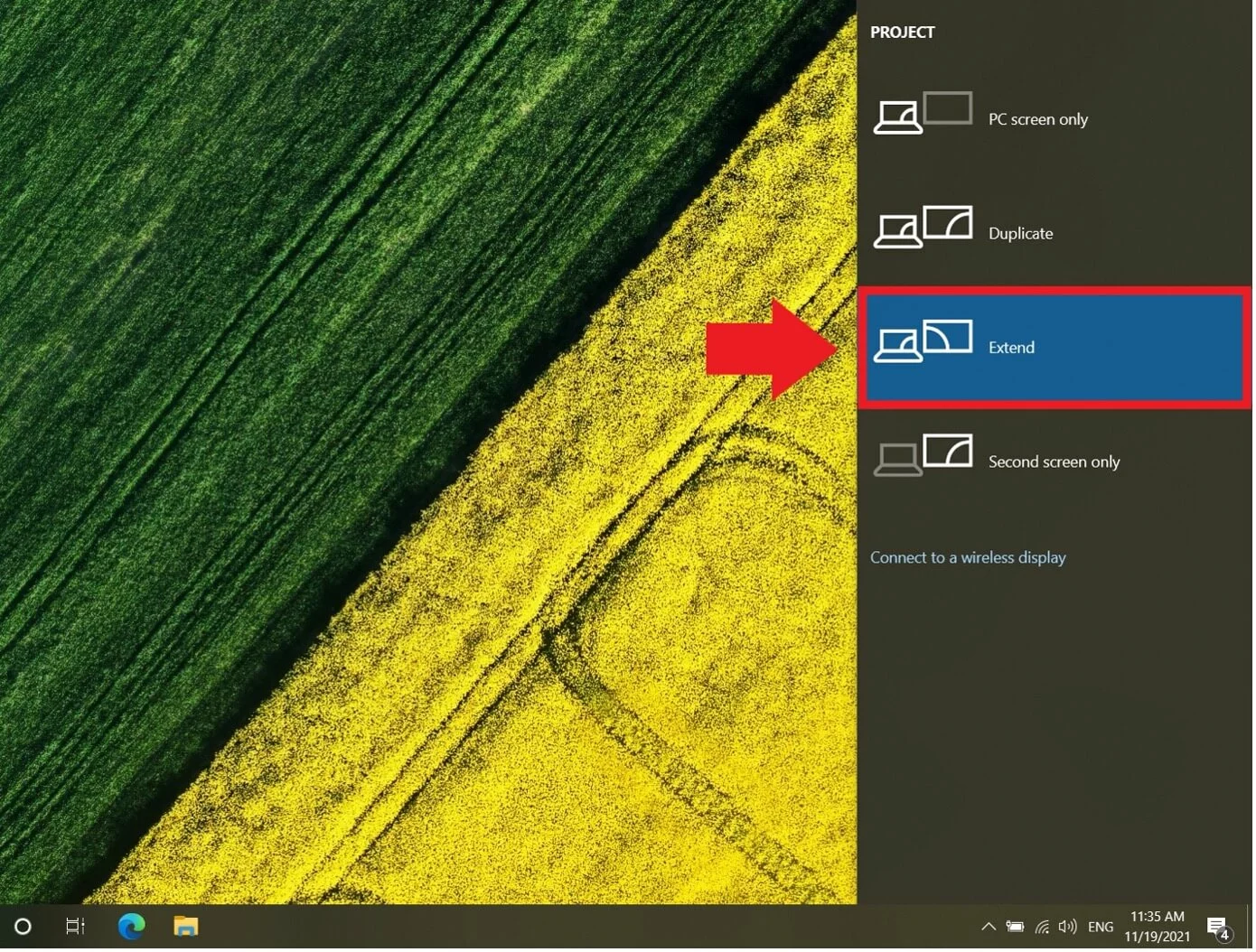Collegare due schermi al PC e al computer portatile
In ufficio, a casa o per un’esperienza di gaming più coinvolgente, due schermi sono meglio di uno. Tuttavia, l’impostazione di un doppio monitor dipende in parte dai collegamenti e dai cavi disponibili. Continuate a leggere per scoprire come collegare un secondo schermo a un PC o a un computer portatile.
- Utilizza al meglio le tue e-mail grazie all'IA (opzionale)
- Indirizzo di posta elettronica personalizzato
- Dominio incluso
- E-mail sicura con protezione antivirus e antispam
Collegare due schermi al PC: vantaggi
Se dividere lo schermo in due su Windows 10 non è più sufficiente, avrete bisogno di un monitor aggiuntivo. Lo spazio in più sullo schermo aiuta la vista e semplifica il lavoro su diverse applicazioni contemporaneamente. Inoltre, tramite l’installazione di un monitor aggiuntivo, i gamer possono godere di una grafica ad alta risoluzione.
Se desiderate solo vedere video o immagini su uno schermo più grande, non c’è bisogno di installare un altro monitor. Potrete infatti collegare facilmente il vostro PC a una TV grazie a delle applicazioni apposite come, ad esempio, Windows Miracast.
Requisiti: collegamenti adatti
La maggior parte dei computer portatili e dei PC moderni supporta già il collegamento di un secondo monitor. Quindi, i fattori da considerare per l’installazione di un secondo schermo riguardano esclusivamente le porte sul vostro dispositivo finale e il monitor che desiderate collegare. Prima di acquistarne uno, assicuratevi quindi di verificare il tipo e il numero di porte sul vostro portatile o PC.
Nei seguenti paragrafi riassumiamo i diversi tipi di connettori disponibili per il collegamento di monitor aggiuntivi.
HDMI
HDMI (High-Definition Multimedia Interface) è uno dei tipi di connessione più comuni dei monitor moderni e molti utenti TV sapranno già di cosa si tratta. Il tipo di connessione è compatto e trasmette segnali video e audio. Una moderna connessione HDMI è adatta a risoluzioni 4K e un frame rate di 60 Hz. Se il vostro schermo e il computer portatile o PC hanno una o due porte HDMI, avrete solo bisogno di un singolo cavo HDMI. Se desiderate invece collegare due schermi ma disponete solo di una porta HDMI, dovrete utilizzare uno splitter HDMI. Assicuratevi però che lo splitter abbia la stessa frequenza di aggiornamento del cavo HDMI.
USB-C
USB-C è un formato di porta USB che si trova spesso su dei modelli di computer portatili più recenti e sottili. Il vantaggio di USB-C è che può essere utilizzato per la ricarica e allo stesso tempo supporta la trasmissione di segnali audio e la modalità alternata DisplayPort. Il termine DisplayPort si riferisce a delle interfacce monitor per segnali di immagini e suoni e per le alte velocità di trasmissione. La porta USB-C downstream e la modalità alternata DisplayPort possono essere utilizzate per collegare diversi schermi. Se avete solo poche porte USB-C, potete usare una chiave di protezione per USB-C, che ha almeno due interfacce HDMI per i monitor. In alternativa, può essere abbinata a uno splitter HDMI.
DisplayPort
DisplayPort è simile a HDMI e trasmette i segnali audio e di immagine a frame rate elevati. Quindi, la connessione è particolarmente adatta al 4K. I computer portatili hanno spesso un collegamento DisplayPort o mini DisplayPort e possono essere collegati a dei monitor con una porta DisplayPort. Per gli schermi senza DisplayPort, è necessario utilizzare un adattatore corrispondente. Grazie al trasporto multi-stream, più monitor possono essere collegati tramite DisplayPort e abbinati a un computer portatile tramite uno splitter o un adattatore.
DVI/VGA
DVI e VGA sono degli standard di connessione analogici, più datati, che trasmettono solo segnali di immagine. Se il monitor e il dispositivo finale hanno porte DVI o VGA, possono essere collegati tramite il cavo DVI o VGA corrispondente. Grazie all’apposito adattatore DVI-HDMI o VGA-HDMI, anche i vecchi schermi possono essere collegati a computer portatili e PC per trasmettere segnali HDMI. In ogni caso, i moderni standard di connessione sono preferibili poiché offrono una migliore risoluzione, velocità di aggiornamento e valori di colore.
Collegare due schermi a un computer portatile quando si dispone di una sola porta
Anche se il vostro computer portatile dispone di una singola porta HDMI o USB-C, sarete comunque in grado di collegarvi due schermi. Utilizzando uno splitter HDMI adatto, una chiave di protezione per USB-C o una chiave di protezione per USB-C con interfaccia HDMI, potrete facilmente collegare due o più schermi al vostro portatile.
Utilizzare un secondo monitor come schermo principale o secondario
Dopo averli collegati al vostro portatile, potrete configurare due o più schermi su Windows e specificare quale intendete usare come schermo principale. Windows di solito rileva automaticamente i dispositivi di visualizzazione collegati al portatile o al PC e assegna loro dei numeri. Lo schermo principale è designato come numero 1 e tutti gli altri sono numerati in ordine crescente.
Procedete come spiegato di seguito per impostare l’ordine degli schermi e regolare la disposizione dello schermo su Windows in base alla relativa posizione fisica.
Primo passaggio: fate clic con il tasto destro del mouse su un’area libera del desktop e selezionate la voce “Impostazioni schermo”.
Secondo passaggio: alle voci “Schermo” e “Schermi multipli” vedrete i dispositivi di visualizzazione rilevati da Windows, ad esempio uno o più monitor aggiuntivi. Selezionate “Rileva” se non è visibile alcun dispositivo.
Terzo passaggio: selezionate la voce “Impostazioni avanzate” per apportare modifiche alla disposizione e all’ordine degli schermi collegati. In questa sezione potrete, ad esempio, regolare altre impostazioni come la risoluzione dello schermo.
Quarto passaggio: il modo più semplice per cambiare la modalità d’uso degli schermi collegati è tramite la scorciatoia [Windows] + [P]. Impostazioni come “Duplica” vi permettono di visualizzare il contenuto del desktop anche sul secondo schermo. Con le opzioni “Solo schermo PC” o “Solo secondo schermo” potete invece stabilire se utilizzare solo uno degli schermi collegati. Selezionate l’opzione “Estendi” per creare un desktop collegato dai monitor collegati. Queste opzioni si trovano nel menu “Schermo” alla voce “Schermi multipli”.
Possibili inconvenienti con due o più schermi
Quando si collegano più schermi, Windows potrebbe non rilevare automaticamente i modelli più datati. In questo caso, selezionate l’opzione “Rileva” dal menu “Schermo”.
Un altro problema potrebbe consistere in un’errata visualizzazione del secondo schermo come principale da parte di Windows. Se volete mantenere il PC o il portatile come schermo principale, recatevi sul menu “Impostazioni” > “Sistema” > “Schermo” e selezionate l’opzione “Ridisponi gli schermi”. A questo punto fate clic su “Identifica”. Dovreste ora essere in grado di vedere la cifra assegnata a ogni schermo. Se volete cambiarne l’ordine, selezionate la voce “Impostazioni avanzate dello schermo”.