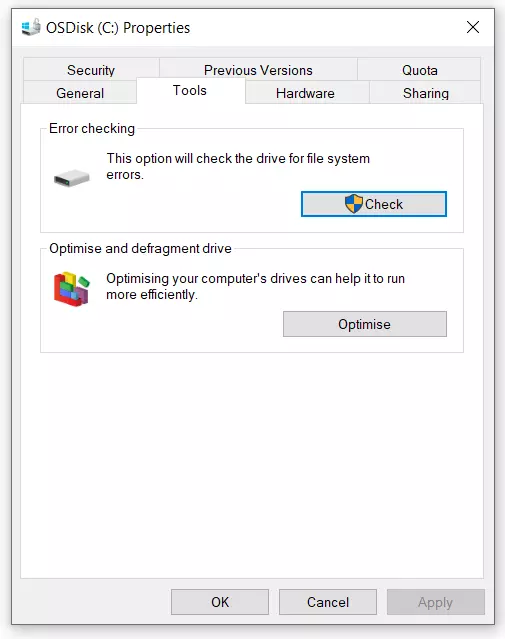chkdsk – controllare le unità e correggere gli errori
Lo strumento a riga di comando chkdsk era già integrato nelle prime versioni MS-DOS dei sistemi operativi Microsoft. A partire dalla versione Windows NT 3.1, chkdsk gira come programma a 32 bit ed è compatibile anche con i dischi fissi con formattazione NTFS. Inoltre, a partire da Windows XP, il controllo dei dischi si presenta con un’interfaccia grafica semplificata che utilizza il servizio di controllo dischi in background, ma offre solo due delle sue molteplici opzioni. Qui di seguito vi spieghiamo quali sono i comandi e i parametri di chkdsk e come potete utilizzare lo strumento per le vostre esigenze.
- Certificato SSL Wildcard incluso
- Registrazione di dominio sicura
- Indirizzo e-mail professionale da 2 GB
Per avviare chkdsk:
- Avviare chkdsk attraverso il controllo dischi in Esplora Risorse
- chkdsk può essere avviato con le funzionalità complete attraverso la riga di comando (prompt dei comandi o PowerShell)
Avviare chkdsk tramite il controllo dischi – come funziona
Per avviare chkdsk da Esplora risorse, fate clic con il tasto destro del mouse su un’unità e selezionate dal menu di scelta rapida la voce “Proprietà”. Successivamente accedete alla scheda “Strumenti”, dove trovate il gruppo “Controllo errori” e il pulsante “Controlla” che dovrete cliccare:
Dopo un breve controllo, Windows 10 suggerisce automaticamente le azioni di ripristino necessarie (in Windows 7, le opzioni di ripristino dovevano ancora essere selezionate manualmente). In linea generale, è possibile scegliere tra due possibilità:
- Correzione automatica degli errori del file system – corrisponde al parametro chkdsk /f.
- Ricerca/ripristino dei settori danneggiati – corrisponde al parametro chkdsk /r.
Se si seleziona una delle opzioni di ripristino sopra indicate, il tempo necessario aumenta notevolmente. Inoltre, durante l’esecuzione del controllo, la rispettiva unità non può essere utilizzata. È quindi buona norma terminare dapprima tutti i programmi e chiudere le finestre di Esplora risorse che utilizzano o visualizzano i dati contenuti nell’unità da controllare.
Mentre il controllo è in corso, è inoltre sconsigliabile accedere all’unità anche solo in modalità read-only (sola lettura), poiché altrimenti la durata del controllo aumenta notevolmente. L’ideale è chiudere tutti i programmi, compresi anche i programmi antivirus di produttori terzi, per impedirne il funzionamento in background.
Avviare chkdsk con funzionalità complete attraverso la riga di comando: istruzioni
Avviando chkdsk tramite la riga di comando, potete disporre di molte più opzioni di controllo rispetto alla modalità accessibile tramite Esplora risorse. In Windows 10 potete immettere i comandi chkdsk tramite il prompt dei comandi oppure tramite la nuova PowerShell. Quest’ultima opzione non è tuttavia disponibile nelle versioni antecedenti del sistema operativo, come Windows 7 o Windows 8. L’utilizzo dello strumento tramite la riga di comando viene descritto in dettaglio nelle seguenti istruzioni passo passo.
- Per prima cosa chiudete tutte le finestre in cui è visualizzata l'unità da controllare e terminate tutti i programmi che potrebbero accedere all’unità.
- Con il tasto destro del mouse, fate clic sul logo Windows nella barra delle applicazioni e aprite il menu di sistema. Da qui selezionate “Prompt di sistema (amministratore)” o "Windows PowerShell (amministratore)". A seconda della versione di Windows, viene visualizzata solo una di queste due voci di menu.
- Se state accedendo come utente con permessi limitati, a questo punto è necessario immettere la password amministratore.
- Digitate chkdsk e la lettera dell’unità da controllare.
Così facendo, chkdsk funzionerà senza altri parametri e in modalità di sola lettura, ossia senza apportare modifiche al disco fisso.
Utilizzando altri parametri chkdsk è possibile attivare speciali fasi di controllo o opzioni di ripristino. La sintassi fondamentale che deve essere rispettata quando si immettono i rispettivi comandi chkdsk è la seguente:
chksdk [unità[[percorso]nome file]]] [/F] [/V] [/R] [/X] [/I] [/C] [/L[:dimensione]] [/B] [/scan] [/spotfix]Se non viene specificata alcuna unità, chkdsk viene eseguito sull’unità attualmente selezionata. L’unità può essere indicata con la rispettiva lettera o, nel caso delle unità NTFS, anche come percorso di directory in cui è collegato un ulteriore disco rigido.
Sulle unità FAT32 possono essere controllate anche singole directory o persino solo file specifici. Nei volumi NTFS, l’indicazione di una directory è possibile soltanto se la directory è rappresentata nella struttura delle directory con una propria partizione.
I principali comandi e parametri chkdsk in sintesi
La tabella seguente riassume i principali parametri e comandi chkdsk e ne spiega il significato. Viene inoltre indicato per quale file system e a partire da quale versione di Windows sono disponibili i vari comandi.
| Comando/parametro chkdsk | Significato | FAT32 / extFAT | NTFS | dalla versione Windows |
| Volume | Indica la lettera dell’unità o il volume (seguito dai due punti) oppure il punto di montaggio. | x | x | |
| Nome file | Specifica i file che devono essere controllati. | x | ||
| /F | Ripara gli errori sul disco. | x | x | |
| /V | Mostra il nome e il percorso completo di tutti i file sul disco. | x | ||
| /V | Visualizza i messaggi di pulizia, se presenti. | x | ||
| /R | Localizza i settori danneggiati e ripristina le informazioni leggibili (implica /F se /scan non viene indicato). | x | x | |
| /L:Dimensione | Modifica la dimensione del file di registro sul numero di KB indicato. In mancanza dell’indicazione della dimensione, viene visualizzata la dimensione corrente. | x | ||
| /X | Forza lo smontaggio del volume. Tutti i processi aperti, ecc. sul volume risulteranno non validi. (implica /F). | x | x | |
| /I | Controllo (meno accurato) delle voci di indice. | x | ||
| /C | I cicli all’interno della struttura delle cartelle non vengono controllati. | x | ||
| /B | Ripete la valutazione dei cluster danneggiati sul volume (implica /R). | x | Windows 7 | |
| /scan | Esegue un controllo online. | x | Windows 10 | |
| /forceofflinefix | Elude il ripristino online (deve essere utilizzato con “/scan”); gli errori individuati vengono inseriti nella coda di attesa per il ripristino offline (vale a dire “chkdsk /spotfix”). | x | Windows 10 | |
| /perf | Utilizza più risorse di sistema per velocizzare il controllo; può influire negativamente sulle prestazioni di altri task eseguiti nel sistema (deve essere utilizzato con “/scan”). | x | Windows 10 | |
| /spotfix | Ripara il volume. | x | Windows 10 | |
| /sdcleanup | Esegue la pulizia della memoria, eliminando i dati del descrittore di sicurezza non necessari (implica /F). | x | Windows 10 | |
| /offlinescanandfix | Avvia il controllo e il ripristino offline sul volume. | x | x | Windows 10 |
| /freeorphanedchains | Libera le catene di cluster non più necessarie anziché ripristinarne il contenuto. | x | Windows 10 | |
| /markclean | Contrassegna il volume come privo di errori. | x | Windows 10 |
Se chkdsk viene eseguito con una delle opzioni di ripristino (/F o /R), in genere il tempo necessario per il controllo aumenta significativamente. Anche nella modalità standard di sola lettura, è consigliabile limitare al massimo l’accesso al disco fisso sottoposto a controllo durante l’esecuzione di chkdsk. Il controllo chkdsk può essere interrotto in qualunque momento con la combinazione di tasti [Ctrl] + [C].
Le opzioni /I e /C velocizzano il controllo chkdsk, poiché alcuni passaggi vengono saltati.
Sul disco di sistema sono costantemente aperti dei file, pertanto chkdsk non può essere eseguito con le opzioni di riparazione. In questo caso esiste la possibilità di controllare il disco di sistema al successivo riavvio con AutoChk.