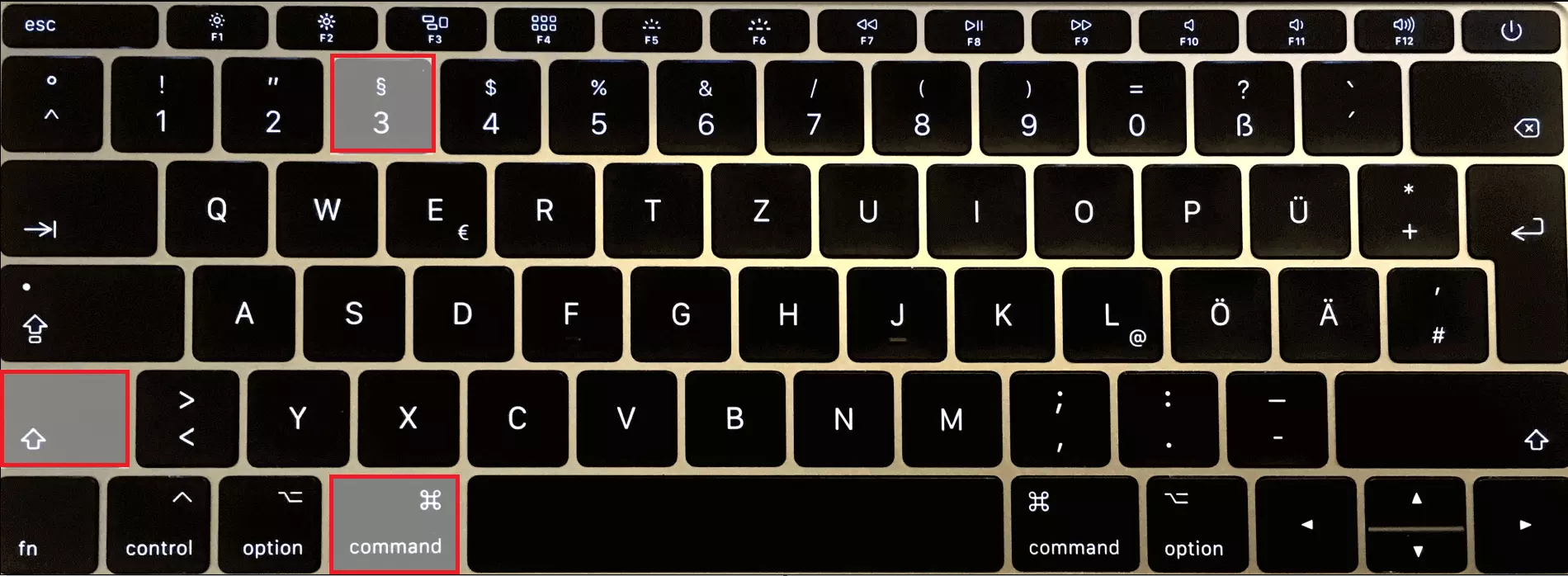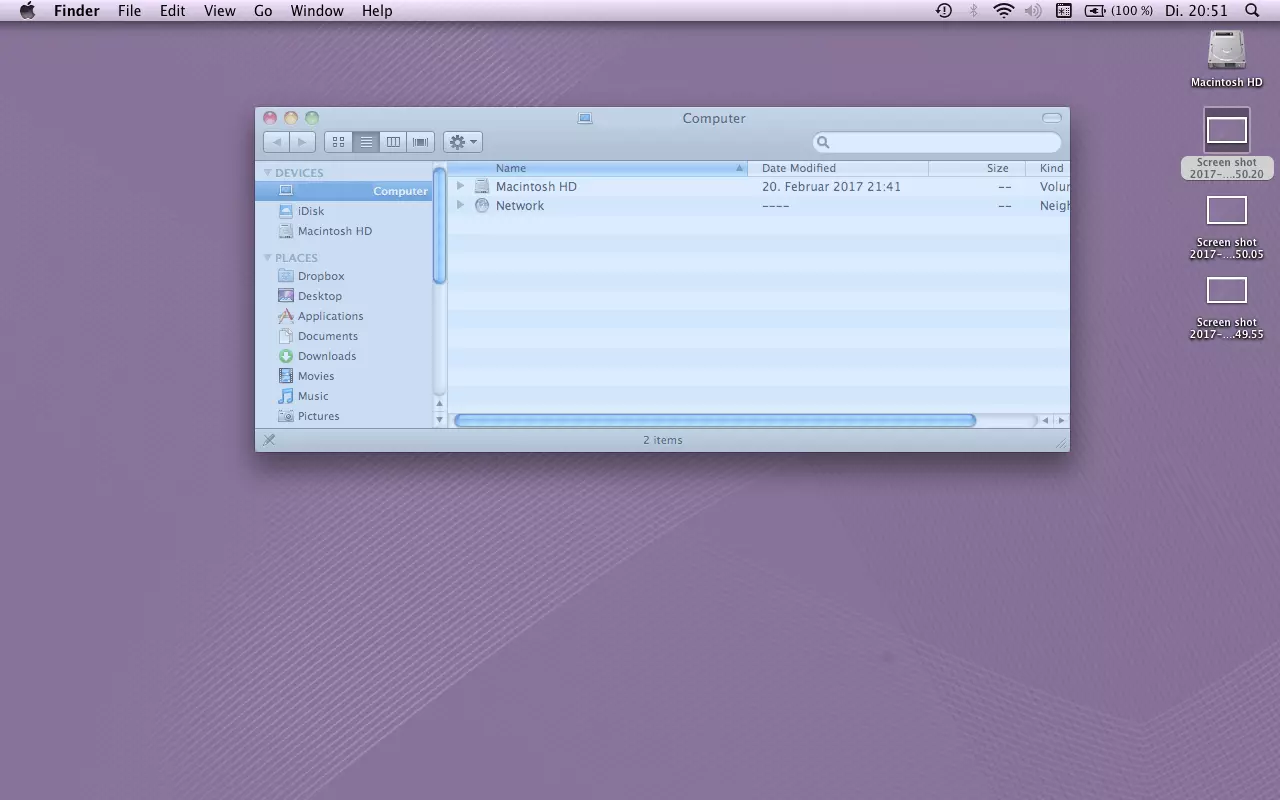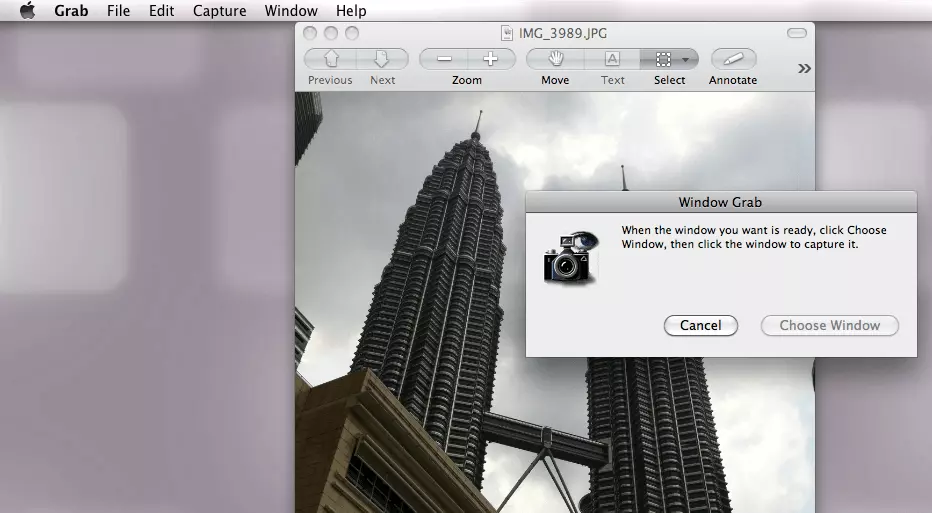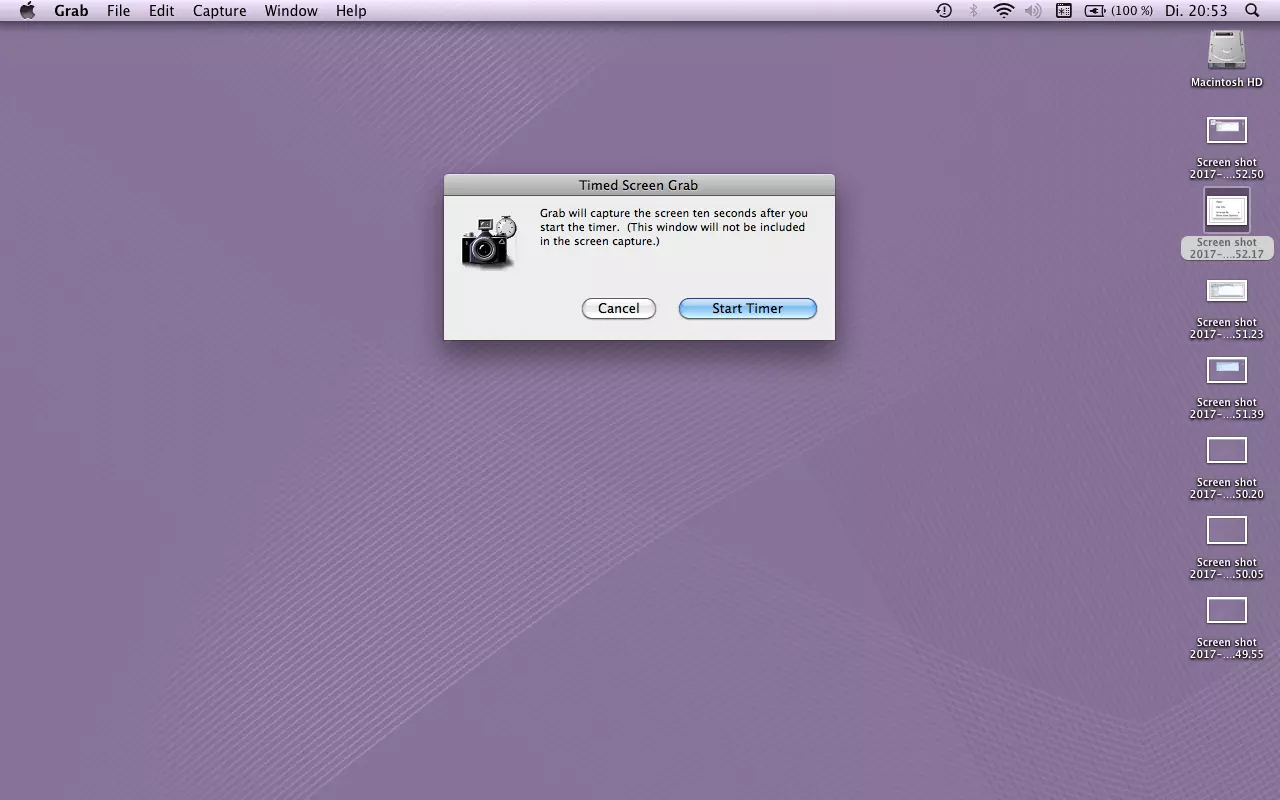Fare uno screenshot con il Mac: tutte le possibili soluzioni
Se avete intenzione di fare uno screenshot con il MacBook o con l’iMac, il sistema operativo vi fornisce tutti gli strumenti necessari. Con poche e semplici scorciatoie potete generare diversi tipi di istantanee. In questo articolo vi illustriamo passo passo le combinazioni di tasti del caso.
Il più importante in breve:
- Catturare l'intero schermo + salvare il file sul desktop: [Shift ⇧] + [Cmd ⌘] + [3]
- Catturare un'area selezionata dello schermo + salvare il file sul desktop: [Shift ⇧] + [Cmd ⌘] + [4]
- Cattura l'intero schermo + copia negli appunti: [Control ^] + [Shift ⇧] + [Cmd ⌘] + [3] utilizzando la combinazione di tasti [Cmd ⌘] + [v] inserire lo screenshot nella posizione scelta
- Cattura un'area selezionata dello schermo + copia negli appunti: [Control ^] + [Shift ⇧] + [Cmd ⌘] + [4] utilizzando la combinazione di tasti [Cmd ⌘] + [v] inserire lo screenshot nella posizione scelta
Come fare uno screenshot con il Mac
I dispositivi di casa Apple non dispongono di alcuno tasto “Stampa schermo”, come è invece il caso con Windows. Questo è utilizzato dagli utenti per salvare nella memoria intermediaria un’immagine intera di ciò che è presente sul monitor. In quanto utenti Apple siete invece costretti a utilizzare delle combinazioni di tasti per riuscire a catturare un’istantanea sul vostro Mac. La combinazione di tasti necessaria varia in base a ciò che volete fotografare con il vostro macOS o OS X che sia:
- Schermata intera: premendo la combinazione di tasti [Shift ⇧] + [Cmd ⌘] + [3] ottenete uno screenshot dell’intera schermata.
- Sezione quadrangolare a scelta: per poter scegliere una sezione quadrangolare di vostra scelta della schermata premete [Shift ⇧] + [Cmd ⌘] + [4]. Il puntatore del mouse si trasforma in un mirino. Muovete perciò il cursore all’angolo della sezione che volete catturare e premete il tasto del mouse, inquadrate perciò la sezione che desiderate trascinando il puntatore e rilasciate. Al momento del rilascio viene catturata l’immagine. Se volete interrompere la cattura vi basta premere il tasto Esc.
- Finestra: se volete salvare l’immagine di un’intera finestra, e solo di quella esatta finestra, allora iniziate premendo la combinazione di tasti [Shift ⇧] + [Cmd⌘] + [4]. Una volta fatto, il puntatore si trasforma in un mirino. A questo punto vi basta premere la barra spaziatrice e il mirino prende la forma di una fotocamera stilizzata. Cliccate dunque sulla finestra di vostro interesse per ottenere lo screenshot. Anche qui potete interrompere il processo premendo il tasto Esc.
- Menu: anche un menu può essere salvato separatamente con uno screenshot su di un Mac. Premete per prima cosa la combinazione [Shift ⇧] + [Cmd⌘] + [4]. Con il mirino cliccate sul menu in questione, e lo screenshot viene catturato. In questo modo tuttavia non viene incluso il titolo del menu. Se necessitate che anche questo faccia parte dello screenshot, come per fotografare le finestre, premete la barra spaziatrice, che farà sì che il mirino si trasformi in un simbolo con raffigurata una camera stilizzata. Cliccate dunque sul menu e anche il titolo farà parte dello screenshot. Anche in questo caso potete interrompere il processo cliccando il tasto Esc.
- Touch Bar: a partire dal 2015 i MabBook Pro sono dotati di un’ulteriore barra di navigazione, un OLED Touchscreen che prende il nome di Touch Bar. Anche di questa barra potete scattare un’istantanea. L’unico requisito è che utilizziate un macOS Sierra 10.12.1 o superiore. La combinazione di tasti per questa speciale forma di screenshot (considerando che la barra in questione si trova al disotto del monitor effettivo) è [Shift ⇧] + [Cmd⌘] + [6]. Se lo desiderate è inoltre possibile integrare nella Touch Bar un tasto per la produzione in automatico di screenshot della schermata sul presente sul MacBook.
Il tasto di comando del Mac ha cambiato aspetto diverse volte nel corso degli anni con il susseguirsi dei vari sistemi Macintosh. A volte appare con la celebre mela morsa, a volte con il nodo di Salomone ⌘ o con la dicitura “cmd”, o ancora più spesso con una combinazione di questo. Di norma il tasto si trova immediatamente affianco della barra spaziatrice. Il tasto di comando nei sistemi Apple serve per poter utilizzare le combinazioni di tasti, come quelle precedentemente menzionate in questo articolo.
Non fa differenza quale sezione desiderate fotografare e quali tasti premete, lo screenshot che ne sussegue viene creato automaticamente come file immagine in formato PNG nel vostro desktop. La nominazione del file avviene autonomamente da parte del sistema operativo: tutti i file iniziano con la parola “screenshot”, seguiti da data e ora della loro creazione.
Se però non desiderate che venga creato in automatico un file, ma preferite piuttosto che lo screenshot del vostro Mac venga copiato nel buffer (come è ad esempio lo standard per Windows), anche in questo caso avete bisogno di una combinazione di tasti a portata di mano: vi basta infatti aggiungere il tasto [Ctrl] alla combinazione utilizzata. Una volta salvata nella memoria intermediaria l’immagine desiderata sarà facile da importare velocemente in un programma di elaborazione testi o immagini. Questo metodo funziona con tutte le combinazioni di tasti per la creazione di screenshot con il Mac.
Istantanea: il tool extra per la produzione di screenshot con il Mac
Se siete maldisposti verso l’utilizzo di scorciatoie per la produzione di screenshot con il Mac, potete anche utilizzare il tool Istantanea. Il software lo trovate già installato nel sistema operativo del Mac, e può essere raggiunto sia tramite la cartella dei programmi sia tramite la ricerca Spotlight. Questo utile strumento è impostato in maniera facile e viene utilizzato tramite una barra di menu. Qui scegliete quale sezione volete immortalare in uno screenshot. Sostanzialmente sono messe a vostra disposizione le stesse possibilità che avreste altrimenti attraverso l’utilizzo delle combinazioni di tasti: l’intera schermata, una finestra in particolare o un settore definito da voi stessi.
Con il software Istantanea avete inoltre l’opzione di attivare l’autoscatto. In questo modo potete effettuare modifiche alla schermata che intendete fotografare, prima che avvenga la cattura dell’immagine. Questo è particolarmente utile se ad esempio vi serve che si veda che stato cliccando un pulsante piuttosto che un altro.
Tra l’altro per la generazione di screenshot potete utilizzare anche il software Anteprima. Nel menu di questo programma, già di norma utilizzato per aprire immagini e file in formato PDF, trovate una funzione apposita. Anche qui avete a disposizione la possibilità di scegliere tra i tre diversi tipi di cattura dell’immagine. L’istantanea ottenuta può successivamente essere elaborata direttamente con il programma o essere archiviata in diversi formati.
Problemi durante la produzione di screenshot con il Mac
Può sempre capitare che ci siano problemi durante la cattura della schermata. Questo ha a che fare con il programma che state cercando di fotografare. Ad esempio Apple ha dichiarato che non permette che vengano realizzati degli screenshot di film riprodotti attraverso il software DVD Player. Per motivi di protezione del copyright, Apple vieta che vengano prodotte delle istantanee della schermata quando il programma di riproduzione è operativo. Tutto questo indipendentemente dal fatto che disponiate dei diritti necessari o che vogliate effettivamente fare uno screenshot o meno. Per aggirare questa protezione (chiaramente a patto che non si tratti di una violazione dei diritti di autore), potete scegliere tra due metodi di procedimento:
- Utilizzando un altro programma di riproduzione: affidandovi a un altro programma per la riproduzione di film e video, il Mac non vi ostacolerà nella cattura dell’immagine;
- Utilizzando un altro programma per gli screenshot: la limitazione è valida solamente se state cercando di catturare la schermata con i mezzi messivi a disposizione da macOS o OS X. Ma ci sono software di terzi che rappresentano un’alternativa, gratuita, per scattare delle istantanee sul vostro Mac.