Installare Nginx su Ubuntu 20.04: la guida completa
Il software per server web Nginx può essere installato in pochi passi in Ubuntu. Vi spieghiamo come fare e quali sono i requisiti del server.
Quali sono i requisiti di un server web Nginx?
Per Nginx è necessario un server con Linux come sistema operativo. Tra le varie alternative, Ubuntu si è affermata come una distribuzione stabile e semplice da utilizzare. La capacità richiesta dal vostro server Ubuntu dipende innanzitutto dalle dimensioni del vostro progetto. Per un sito web semplice, è sufficiente una configurazione hardware modesta. Nginx è rinomato per la capacità di risparmiare risorse senza sacrificare le prestazioni.
Per cominciare, consigliamo una configurazione simile alla seguente:
- 100 GB di spazio di archiviazione
- 6 GB di RAM
- 1 core di CPU
Noleggiando un server cloud con una tariffa Flex di IONOS, potete configurare liberamente l’hardware. Un grande vantaggio è che se le vostre esigenze aumentano, potete semplicemente modificare la configurazione.
Forse il server cloud non è la soluzione giusta per il vostro progetto. Su IONOS troverete anche server dedicati, che consentono un accesso all’hardware esclusivo, e server virtuali (VPS) con virtualizzazione completa.
Affinché il vostro server web sia accessibile su internet, avrete bisogno anche di un dominio.
Installare Nginx su Ubuntu 20.04: guida completa
Installare e configurare Nginx su Ubuntu può essere fatto in pochi semplici passaggi.
Primo passaggio: scaricare e installare il software
Prima di installare Nginx, dovete aggiornare la gestione dei pacchetti del sistema:
sudo apt update
sudo apt upgradeDopodiché installate Nginx sul vostro sistema:
sudo apt install nginxOra non vi resta che confermare il processo di installazione.
Secondo passaggio: aprire la porta del firewall
Per poter accedere al vostro server web dall’esterno, dovete configurare il firewall. Su Ubuntu, questo compito è affidato al programma “ufw”. Per ottenere l’impostazione più restrittiva possibile, selezionate il seguente comando:
sudo ufw allow 'Nginx HTTP'In questo modo avete aperto la porta 80. Potrebbe essere necessario ripetere questa operazione nelle impostazioni del provider. Nel Cloud Panel di IONOS, ad esempio, troverete le impostazioni della porta alla voce “Firewall”.
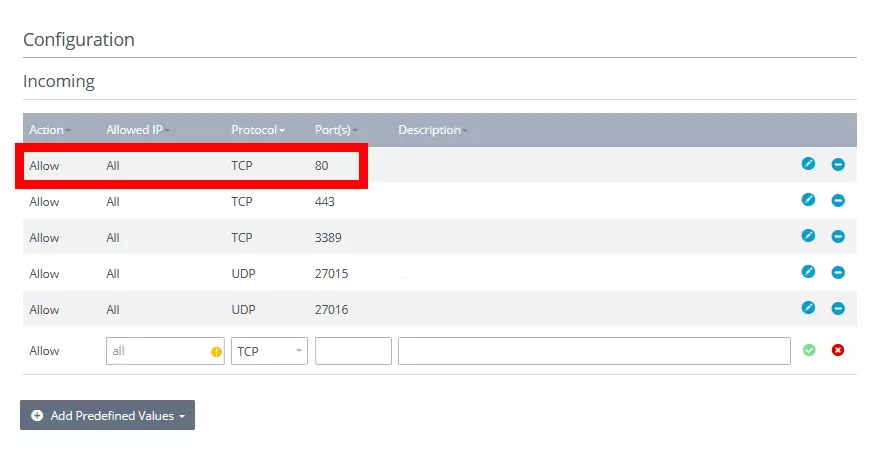
Terzo passaggio: testare, avviare e arrestare il server
Ora potete verificare se l’installazione del server web ha funzionato. Inserite questo comando nel terminale:
systemctl status nginxNell’output dovrebbe risultare che lo stato del server è “attivo”. Inoltre, è possibile richiamare il server nel browser. Per farlo, inserite l’indirizzo IP del server nella riga degli indirizzi del browser.
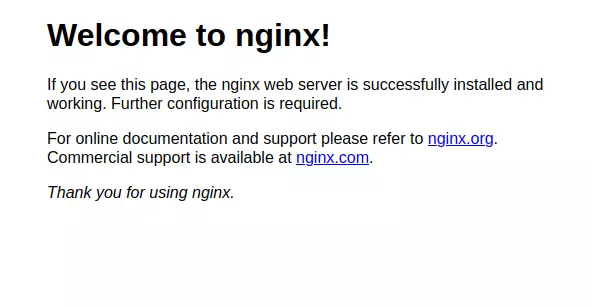
C’è anche la possibilità di avviare il server manualmente:
sudo nginxOltre a questo comando, ne esistono altri che permettono di controllare il vostro server web Nginx:
- stop: arresta immediatamente il server web in esecuzione.
- quit: arresta il server web in esecuzione dopo che i processi avviati sono stati eseguiti.
- reload: ricarica il file di configurazione.
I comandi sono strutturati come segue:
sudo nginx stopQuarto passaggio: creare una pagina di test
Nginx ha generato automaticamente un sito web con un messaggio di benvenuto su Ubuntu 20.04. Troverete il relativo documento HTML nella cartella /var/www/html/. A questo punto potreste creare altri documenti HTML in questa cartella e creare così il vostro sito web. Tuttavia, è meglio lasciare la cartella intatta e creare una nuova cartella apposita per il vostro dominio. Per farlo, eseguite il seguente comando:
sudo mkdir -p /var/www/example.com/htmlIn questo esempio, utilizziamo il nome di dominio example.com, che dovrete sostituire con il nome del vostro dominio. Prima di tutto, è necessario assegnare i permessi:
sudo chown -R $USER:$USER /var/www/example.com/html
sudo chmod -R 755 /var/www/example.comNella nuova cartella create il vostro primo documento HTML. Si tratta della pagina iniziale del vostro progetto:
sudo nano /var/www/example.com/html/index.htmlIn linea di principio, potete progettare questa pagina iniziale nel modo che preferite. Di seguito un semplice esempio che potete riempire con i vostri contenuti:
<html>
<head>
<title>Example</title>
</head>
<body>
<h1>Test</h1>
<p>Welcome to your first website<p>
</body>
</html>Salvate e chiudete il documento.
Finora, il server web continuava a visualizzare il vecchio saluto standard. Ora bisogna dire a Nginx di richiamare il nuovo contenuto. Per farlo, create un nuovo file di configurazione nella cartella di Nginx:
sudo nano /etc/nginx/sites-available/example.comInserite un blocco server in questo nuovo file:
server {
listen 80;
listen [::]:80;
root /var/www/example.com/html;
index index.html index.htm index.nginx-debian.html;
server_name example.com www.example.com;
location / {
try_files $uri $uri/ =404;
}
}Assicuratevi di inserire la porta libera corretta. Se avete seguito le nostre istruzioni, avrete aperto la porta 80. Salvate e chiudete il file.
Avete creato questo file di configurazione nella cartella “sites-available”. Ora dovrete creare un collegamento nella cartella “sites-enabled”. Questa cartella viene utilizzata da Nginx durante l’avvio per determinare quale sito web deve essere visualizzato.
sudo ln -s /etc/nginx/sites-available/example.com /etc/nginx/sites-enabled/Riavviate il server:
sudo systemctl restart nginxRichiamando il vostro dominio nel browser, dovreste visualizzare il vostro nuovo sito web.

