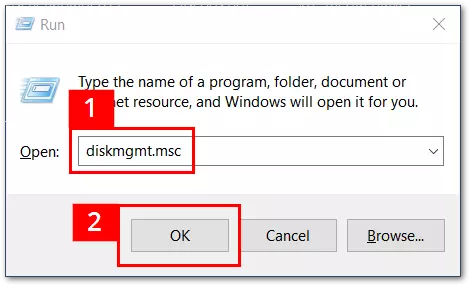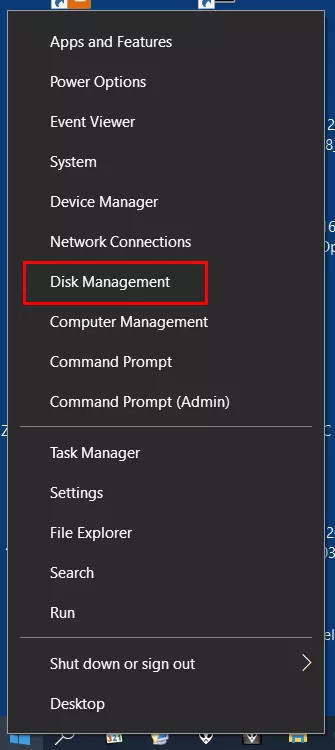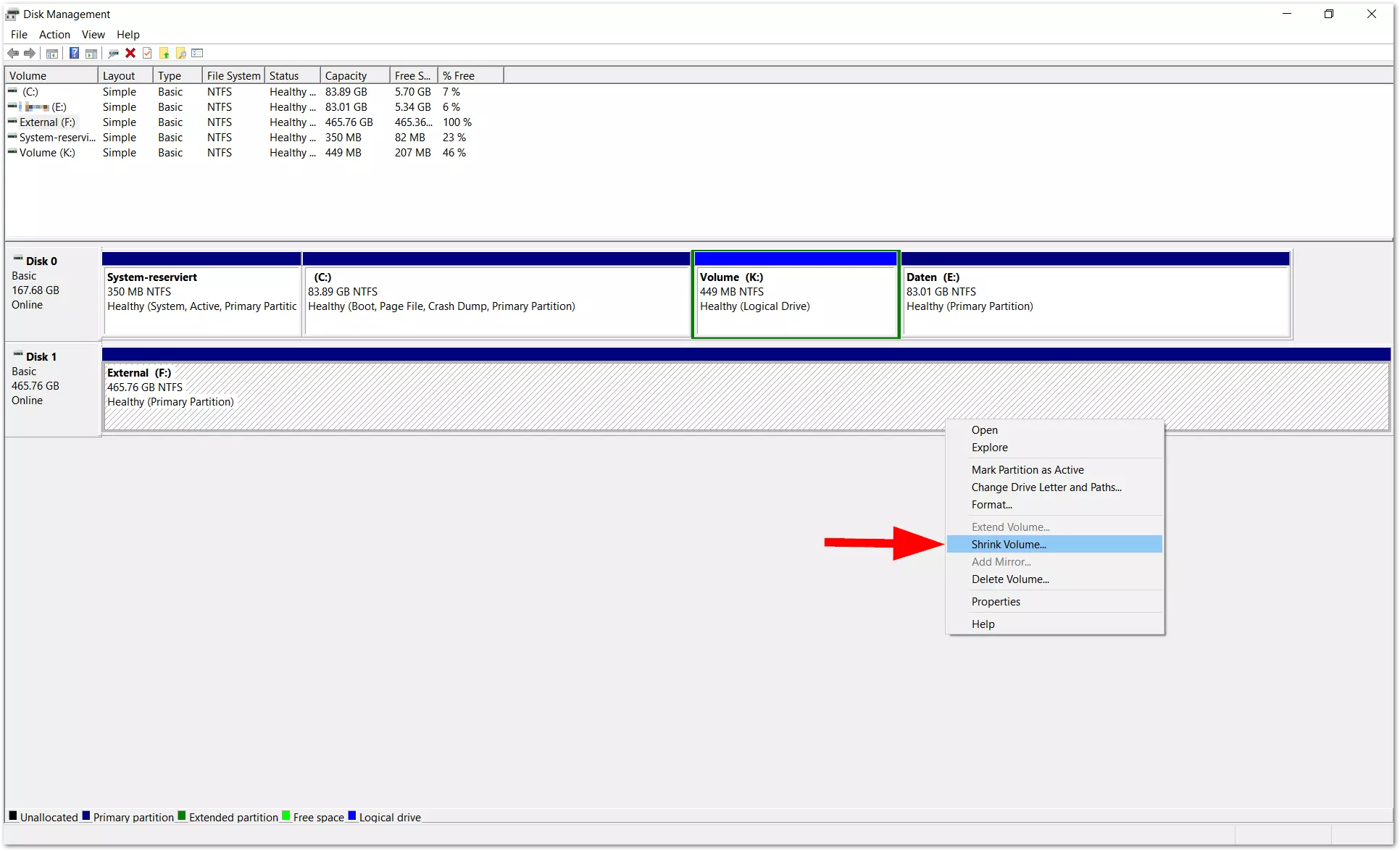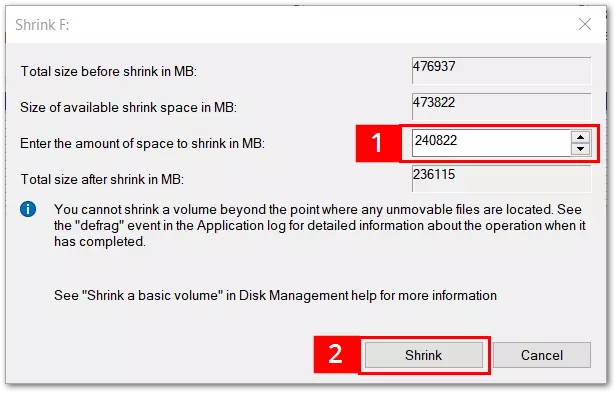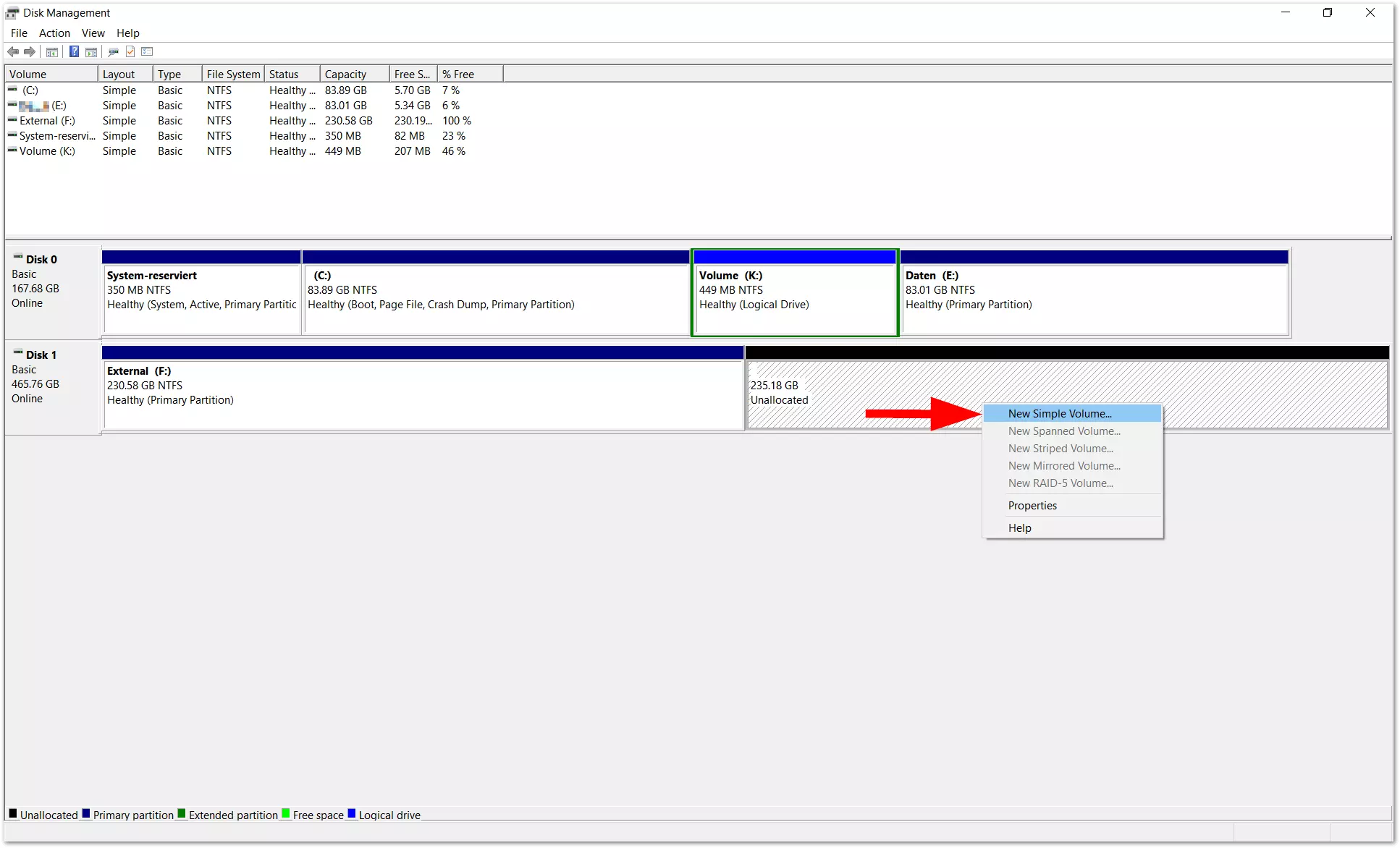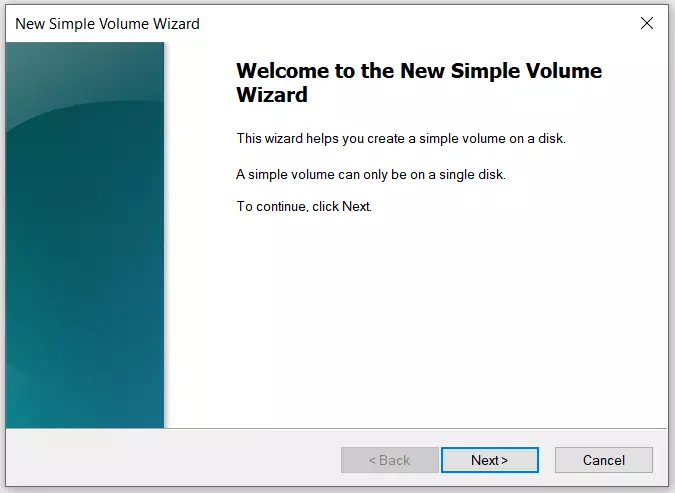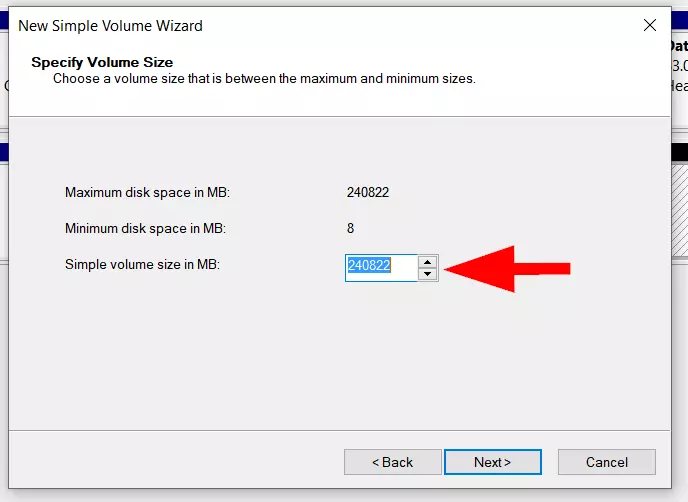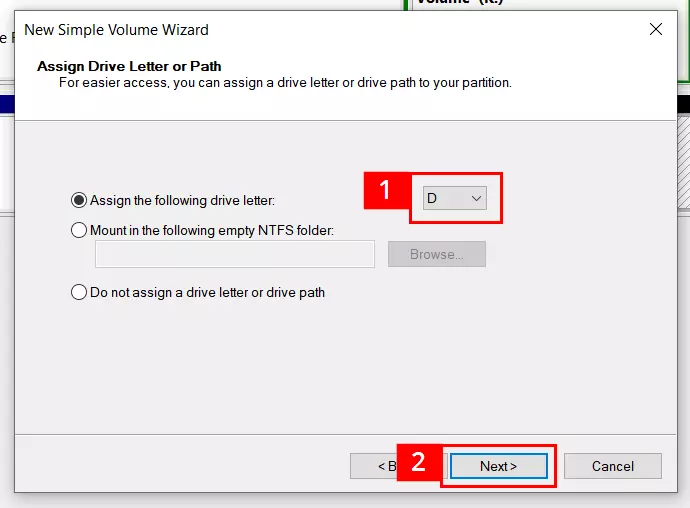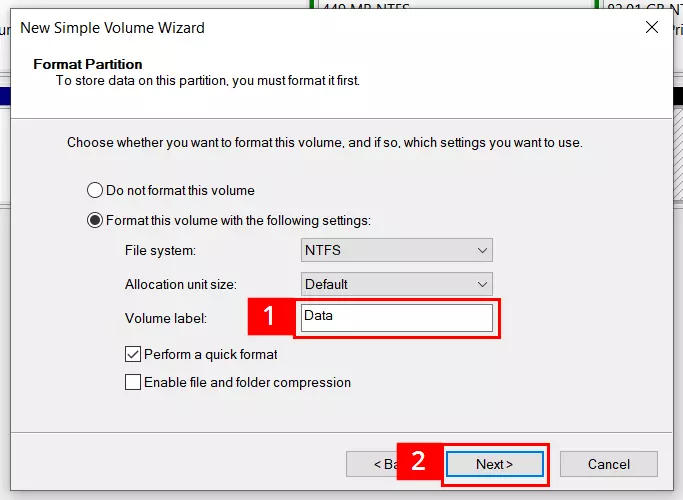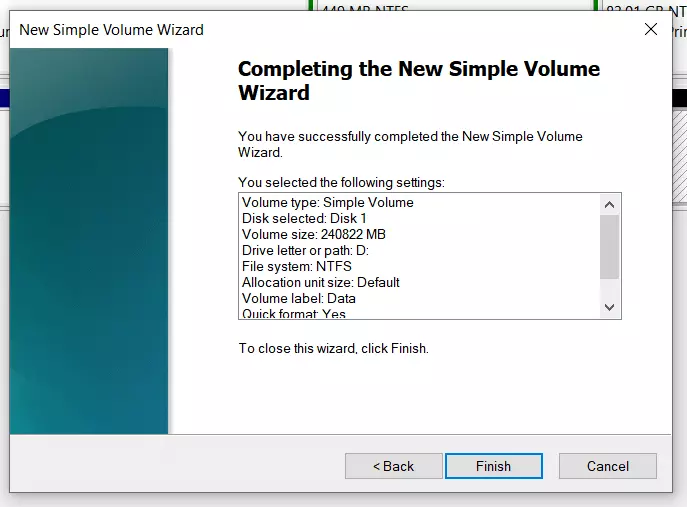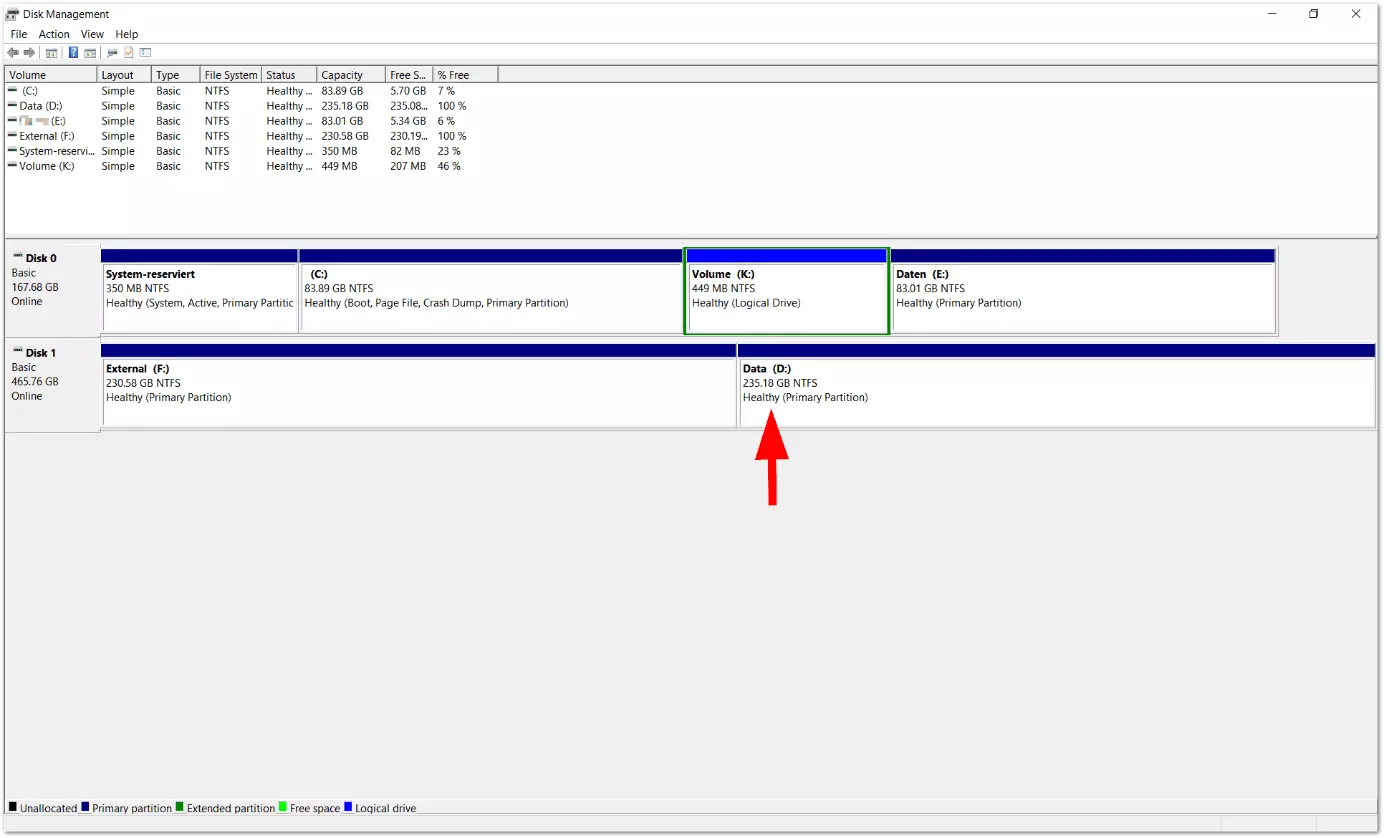Come partizionare un hard disk su Windows 10
Al giorno d’oggi partizionare gli hard disk non è più una necessità assoluta. Ciò perché i dispositivi di archiviazione sono strutturati in modo da poter essere usati direttamente appena usciti dalla confezione. In tutti i casi, una volta scoperto come funziona, la partizione può rendere la gestione dei dati molto più semplice e aumentare la sicurezza dei dati stessi. Nel caso in cui voleste installare diversi sistemi operativi su uno stesso hard disk, avrete bisogno di partizioni diverse. La partizione su Windows 10 è relativamente semplice e anche degli utenti poco esperti possono completare i passi necessari e approfittare dei vantaggi di un drive configurato individualmente. Seguite le nostre istruzioni passo per passo per capire come partizionare il vostro hard disk in pochi clic.
- Certificato SSL Wildcard incluso
- Registrazione di dominio sicura
- Indirizzo e-mail professionale da 2 GB
Partizionare un hard disk: cosa significa?
Partizionare un hard disk non dovrebbe essere confuso con il processo di formattazione di un disco rigido. Infatti, mentre la formattazione di un dispositivo di archiviazione prevede di dotare lo stesso di un file system come FAT 32 o NTFS, partizionare un disco rigido ne comporta la divisione in sezioni differenti, ognuna di queste contenente blocchi di dati correlati e consecutivi. Gli hard disk moderni possono essere partizionati una o più volte.
Le partizioni possono adempiere vari ruoli in un sistema desktop. La cosiddetta partizione primaria è la parte logica di un disco rigido da cui può essere avviato un sistema operativo. Le partizioni possono anche essere usate per installare diversi sistemi operativi per un sistema d’avvio multiplo. Con una cosiddetta “partizione estesa”, è possibile superare il limite di un dispositivo di archiviazione attraverso il Master Boot Record, che normalmente permette solo quattro partizioni primarie.
Inoltre, è possibile includere un sistema operativo e tutti i file in una sola partizione. Questo accade spesso per i nuovi notebook in condizioni di fabbrica. Tuttavia, in termini di sicurezza dei dati, è consigliato usare più partizioni. Una partizione può quindi essere usata per il sistema operativo (partizione di sistema) e un’altra per una serie di dati più grande (partizione dati).
È vantaggioso per la sicurezza dei dati del sistema che le partizioni operino come unità autonome. Se, per esempio, il file system di una partizione di sistema è danneggiato, da un virus o da settori difettosi nell’hard disk, c’è una buona possibilità che i dati su una partizione separata possano essere salvati. Inoltre, i backup possono assumere una struttura più chiara quando si usa una partizione ben pensata. La ricerca di un file specifico può avvenire in modo più efficiente, ad esempio, impostando delle partizioni per certi tipi di file. In questo modo, i file di Word saranno nella partizione per i file di testo, le immagini dalla fotocamera dello smartphone verranno ordinate nella partizione per le foto, e i file video saranno memorizzati nella partizione per i video. È anche possibile strutturare il disco rigido in sezioni per il lavoro, il tempo libero e la famiglia.
È possibile creare partizioni con un software speciale, a volte a pagamento, il quale permette l’accesso a una vasta gamma di funzioni. Comunque, la partizione semplice funziona altrettanto bene con gli strumenti integrati di Windows 10. In questo articolo, vi mostreremo come procedere al riguardo.
A partire dall’avvento di Windows 7, gli hard disk possono essere partizionati mentre il sistema è in funzione. Generalmente, questo processo non comporta alcuna perdita di dati. Tuttavia, la partizione di un hard disk su Windows 10 richiede un’interferenza di vasta portata. Se un volume già esistente venisse cancellato, potrebbe causare una perdita di dati. Quindi, se ci sono già dati sul disco rigido, è una buona idea fare un backup prima di avviare la partizione.
Come partizionare un hard disk su Windows 10: una guida passo per passo
In questo tutorial, si presume che usiate un hard disk esterno nuovo. Non dovrebbero esserci già dei dati e dovrebbe esserci già una partizione di base denominata “esterna”. Quest’area di archiviazione di circa 465 GB sarà divisa ulteriormente con una partizione.
Se l’hard disk è già pieno di dati, la vostra libertà di partizione è limitata dallo spazio di archiviazione che è già occupato. Nel caso in cui si necessiti di più capacità di memoria per nuove partizioni, bisognerà ripulire i dispositivi di archiviazione in uso. Quando si tratta di hard disk di sistema che ospitano Windows, è possibile svuotare il cestino, eliminare i file non necessari e disinstallare i programmi inutilizzati.
Aprire la gestione disco su Windows 10
Partizionare un disco rigido non è particolarmente difficile. Potete farlo facilmente in pochi passaggi. Per prima cosa, dovrete aprire la gestione disco su Windows 10:
- Premete i tasti [Win]+[X] simultaneamente
- Digitate “diskmgmt.msc” nella finestra “Esegui” (punto 1 nell’immagine)
- Premete [Invio] o fate clic su “OK” (punto 2 nell’immagine)
Alternativamente, potete aprire la gestione disco usando il simbolo di Windows in basso a sinistra sulla barra delle applicazioni. Facendo clic con il pulsante destro del mouse sul simbolo Windows si aprirà un menu. Selezionate “Gestione disco” dal menu.
A questo punto, si aprirà la gestione disco nella quale sono elencati tutti i dispositivi di archiviazione attualmente collegati. La partizione di Windows 10 appare nella gerarchia interna come la prima unità (Disco 0), tipicamente etichettata con “C:”. Oltre alla partizione di sistema, possono esservi anche altre partizioni sull’hard disk. Windows assegnerà automaticamente una lettera di unità a esse, che può essere cambiata in qualsiasi momento, se necessario.
La finestra della gestione disco diventerà molto più facile da gestire se vengono scollegati i dispositivi di archiviazione esterni non necessari prima di effettuare la partizione e/o si interrompe la connessione USB tra i dispositivi di archiviazione esterni e il computer prima di accenderlo. In questo modo eviterete di eliminare accidentalmente i dati.
Ridurre il volume
Consideriamo il caso in cui si voglia dare al nuovo disco rigido esterno (Disk 1/Esterno) una partizione aggiuntiva per i dati, di circa 240 GB (=circa 240.000 MB). Per fare spazio alla nuova partizione, dovrete dividere il volume totale del disco (in questo caso circa 465 GB) usando la voce di menu “Riduci volume”. È possibile arrivare a questo menu facendo clic con il tasto destro del mouse su Disk 1 (esterno).
Successivamente, si aprirà una finestra in cui è possibile inserire la quantità di spazio da ridurre (in questo caso circa 240.000 MB). Nell’esempio qui riportato, Windows mostra la dimensione totale della partizione dopo la riduzione (in questo caso circa 236.000).
Solitamente, Windows mostra qui la quantità massima di spazio disponibile sul disco. Se la partizione è più piccola, può essere definita manualmente. Se la nuova partizione è più piccola di quella suggerita da Windows, ne risulterà uno spazio su disco non assegnato, che può essere assegnato o partizionato successivamente.
Dopo aver inserito la quantità di spazio desiderata (punto 1), fate clic sulla voce “Riduci” (punto 2). A questo punto la finestra si chiuderà e la gestione disco mostrerà la partizione. La dimensione finale della nuova partizione sarà leggermente diversa da quella inserita nella finestra Riduci (in questo caso sarà di circa 235.000 MB anziché 236.000).
Creare un nuovo volume semplice
Il processo di partizione non finisce qui. Per usare la partizione su Esplora file, bisognerà assegnare alla nuova area di archiviazione un altro volume con le proprie lettere di unità. Per fare ciò, fate clic con il pulsante destro del mouse sull’area ombreggiata (non assegnata) e scegliete la voce “Nuovo volume semplice” dal menu.
Nel passo successivo, potete specificare la dimensione del volume. Se volete assegnare al volume tutto lo spazio disponibile sul disco, non bisogna cambiare nulla. Alternativamente, potete anche impostare diversi volumi/partizioni. Per fare ciò, bisognerà inserire un valore più piccolo in questo spazio (ad esempio 120.000).
Ora è il momento di assegnare una lettera di unità. In questo esempio, abbiamo scelto la lettera D dalla lista dei suggerimenti (punto 1). Le lettere che sono già usate da altre unità non appaiono nell’elenco. Se necessario, però, è possibile cambiare la maggior parte delle lettere dalla Gestione disco. Se non cambiate nulla, Windows userà una lettera pre-suggerita. Al termine di questo passaggio, fate clic su “Avanti” (punto 2).
Il passo successivo è quello di dare un nome al volume. Per fare ciò, bisognerà eliminare la voce di default “Volume” e sostituirla con il nome “Dati” (punto 1). In questa fase è anche possibile specificare un file system diverso. Se si lavora con un hard disk interno o un dispositivo di archiviazione esterno che funziona principalmente con i PC Windows, ci si può attenere al file system preimpostato NTFS. Dopo aver concluso questa operazione, fate clic su “Avanti”.
A questo punto, la procedura guidata verrà chiusa e sarete riportati alla finestra predefinita di Gestione disco. Qui dovreste poter vedere i risultati della configurazione: il volume etichettato con il nome “Dati” è stato impostato. Se necessario, è possibile dividere ulteriormente uno qualsiasi dei volumi qui mostrati.
Hard disk senza partizione
Se il vostro hard disk non è stato partizionato affatto, la gestione disco sarà visualizzata come appare di seguito:
In questo caso, potete accedere direttamente alla sezione “Crea un nuovo volume semplice” e seguire il tutorial da lì.
A causa di fattori tecnici, è possibile riscontrare problemi o limitazioni quando si esegue la partizione di un hard disk. Alcuni di questi problemi possono essere risolti con strumenti specifici per la partizione. Tuttavia, in alcuni casi bisognerà intraprendere una riformattazione complessa del dispositivo di archiviazione per poter risolvere il problema.