Installare e utilizzare Docker su Windows 11
Docker è un software open source che consente la virtualizzazione di app e applicazioni su Windows 11 sia sul cloud che sul computer locale. Il vantaggio è che, a differenza delle macchine virtuali, Docker virtualizza singole applicazioni con tutti i componenti software necessari mettendole a disposizione in modo dinamico, indipendente e a prescindere dal sistema. Oltre a Windows, infatti è possibile installare Docker anche su Linux e macOS.
Che cos’è Docker su Windows 11?
La virtualizzazione a container, introdotta per la prima volta su larga scala dal software open source Docker, ha rivoluzionato dalle fondamenta la struttura, la distribuzione e l’utilizzo di soluzioni software. A differenza delle macchine virtuali, i container Docker non virtualizzano interi sistemi operativi, ma soltanto applicazioni selezionate e isolate sotto forma di container software. Questi container si dimostrano particolarmente compatti, compatibili e scalabili in diversi ambiti, come lo sviluppo di applicazioni, l’hosting, il PaaS, lo staging o la produzione.
In modo simile ai container fisici utilizzati nella logistica dei trasporti, anche i container Docker contengono al loro interno tutti i componenti software necessari sotto forma di una cosiddetta immagine. In questo modo è possibile spostare ed eseguire applicazioni isolate senza problemi di compatibilità fra diversi sistemi operativi. A tal fine, Docker assegna adeguate risorse di sistema al container dell’applicazione in esecuzione, a seconda del sistema operativo. Il vantaggio è la possibilità di utilizzare le applicazioni in modo leggero, mobile e versatile. Il programma è installabile tramite API standardizzate, kernel di sistema operativo, hypervisor o macchine virtuali su diversi sistemi operativi, non soltanto su Windows 11.
Nella Digital Guide trovi anche le istruzioni per gli altri sistemi operativi:
- Installazione di Docker su Windows 10
- Installazione di Docker su Ubuntu 22.04
- Installazione di Docker su Debian 11
Sfrutta le risorse dedicate con efficacia grazie alla virtualizzazione completa. I VPS di IONOS mettono a tua disposizione server virtuali con memoria interamente SSD SAN, completi di Plesk Web Host Edition gratuite per Linux e Windows.
Quali sono i requisiti di Docker?
Docker si distingue per la sua facile compatibilità tra sistemi diversi. Mentre le macchine virtuali e la tradizionale virtualizzazione hardware replicano un intero sistema operativo ospite, i container Docker condividono il kernel del sistema host, ma sono eseguiti nello spazio utente sotto forma di processi isolati. Inizialmente, Docker veniva utilizzato esclusivamente su sistemi Linux o su sistemi operativi basati su Linux. Oggi questo software open source si distingue per essere del tutto indipendente dalla piattaforma. Mentre Docker utilizza il kernel Linux locale su sistemi Linux a 64 bit, sui sistemi non Linux è utilizzata semplicemente un’immagine del sistema Linux tramite hypervisor o tramite una macchina virtuale.
Le distribuzioni Linux supportate sono:
- Debian
- Fedora
- Ubuntu
- CentOS
- Oracle Linux
- Red Hat Enterprise Linux
- openSUSE
- SUSE Linux Enterprise
Sul sito web di Docker sono disponibili appositi pacchetti di installazione per Windows, macOS o servizi cloud come Azure o AWS.
Per le tue applicazioni Docker, affidati a un’infrastruttura server potente e scalabile con un server cloud, completo di scalabilità on demand, alta disponibilità e data center con certificazione ISO.
Come installare Docker su Windows 11
Per l’installazione di Docker su Windows 11 sono sufficienti pochi passaggi. Per iniziare devi scaricare il software dal sito web ufficiale di Docker. Fai attenzione: l’utilizzo di Docker su Windows 11 non è adatto al sistema operativo Windows Server. Poiché Docker è progettato per i sistemi Linux, è necessario anche un software di virtualizzazione come WSL 2. WSL 2 è un sottosistema Windows gratuito per Linux che permette di utilizzare applicazioni Linux su Windows.
Primo passaggio: scaricare Docker
Scarica il software gratuito dal sito web ufficiale di Docker. A tal fine, seleziona l’opzione Docker Desktop.
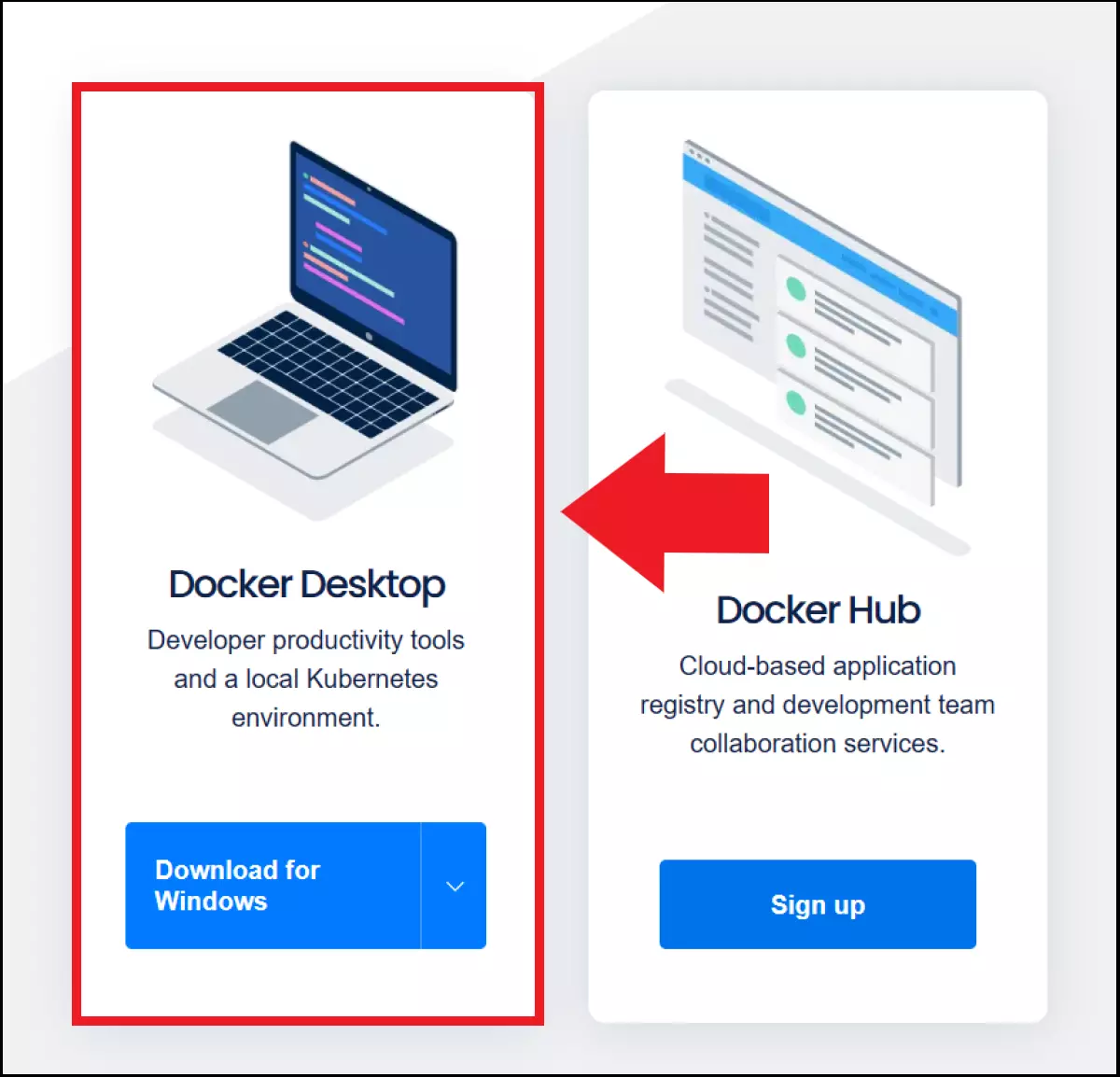
Secondo passaggio: installare Docker
Fai clic sul pacchetto di installazione e avvia l’installazione. Su Windows 11, Docker consiglia di utilizzare una piattaforma di virtualizzazione come WSL 2 già al primo passaggio dell’installazione. Metti un segno di spunta su “Use WSL 2 instead of Hyper-V” per installare WSL 2 automaticamente. Quindi fai clic su “OK” per avviare l’installazione. Riavvia il sistema appena termina l’installazione. Dopo il riavvio, accetta l’accordo di licenza. Se utilizzi Docker privatamente o in una piccola impresa, il suo utilizzo rimane gratuito. Le imprese più grandi dovrebbero invece chiarire prima fino a che punto la licenza open source è adatta ai loro scopi.
Terzo passaggio: installare WSL 2
Dopo aver accettato l’accordo di licenza, Docker segnala che occorre ancora completare l’installazione di WSL 2. Scarica WSL 2 dall’apposito link nella finestra del menu di Docker scegliendo la versione più recente. Apri la procedura guidata di installazione e segui i passaggi. Dopo l’installazione, riavvia il sistema e completa l’installazione di Docker e WSL 2.
I server dedicati ti garantiscono le migliori prestazioni anche con applicazioni e processi impegnativi e complessi. A tal fine, IONOS ti offre server dedicati con i processori più moderni, hardware interamente di livello enterprise, funzioni cloud e con sede nell’UE.
Quarto passaggio: avvia e prova Docker Desktop
Se Docker Desktop non parte automaticamente, fai clic sull’icona dell’applicazione sul desktop. Per verificare che Docker funzioni senza problemi puoi scaricare l’immagine Hello World di Docker. A tal fine digita il comando seguente in Windows PowerShell:
Docker run hello-worldDocker scarica quindi automaticamente l’immagine hello-world e la esegue. In questo modo puoi verificare che sia possibile scaricare correttamente i container e le immagini da eseguire sul tuo sistema con Docker.
Quinto passaggio: utilizzare Docker
Per utilizzare Docker in modo efficiente, ti consigliamo alcuni pratici comandi Docker che ti semplificheranno sensibilmente il lavoro. Alcuni di questi sono:
docker: elenca tutti i comandi disponibili dell’interfaccia da riga di comando di Dockerdocker <COMANDO> --help: elenca tutte le informazioni sul comando desiderato, da inserire alla voce<COMANDO>docker image ls --all: elenca tutte le immagini Docker sul sistema hostdocker container ls --alldocker ps -a: elenca tutti i container Docker disponibili sul computerdocker info: elenca tutte le informazioni sull’installazione Docker
Per l’utilizzo di Docker su Ubuntu e altri sistemi Linux, segui anche il nostro tutorial su Docker.

