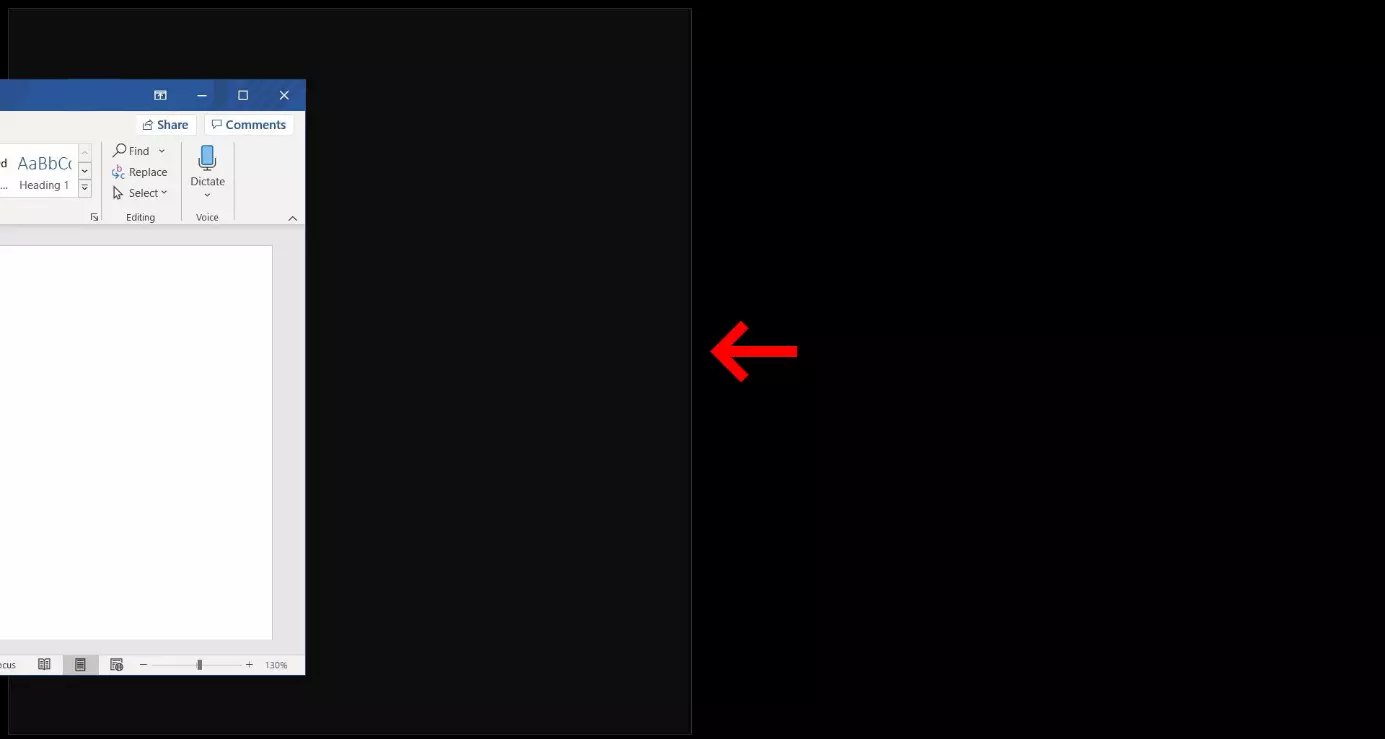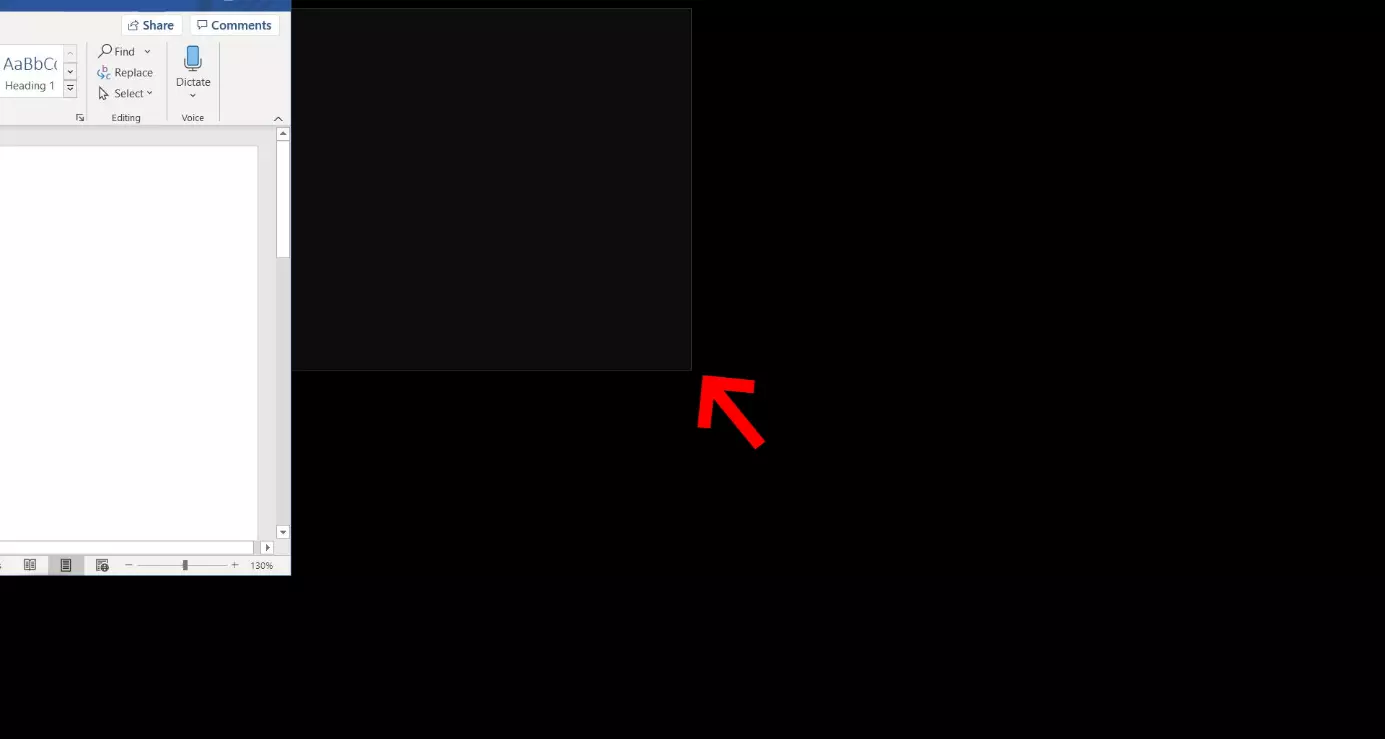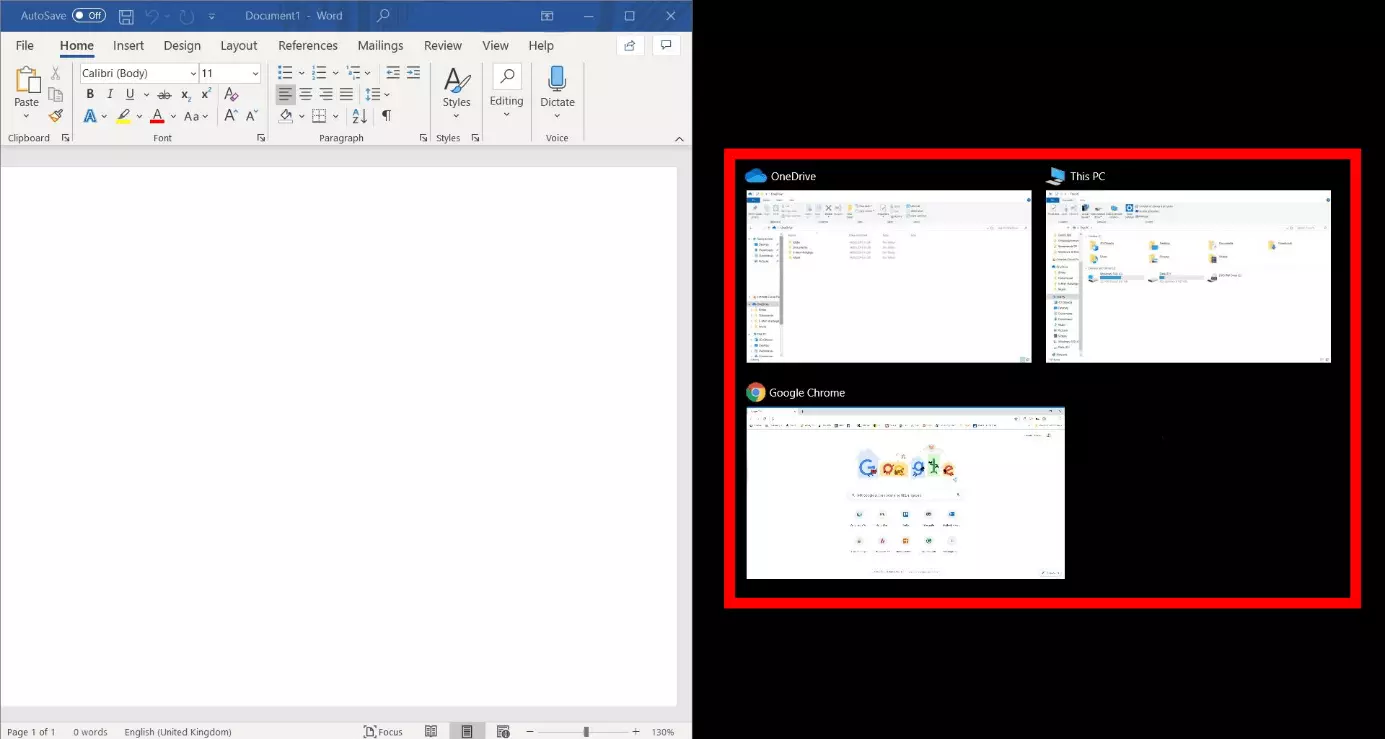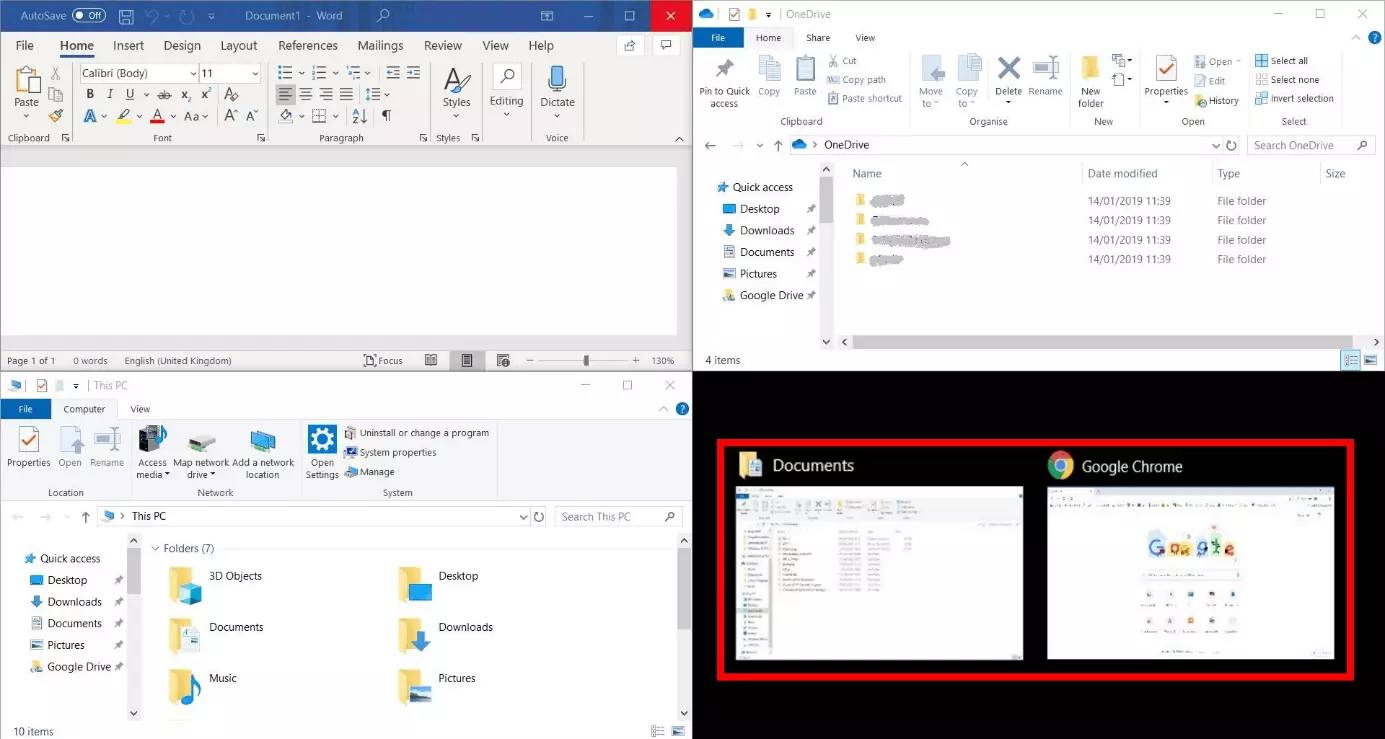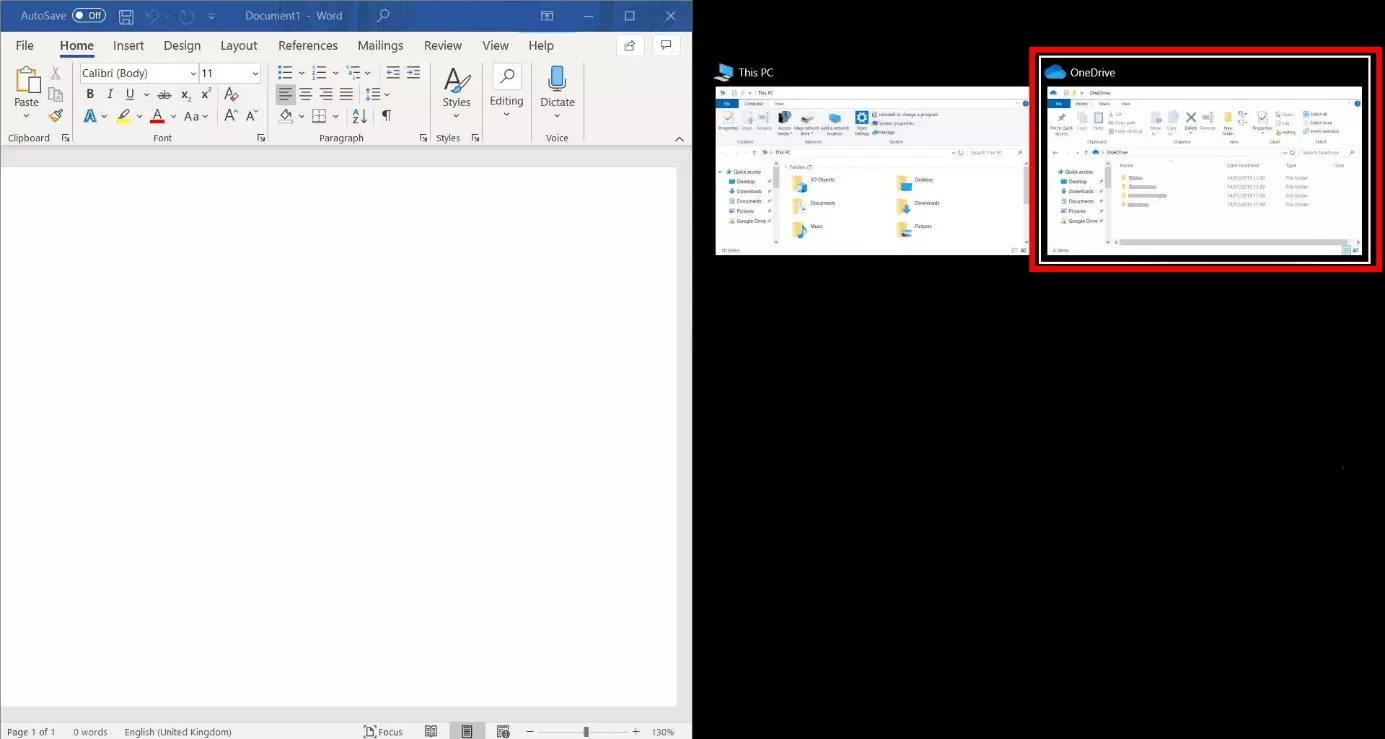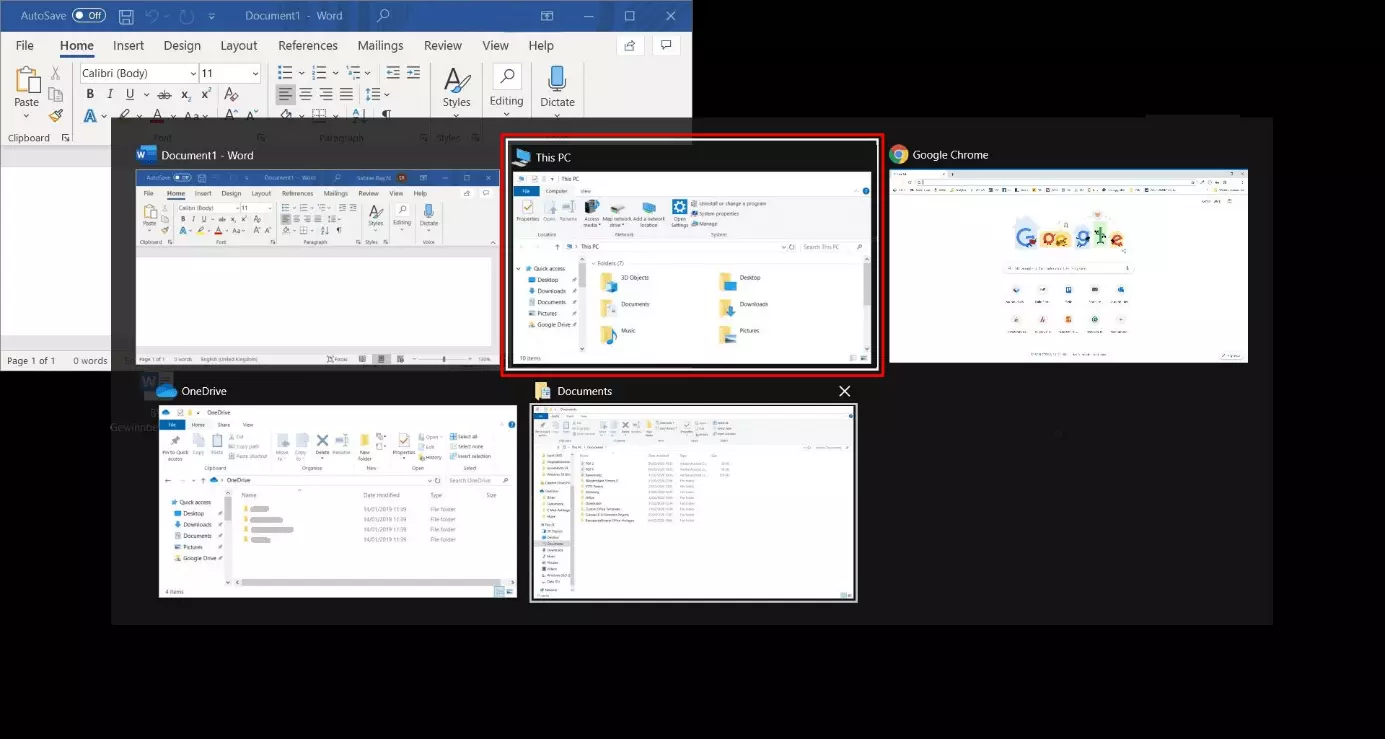Windows 10: dividere lo schermo in due o in quattro con mouse e scorciatoie da tastiera
Il browser, i programmi di lavoro, l’e-mail client, ecc.: lavorando al computer ci si trova spesso ad avere più finestre aperte contemporaneamente. Nella maggior parte dei casi conviene avere un solo programma a tutto schermo. Ma questo non è sempre possibile, e fare avanti e indietro tra due programmi rischia di causare una perdita tempo non di poco conto. Se desiderate utilizzare più programmi contemporaneamente, Windows 10 offre una pratica funzione: la divisione dello schermo o split screen; per dividere lo schermo in due o quattro porzioni di egual grandezza. Come funziona ve lo spieghiamo passo passo nei seguenti capitoli.
Dividere lo schermo con il mouse
Per poter visualizzare più finestre contemporaneamente potete regolarne la grandezza manualmente con il mouse e disporle una affianco all’altra nel vostro schermo. Questo metodo può risultare un po’ macchinoso. È per questo che si rivela particolarmente utile la pratica soluzione di Windows 10 per dividere lo schermo. Seguite i due passaggi qui di seguito elencati per dividere lo schermo in due o in quattro parti.
Primo passaggio: impostare la finestra attiva
Per prima cosa disponete la finestra che avete attiva (e che vi serve aperta) sul vostro schermo. Cliccate sulla barra di titolo nella parte superiore della finestra e, continuando a tener premuto, trascinatela fino al lato sinistro o destro del vostro schermo, a vostra scelta. Windows vi mostra un’anteprima di come apparirà la finestra. Rilasciate il tasto del mouse per accettare la modifica.
Avete bisogno di lavorare su quattro programmi contemporaneamente? Questa funzione di Windows 10 vi permette di dividere lo schermo anche in quattro parti. Cliccate sulla barra del titolo di una finestra e, sempre tenendo premuto il tasto del mouse, portate la finestra fino a uno dei quattro angoli dello schermo. Anche in questo caso Windows vi mostra un’anteprima delle dimensioni che la finestra assumerà.
Volete impostare la luminosità dello schermo in Windows? Scoprite di più nel nostro articolo!
Secondo passaggio: selezionare altre finestre
Una volta collocata una finestra su metà dello schermo, Windows vi mostra in automatico un’anteprima in miniatura di tutte le finestre aperte. Con il tasto sinistro del mouse scegliete una alla volta le varie finestre che vi serve tenere aperte sullo schermo.
Se dividete lo schermo in quarti, Windows non vi offre subito l’anteprima in miniatura. Quello che dovete fare è perciò ripetere lo stesso procedimento eseguito per la prima finestra anche con la seconda e la terza e posizionarle ciascuna in un angolo. Dopo aver assegnato un programma ai primi tre angoli, Windows vi mostrerà la miniatura l’ultimo quarto di schermo rimanente. Scegliete la finestra desiderata dalla miniatura facendo clic con il tasto sinistro del mouse.
Questa suddivisione dello schermo si consiglia solamente con schermi di grandi dimensioni, in quanto a ogni finestra è riservata una piccola porzione dello schermo totale, rendendo potenzialmente difficile la lettura.
Mentre in ufficio si hanno spesso due o più monitor a disposizione per ogni postazione di lavoro, quando si lavora da casa o comunque da remoto capita di doversi accontentare di un solo monitor. La divisione dello schermo è una soluzione pratica per riuscire a lavorare in maniera efficiente anche su un singolo schermo. Non è quindi strettamente necessario acquistare dell’hardware aggiuntivo per allestire una postazione di smart working.
Dividere lo schermo con le scorciatoie da tastiera di Windows
Windows offre una sfilza di scorciatoie da tastiera (shortcut) con le quali eseguire rapidamente semplici comandi. Tra queste ve ne è anche una per dividere lo schermo. Utilizzandola vi rimane solamente da scegliere la metà o il quarto di schermo per la finestra attiva, ossia la finestra che avete selezionato.
Primo passaggio: posizionare la finestra attiva
Cliccate il tasto Windows e un dei tasti con le frecce direzionali per posizionare la finestra dove preferite. La seguente tabelle vi offre una panoramica delle possibilità:
| Azione: disporre la finestra attiva … | Combinazione di tasti |
|---|---|
| … nella metà di sinistra dello schermo | Tasto Windows + Freccia sinistra |
| … nella metà di destra dello schermo | Tasto Windows + Freccia destra |
| … nell’angolo in alto a sinistra dello schermo | Tasto Windows + Freccia a sinistra, poi Tasto Windows + Freccia in alto |
| … nell’angolo in basso a sinistra dello schermo | Tasto Windows + Freccia a sinistra, poi Tasto Windows + Freccia in basso |
| … nell’angolo in alto a destra dello schermo | Tasto Windows + Freccia a destra, poi Tasto Windows + Freccia in alto |
| … nell’angolo in basso a destra dello schermo | Tasto Windows + Freccia a destra, poi Tasto Windows + Freccia in basso |
Secondo passaggio: posizionare le altre finestre
Dopo aver ridimensionato una finestra su metà dello schermo, vi si aprirà l’anteprima in miniatura di tutte le finestre aperte. Anche in questo passaggio è sufficiente utilizzare solo la tastiera. Utilizzate le frecce direzionali per scegliere il programma/la finestra che volete disporre nella metà vuota. Una sottile cornice bianca vi indica la finestra attualmente selezionata. Per procedere con la selezione premete il tasto Invio.
Altrimenti, se avete disposto la prima finestra su solamente un quarto dello schermo, esattamente come accade utilizzando il mouse non vi viene mostrata automaticamente l’anteprima in miniatura. In questo caso ripetete la combinazione di tasti per dividere ulteriormente lo schermo. Tenete premuto il tasto Alt e cliccate una volta il tasto TAB. Così facendo vi viene mostrata l’anteprima di tutti i programmi aperti.
Premete nuovamente il tasto TAB per spostarvi tra i programmi e selezionare quello che desiderate aprire sullo schermo. Per confermare la selezione è sufficiente rilasciare i tasti. La finestra viene aperta e diventa attiva. Per posizionarla in uno dei tre angoli liberi rimanenti seguite le istruzioni del primo passaggio.
Come per la divisione dello schermo con il mouse, Windows vi mostra automaticamente l’anteprima dopo aver collocato le prime tre finestre. Selezionate il quarto programma con il tasto TAB e confermate la scelta premendo Enter, così da sfruttare al massimo tutta la superficie dello schermo.
Avete uno schermo di Mac? Dividere lo schermo del Mac - ecco come funziona