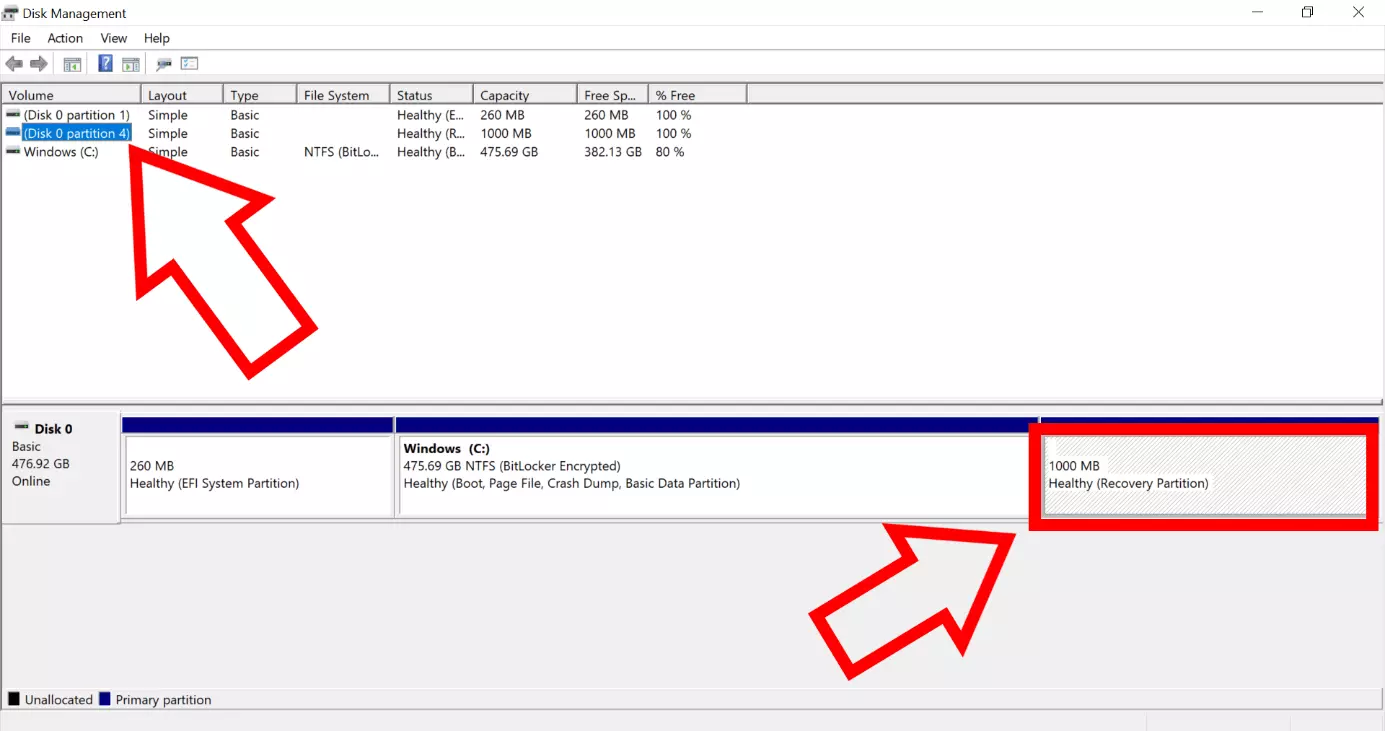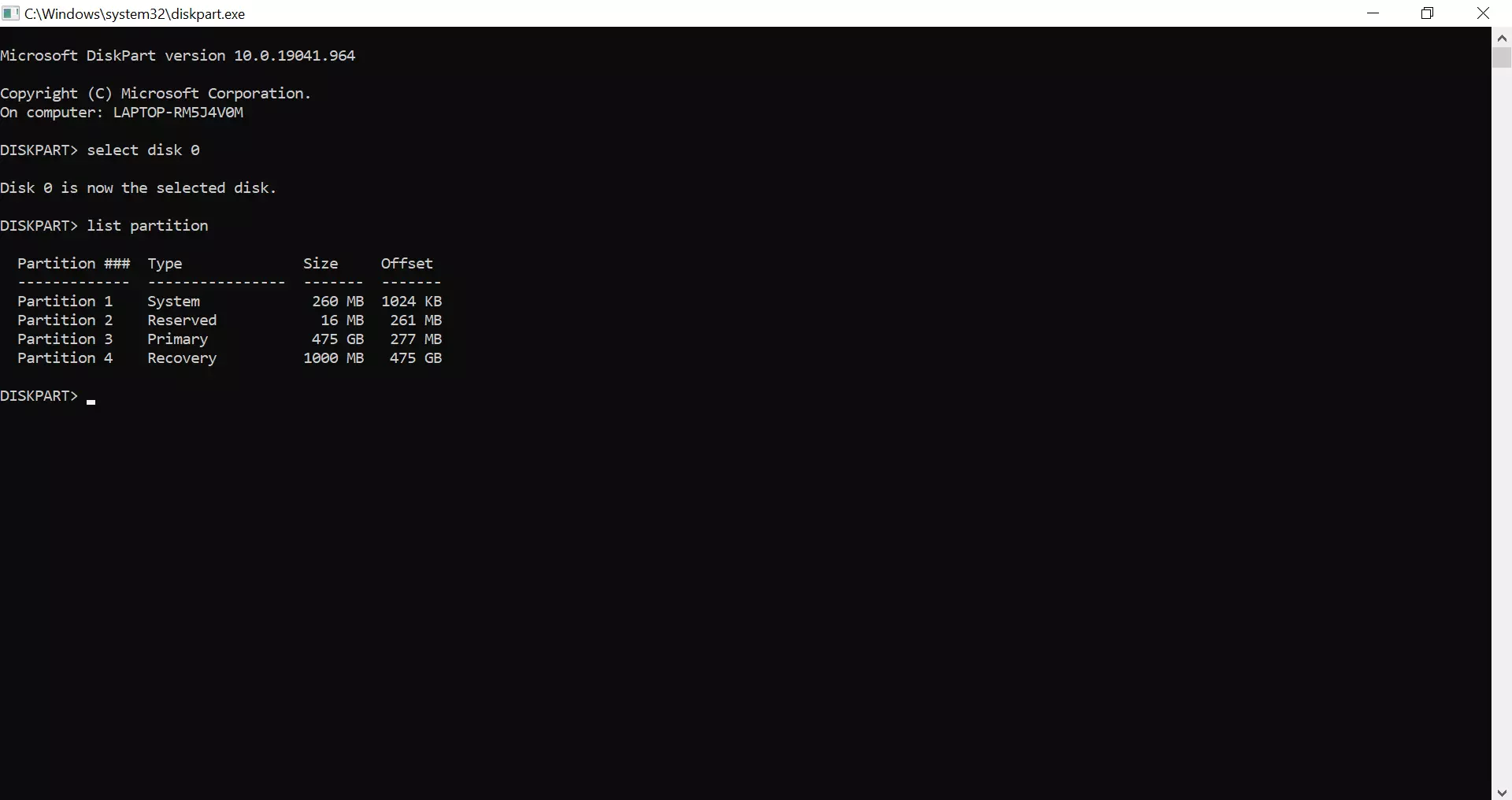Eliminare la partizione di ripristino
Potete utilizzare la partizione di ripristino per ripristinare il sistema operativo del computer alle impostazioni di fabbrica. Per eliminare la partizione di ripristino, usate l’utilità DiskPart con il comando “delete partition override”.
Cos’è la partizione di ripristino e a cosa serve?
La partizione di ripristino si riferisce a un componente del disco rigido del computer che può essere utilizzato per ripristinare il sistema alle impostazioni di fabbrica in caso di guasti o altri problemi.
Esistono due varianti di questa partizione:
- Partizione di ripristino di Windows: contiene solo il sistema operativo e consente il riavvio nel WinRe (Windows Recovery Enviroment).
- Partizione di ripristino del produttore: richiede più spazio su disco e consente di ripristinare le impostazioni di fabbrica premendo un tasto specifico (a seconda del produttore).
Siete alla ricerca di una protezione efficace per i vostri dati? MyDefender di IONOS esegue regolarmente scansioni antivirus e backup per mantenere il vostro computer e i suoi contenuti protetti in ogni momento. È anche adatto in aggiunta alla vostra protezione antivirus già presente.
Eliminare la partizione di ripristino su Windows passo dopo passo
Primo passaggio: premete i tasti [Windows] e [R] simultaneamente per aprire la finestra di comando “Esegui”.
Secondo passaggio: digitate il comando “diskmgmt.msc” nel campo di ricerca e andate su “OK”. Si aprirà la “Gestione disco”.
Terzo passaggio: cercate lì la partizione di ripristino, che solitamente si trova nel disco 0. Se è presente più di una volta, è perché il disco rigido è stato partizionato. Potete riconoscere la partizione corretta dal fatto che la casella corrispondente a “Partizione di ripristino” risulta grigia dopo che avete fatto la vostra selezione.
Quarto passaggio: riaprite la finestra “Esegui” e questa volta digitate il comando “diskpart” nel campo di ricerca. Cliccate di nuovo su “OK”.
Quinto passaggio: se ora vi viene posta la domanda se DiskPart può apportare modifiche al vostro computer, confermate. Si aprirà una finestra nera dal nome C:\Windows\System32\diskpart.exe. Prima digitate “select disk 0” (se vi trovate nel disco 0), quindi “list partition” e poi premete [Invio].
Sesto passaggio: ora vi verranno mostrate tutte le partizioni del vostro disco selezionato. Controllate su quale di essi si trova la partizione di ripristino. Nel nostro esempio, è la partizione 4.
Settimo passaggio: successivamente, digitate “select partition 4” per selezionare la parte del disco rigido con la partizione di ripristino. Se necessario, sostituite il numero con il vostro numero di partizione corrispondente.
Ottavo passaggio: infine, digitate il comando “delete partition override”. La partizione di ripristino viene quindi cancellata. È possibile assegnare lo spazio su disco risultante a un’altra partizione nella gestione del disco.
Volete partizionare i vostri dischi rigidi su Windows 11? Potete farlo in qualsiasi momento. Tuttavia, per essere al sicuro, dovreste prima eseguire il backup su Windows 11, onde evitare possibili perdite di dati.
Quali sono gli effetti della cancellazione della partizione di ripristino?
L’eliminazione della partizione di ripristino non ha alcun effetto negativo sul sistema operativo in esecuzione. Tuttavia, prima di intraprendere questa strada, dovreste essere consapevoli del fatto che questo processo non può essere arrestato o annullato. Tutti i dati sulla partizione verranno infatti irrevocabilmente cancellati. Per andare sul sicuro, dovreste quindi prima creare un supporto di ripristino su un CD o una chiavetta USB. Molte aziende fanno anche affidamento su un disaster recovery nel cloud. In questo modo, avrete sempre pronto un backup.
Esiste un’alternativa valida alla partizione di ripristino?
La partizione di ripristino non è l’unico strumento che può essere utilizzato per ripristinare il computer a uno stato precedente. Per esempio, potreste ripristinare Windows 11 selezionando “Ripristina il PC” dal menu “Ripristino”. Un altro metodo potrebbe essere quello di creare un’unità di ripristino e utilizzare uno degli strumenti di recupero già menzionati. Ci sono anche diversi programmi di ripristino disponibili su Internet, come per esempio RS Partition Recovery e Hetman Partition Recovery.