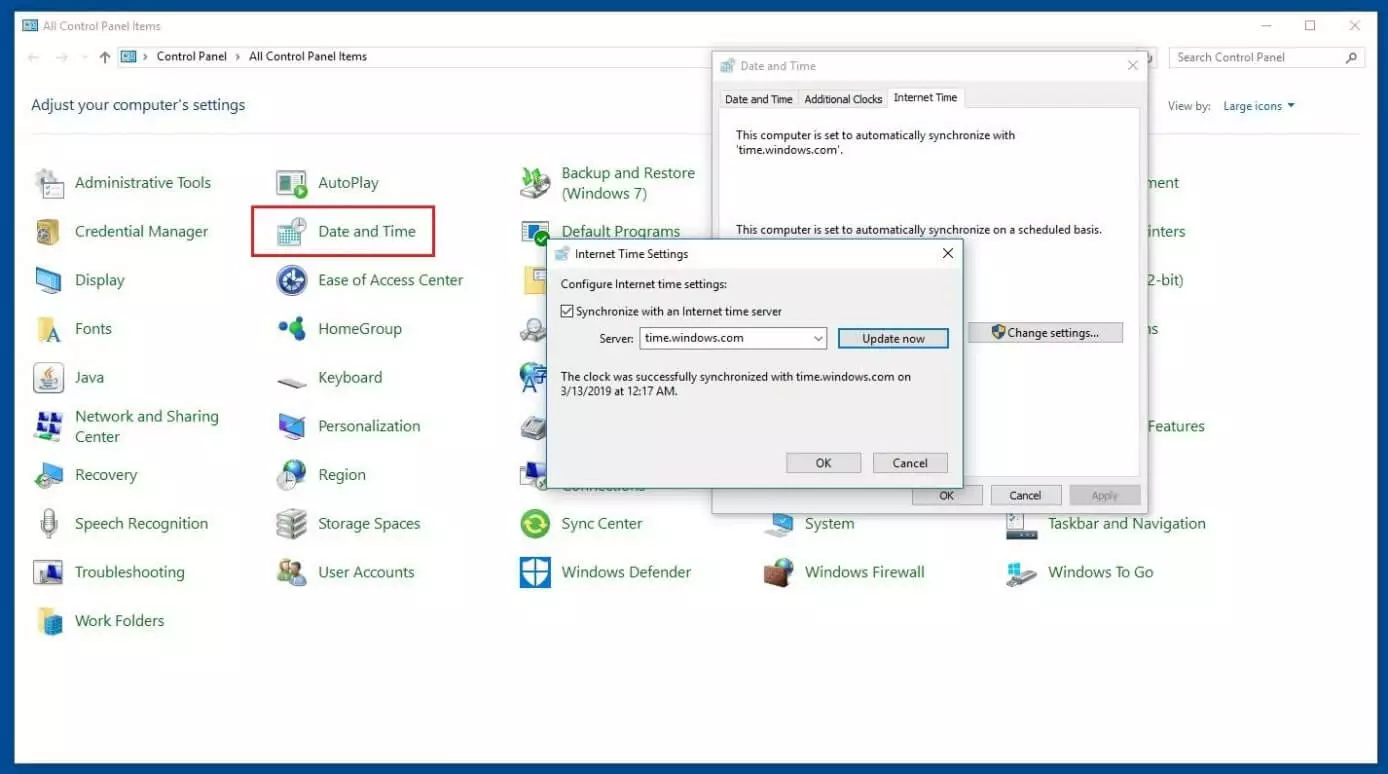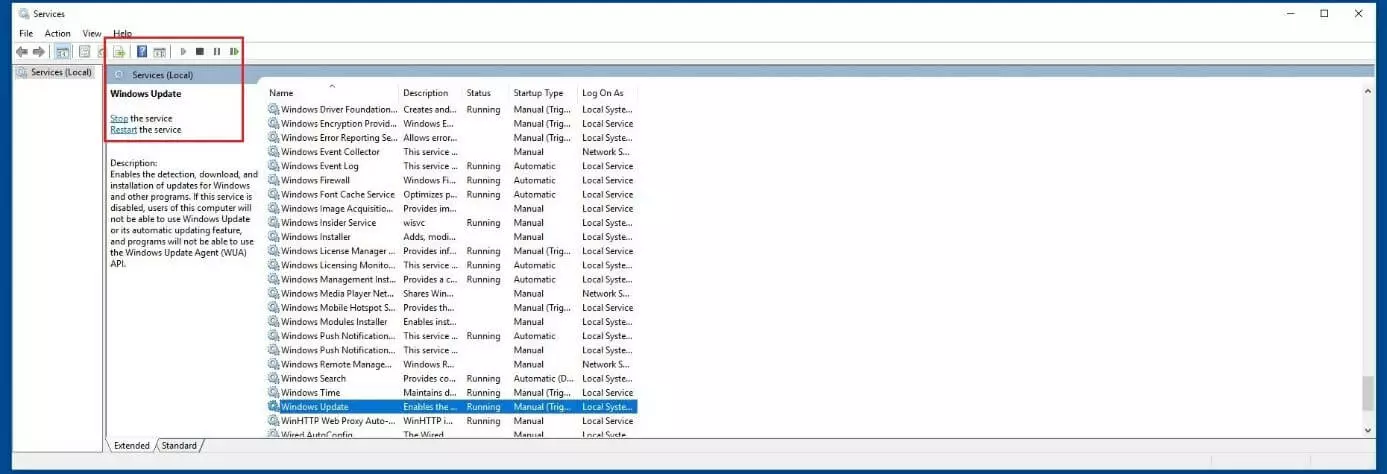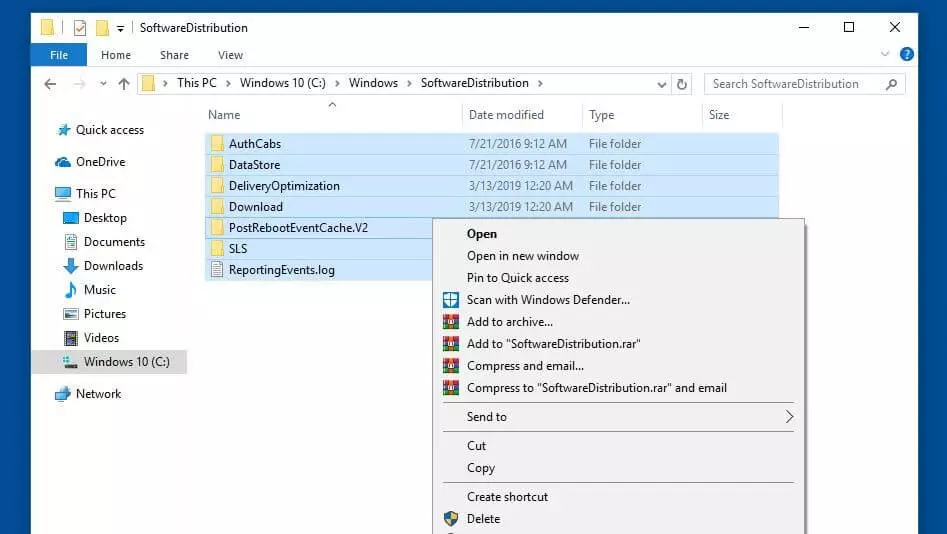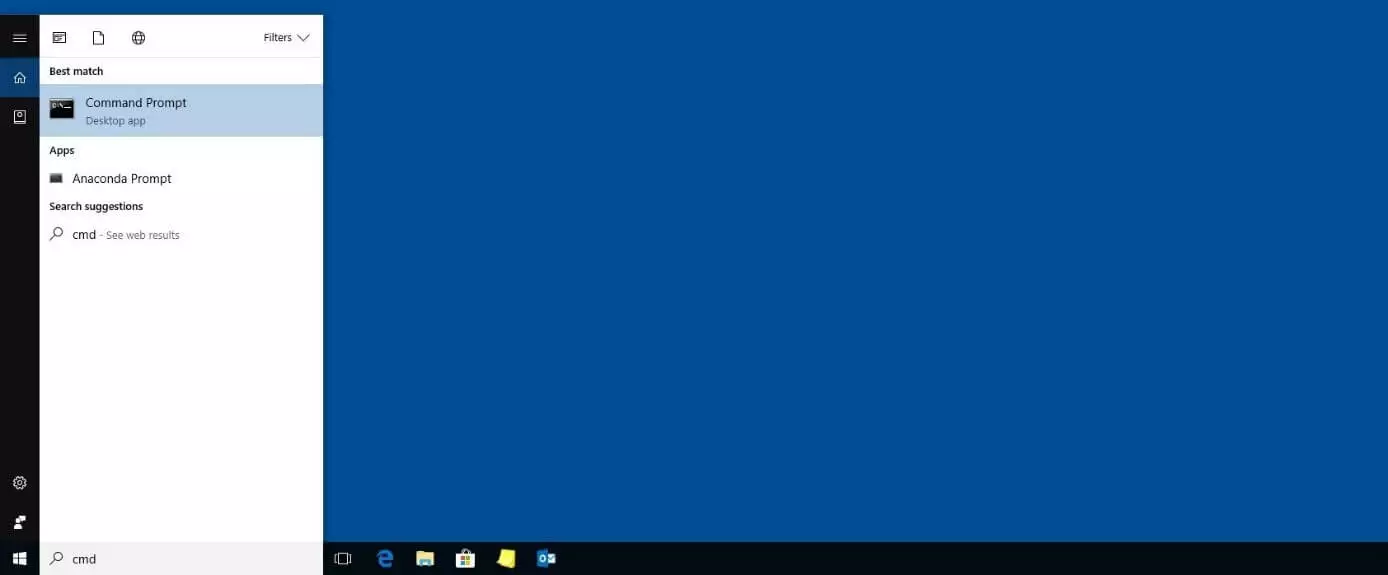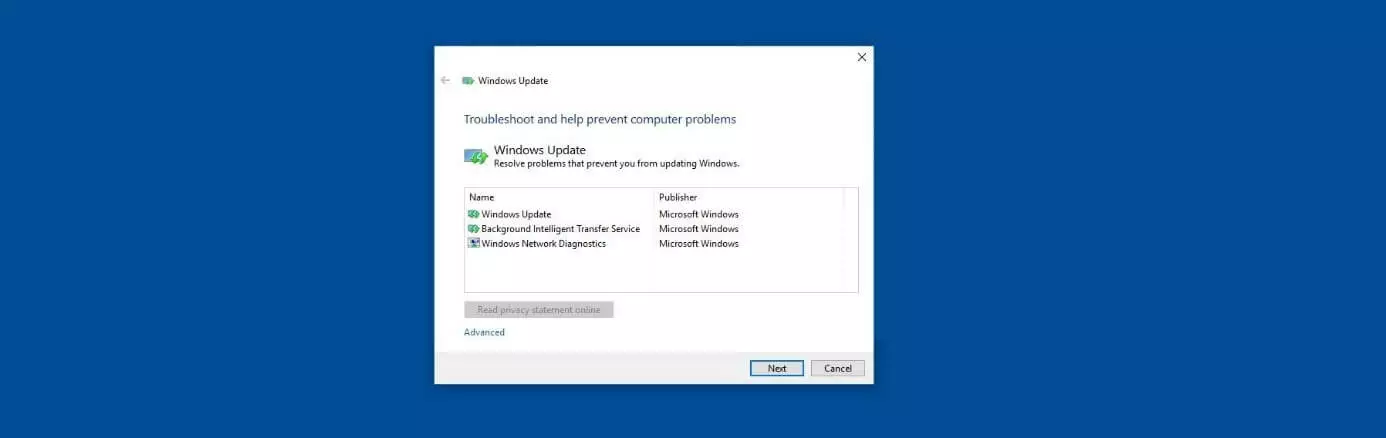0x80070002: come risolvere il problema di Windows Update
Nei sistemi operativi Windows viene eseguito di default un controllo automatico degli ultimi aggiornamenti non appena ci si connette a Internet. È possibile controllare anche manualmente la presenza di nuovi aggiornamenti nell’Update Center; in ogni caso è utile seguire una delle due opzioni perché se non installate gli aggiornamenti regolari di Windows, non avete le ultime caratteristiche del sistema operativo e di altre applicazioni Microsoft come Office o Outlook, nonché importanti correzioni di errori e miglioramenti della sicurezza (come la risoluzione delle falle di sicurezza).
Tuttavia durante la ricerca e l'installazione di aggiornamenti sia in modo automatico sia manuale possono verificarsi dei problemi, come l’errore 0x80070002, che ostacolano il processo di aggiornamento e compromettono significativamente la stabilità del sistema. Qui vi illustriamo cos’è l’errore 0x80070002 e come si risolve.
- Certificato SSL Wildcard incluso
- Registrazione di dominio sicura
- Indirizzo e-mail professionale da 2 GB
Cosa si nasconde dietro al codice di errore “0x80070002”?
Il messaggio di errore "0x80070002" è uno dei messaggi di errore più diffusi sui problemi di aggiornamento di Windows. Si verifica non solo nelle versioni correnti, come Windows 10, ma anche nelle edizioni precedenti, come Vista o XP, dove in alcuni casi viene espresso anche con il codice "0x80070003". A seconda della versione del sistema, possono essere presenti anche i codici “80070002" o "80070003". Il messaggio che riportano tali codici è: "ERROR_FILE_NOT_FOUND" che significa: "Errore: file non trovato".
Il fatto che il processo di aggiornamento di Windows fallisca perché non è stato possibile trovare un file può essere dovuto sia al fatto che il file corrispondente è mancante, sia al fatto che questo file è danneggiato. I processi critici responsabili di tale fallimento possono essere il download e l’estrazione dei file di installazione. Tuttavia, poiché Windows non risolve il problema da solo, ma si limita a mostrare l'errore 0x80070002, è opportuno risolvere il problema da soli per poter installare comunque l’aggiornamento in questione.
L'errore 0x80070002 può verificarsi anche durante l'avvio e la disinstallazione di altre applicazioni Microsoft e programmi di terze parti. Anche in questo caso mancano o sono danneggiati i file necessari per la relativa esecuzione.
Le soluzioni migliori per risolvere l’errore di Windows “0x80070002”
Il codice di errore "0x80070002" durante l'installazione di un aggiornamento di Windows può derivare da cause diverse. Ad esempio, il servizio Windows responsabile degli aggiornamenti non funziona correttamente, rendendo impossibile l'installazione. Oppure file di sistema importanti sono andati persi o sono stati eliminati o ancora sono state effettuate impostazioni di sistema errate. Non è detto che siate voi personalmente responsabili, poiché spesso tali problemi sono causati da malware o da un funzionamento difettoso dell'hardware.
Nelle seguenti soluzioni che vi proponiamo, scoprirete come poter rispondere al meglio all'errore 0x80070002.
Soluzione 1: Controllare e, se necessario, modificare data e ora
Quando collegate il computer Windows a Internet, il sistema operativo di solito determina automaticamente le informazioni appropriate su fuso orario, ora e data. Se il processo di sincronizzazione non funziona o se si imposta l'ora manualmente, possono verificarsi errori di Update come 0x80070002 se vi sono discrepanze rilevanti rispetto ai valori effettivi. Date un'occhiata al menu "Data e ora", che può essere aperto tramite il pannello di controllo (nel menu Start di Windows). Seguite il procedimento seguente:
- Nella scheda "Data e ora" controllate se è stato impostato il fuso orario corretto. In caso contrario, modificate la selezione corrente tramite "Cambia fuso orario". Spuntate inoltre l’opzione "Imposta automaticamente l'ora legale".
- Passate alla scheda "Ora Internet" e fate clic sul pulsante "Modifica impostazioni".
- Spuntate l’opzione "Sincronizza con un server di riferimento orario Internet" e selezionate uno dei server suggeriti.
- Cliccate su "Aggiorna ora" e poi su "OK" per confermare le modifiche.
Soluzione 2: riavviare i servizi di Windows Update
I sistemi operativi Windows includono una varietà di servizi e processi che sono permanentemente attivi o vengono eseguiti quando il sistema ne ha bisogno. Uno di questi servizi è il Windows Update Agent (WUA), responsabile del rilevamento, del download e dell'installazione degli aggiornamenti Windows e altre applicazioni Microsoft installate. Se questo servizio non funziona correttamente, è impossibile aggiornare il sistema; pertanto, un modo per correggere l'errore 0x80070002 è riavviare l'Update Agent.
Come tutti gli altri servizi di Windows, il servizio di aggiornamento si trova nella Microsoft Management Console, alla quale si può accedere tramite il pannello di controllo ("Strumenti di amministrazione" -> "Servizi") o tramite la funzione di ricerca nel menu Start, inserendo il termine di ricerca "Servizi" e aprendo quindi il link con lo stesso nome. Cercate la voce "Windows Update" nell'elenco e cliccate su "Arresta" o sull’icona corrispondente:
Prima di riavviare il servizio, aprite la seguente directory sul vostro PC (se Windows è installato su un’altra unità indicare all’inizio la lettera rispettiva):
C:/Windows/SoftwareDistributionIn questa directory l’Update Agent memorizza i file necessari per il processo di installazione. Affinché il servizio non acceda a questi file dopo il riavvio e per scaricare ed estrarre il rispettivo aggiornamento, eliminate il contenuto di questa directory:
Riavviate il servizio di aggiornamento utilizzando il pulsante con lo stesso nome nel Service Manager (Microsoft Management Console) e quindi riavviate il sistema, dopo di che l'Agent potrà fare un altro tentativo di download e installazione dell'aggiornamento problematico.
- Protezione antivirus
- Backup automatici e recupero dei file persi
Soluzione 3: controllo e riparazione dei file di sistema
Anche i file di sistema mancanti o difettosi possono causare l'errore 0x80070002. Dal momento che il messaggio di errore non fornisce alcuna informazione sulla posizione in cui cercare il problema, potete affidarvi allo strumento SFC (System File Checker). Questo programma controlla e ripara tutti i file di sistema della vostra installazione di Windows; se la riparazione non è possibile, SFC vi informa sul/sui file interessato/i. I diritti di amministratore sono necessari per utilizzare lo strumento a riga di comando, perché è necessario eseguire come amministratore il prompt dei comandi. Per fare questo dovete:
- Aprire il menu Start.
- Digitare "cmd" nella barra di ricerca.
- Fare clic con il pulsante destro del mouse sul prompt dei comandi e fare clic su “Esegui come amministratore”.
Una volta aperta la riga di comando, inserite il seguente comando per avviare SFC:
sfc /scannowLasciate aperta la richiesta fino al completamento del processo di verifica (100%). Al termine del processo, lo strumento vi presenterà il risultato del controllo. Trovate una lista di file danneggiati che non è stato possibile riparare nel file di log cbs.log nella directory Windows/Logs/CBS.
Soluzione 4: Controllare l'unità Windows per verificare la presenza di errori nei file di sistema
Gli arresti anomali del sistema o rimozioni improprie possono portare a errori nei file di sistema, cioè a settori difettosi del disco rigido. Questi, a loro volta, possono causare varie complicazioni come il problema di Update 0x80070002. Con lo strumento CHKDSK (Check Disk), Windows offre una soluzione standard integrata con la quale è possibile rilevare e correggere tali errori nelle strutture dei file di sistema in qualsiasi momento. Come il programma SFC descritto sopra, CHKDSK può essere eseguito dalla riga di comando.
In questo caso è sempre necessario avviare il prompt dei comandi come amministratore:
- Aprite il menu Start di Windows.
- Inserite il termine "cmd" nella ricerca.
- Fate clic con il tasto destro del mouse su "Prompt dei comandi" e poi su "Esegui come amministratore".
Per eseguire la scansione e riparare l'unità su cui è stato installato Windows (di solito C:), digitate il seguente comando:
chkdsk C: /F /RSiccome l'unità è attualmente utilizzata da Windows e dai suoi vari servizi e processi, sarete informati dell’impossibilità di avviare CHKDSK in quel momento. Digitate "S" e premete il tasto [Enter] per confermare, in modo che il programma di controllo venga eseguito prima del successivo avvio del sistema.
Soluzione 5: utilizzare lo strumento di risoluzione dei problemi
Per le versioni correnti di Windows, il servizio di risoluzione dei problemi di Update è specificamente progettato per correggere gli errori di aggiornamento come 0x80070002. È possibile scaricare l'ultima versione di questo tool, di piccole dimensioni (pochi KB), in qualsiasi momento nel forum ufficiale di supporto tecnico di Microsoft. Dopo aver aperto il file .diagcab scaricato con la “Guida alla risoluzione dei problemi con diagnosi”, basta seguire le istruzioni per correggere l'errore 0x80070002:
Soluzione 6: verificare la presenza di malware nel sistema
Se i file di sistema o le impostazioni importanti non sono corretti o mancano, il computer potrebbe essere infettato da malware. Ogni tentativo sarà in questo caso inutile finché non lo individuerete e rimuoverete completamente dal vostro sistema. Per scoprire quali sono gli strumenti migliori per individuare e rimuovere spyware, trojan, virus, ecc., si prega di leggere il nostro dettagliato articolo su malware.
Soluzione 7: installare manualmente l’aggiornamento problematico
Se l’Update Center mostra ancora il codice di errore "0x80070002" nonostante le soluzioni suggerite, dovreste provare a scaricare e installare l’aggiornamento da soli. Microsoft fornisce tutti gli aggiornamenti pubblicati nel proprio Update Catalog online in cui basta semplicemente digitare il numero di Knowledge Base dell'aggiornamento (che inizia sempre con "KB") nella barra di ricerca e premere "Cerca": l'applicazione web cercherà automaticamente i file di installazione appropriati.
Prestate attenzione a selezionare e scaricare i file di installazione indicati per la vostra edizione Windows (server vs desktop) e per la giusta architettura (x64/ARM64/x86).
Vi preghiamo di osservare la nota legale relativa a questo articolo.