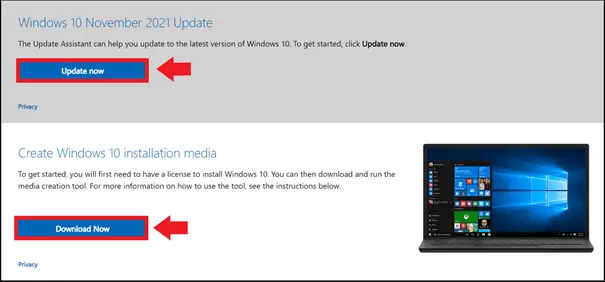Risolvere l’errore 0x80073712 di Windows
In genere, il messaggio di errore di Windows 0x80073712 si manifesta nel tentativo di aggiornare Windows o di installare un update o service pack. Ciò può causare un rallentamento del sistema operativo e l’arresto dell’aggiornamento necessario. Per risolverlo avete a disposizione diverse soluzioni come riavviare il computer, ricorrere agli strumenti integrati di Windows come DISM e SFC o agli strumenti di risoluzione dei problemi di Windows Update.
È successo di nuovo: Windows vi procura grattacapi riportando un temibile messaggio di errore, come l’errore 0x800F0922 o l’errore 0x8024200d. Quando viene visualizzato il codice di errore 0x80073712, Windows solitamente si limita a riportare laconicamente: “Codice di errore: (0x80073712)”; normalmente questo insorge in relazione a uno o più aggiornamenti di Windows e denota la presenza di componenti di Windows corrotti o mancanti. Se l’aggiornamento di Windows si blocca, il sistema può subire un rallentamento e impedire l’aggiornamento in questione.
Soluzioni per l’errore 0x80073712
Prima di adottare approcci un po’ più complessi per risolvere il problema, è consigliabile procedere alla risoluzione dell’errore di aggiornamento seguendo le procedure standard per la risoluzione dei problemi in Windows. Proprio come staccare la spina o spegnere i dispositivi, spesso i seguenti metodi possono fare miracoli:
- Riavvio del computer: spegnere e riavviare il computer nel migliore dei casi basterà a risolvere l’errore di aggiornamento.
- Risoluzione dei problemi di Windows Update: accedete a “Impostazioni” > “Aggiornamento e sicurezza”, selezionate la voce “Risoluzione dei problemi” nel menu a sinistra o “Strumenti di risoluzione dei problemi aggiuntivi” per aprire la risoluzione automatica dei problemi in Windows.
- Scansione antivirus: in alcuni casi, i problemi con gli aggiornamenti possono anche essere dovuti a minacce informatiche non rilevate, pertanto vi consigliamo di affidarvi a un programma antivirus affidabile per riconoscere e rimuovere eventuali malware.
Se nessuno di questi metodi si rivelasse efficace, passate alle soluzioni proposte di seguito:
Prima soluzione: utilizzare gli strumenti di riparazione SFC e DISM
Windows mette a disposizione gli strumenti di riparazione DISM (Deployment Image Servicing and Management) e SFC (controllo File di sistema). Entrambi sono in grado di controllare, riparare e ripristinare i file di sistema di Windows corrotti o mancanti. Per utilizzarli, seguite la seguente procedura:
Primo passaggio: aprite il prompt dei comandi con i permessi di amministratore premendo [Windows] + [R], digitate “cmd” e poi premete [Ctrl] + [Maiusc] + [Invio].
Secondo passaggio: digitate il comando CMD “sfc/scannow” nel prompt dei comandi e premete [Invio].
Terzo passaggio: inserite i comandi “DISM.exe/Online/Cleanup-image/Scanhealth” e “DISM.exe/Online/Cleanup-image/Restorehealth”. Dopo ogni comando, premete [Invio].
Quarto passaggio: riavviate il sistema.
Quinto passaggio: se la riparazione ha avuto esito positivo, potrete installare l’aggiornamento o aggiornare il computer.
Seconda soluzione: eseguire la pulizia disco
Dal momento che l’errore 0x80073712 indica file di aggiornamento scaricati in modo errato, si raccomanda di pulire i file difettosi, i quali possono impedire il corretto funzionamento dell’aggiornamento.
Primo passaggio: digitate “Pulizia disco” nella casella di ricerca di Windows in basso e fate clic sul risultato ottenuto per aprire lo strumento di pulizia del disco. Per prima cosa Windows calcola automaticamente quanto spazio in memoria può essere liberato eliminando i file temporanei.
Secondo passaggio: successivamente, fate clic sul pulsante “Pulizia file di sistema”. A questo punto comparirà un elenco di file che Windows può ripulire. Selezionate i file da eliminare, tra cui i file scartati dall’aggiornamento di Windows, e fate clic su “OK”. Windows eliminerà ora i file di aggiornamento più vecchi.
Terzo passaggio: eseguite il riavvio del sistema e fate ripartire l’aggiornamento.
Terza soluzione: assistente aggiornamento di Windows o Media Creation Tool
Qualora l’errore si verifichi durante l’aggiornamento all’ultima versione di Windows, è possibile ricorrere a Media Creation Tool, lo strumento di Microsoft progettato appositamente per aggiornare il sistema. Procedete come segue:
Primo passaggio: scaricate lo strumento dalla pagina di Microsoft per il download di software.
Secondo passaggio: sulla pagina di Windows troverete anche il pulsante “Aggiorna ora”, il quale vi consentirà di seguire la procedura guidata di aggiornamento e aggiornare il sistema alla versione più recente. Se desiderate installare la versione successiva di Windows, fate clic su “Scarica ora lo strumento” e verrà scaricato lo strumento Media Creation Tool. Il programma vi guiderà automaticamente attraverso il processo di upgrade e dovrebbe anche risolvere l’errore di update che si presenta durante l’aggiornamento.
Gli utenti di Windows 11 possono scaricare lo strumento Media Creation Tool dalla seguente pagina di download di Microsoft (alla voce “Creazione di supporti di installazione di Windows 11”).
Quarta soluzione: ripristino dei componenti di Windows Update
Il codice di errore segnala problemi con i componenti di Windows, i quali sono ripristinabili manualmente tramite il prompt dei comandi. Per farlo, aprite innanzitutto il prompt dei comandi con i permessi da amministratore premendo le combinazioni di tasti [Windows] + [R], inserendo “cmd” e poi [Ctrl] + [Maiusc] + [Invio].
Primo passaggio: inserite questi comandi seguiti ogni volta da [Invio]:
- net stop wuauserv
- net stop cryptSvc
- net stop bits
- net stop msiserver
- ren C:\\Windows\\SoftwareDistribution SoftwareDistribution.old
- ren C:\\Windows\\System32\\catroot2 Catroot2.old
Secondo passaggio: ora avete disattivato i componenti di aggiornamento di Windows. A questo punto, dovete riattivarli. Utilizzate i seguenti comandi e confermate ogni volta con [Invio]:
- net start wuauserv
- net start cryptSvc
- net start bits
- net start msiserver
Ora riavviate il sistema e fate ripartire l’aggiornamento.
Quinta soluzione: installare gli aggiornamenti uno dopo l’altro
In genere Windows esegue automaticamente gli aggiornamenti installandoli parallelamente. A volte il problema può derivare proprio da qui, pertanto vale la pena provare a eseguirli uno dopo l’altro. Procedete quindi nel modo seguente:
Primo passaggio: selezionate il menu “Aggiornamenti e sicurezza” dalle impostazioni di Windows. Passate a “Opzioni avanzate” in basso.
Secondo passaggio: disattivate il pulsante relativo alla voce “Scarica aggiornamenti per altri prodotti Microsoft durante l’aggiornamento di Windows”.
Terzo passaggio: eseguite ora l’aggiornamento.
Se nessuna delle soluzioni proposte dovesse funzionare, potrebbe essere necessario resettare Windows 10. Tenete tuttavia presente che tutti i dati, i programmi e le impostazioni installati e salvati andranno persi. Di conseguenza, assicuratevi prima di salvare tutti i file importanti. In alternativa, un metodo meno radicale consiste nel creare un punto di ripristino, se la funzione è stata attivata. A questo scopo, accedete a “Sistema e sicurezza” > “Sicurezza e manutenzione” > “Ripristino”. Questa operazione ripristina Windows a un punto precedente, rimuovendo anche i file di aggiornamento difettosi. Successivamente, ripetete nuovamente l’aggiornamento.
- Certificato SSL Wildcard incluso
- Registrazione di dominio sicura
- Indirizzo e-mail professionale da 2 GB