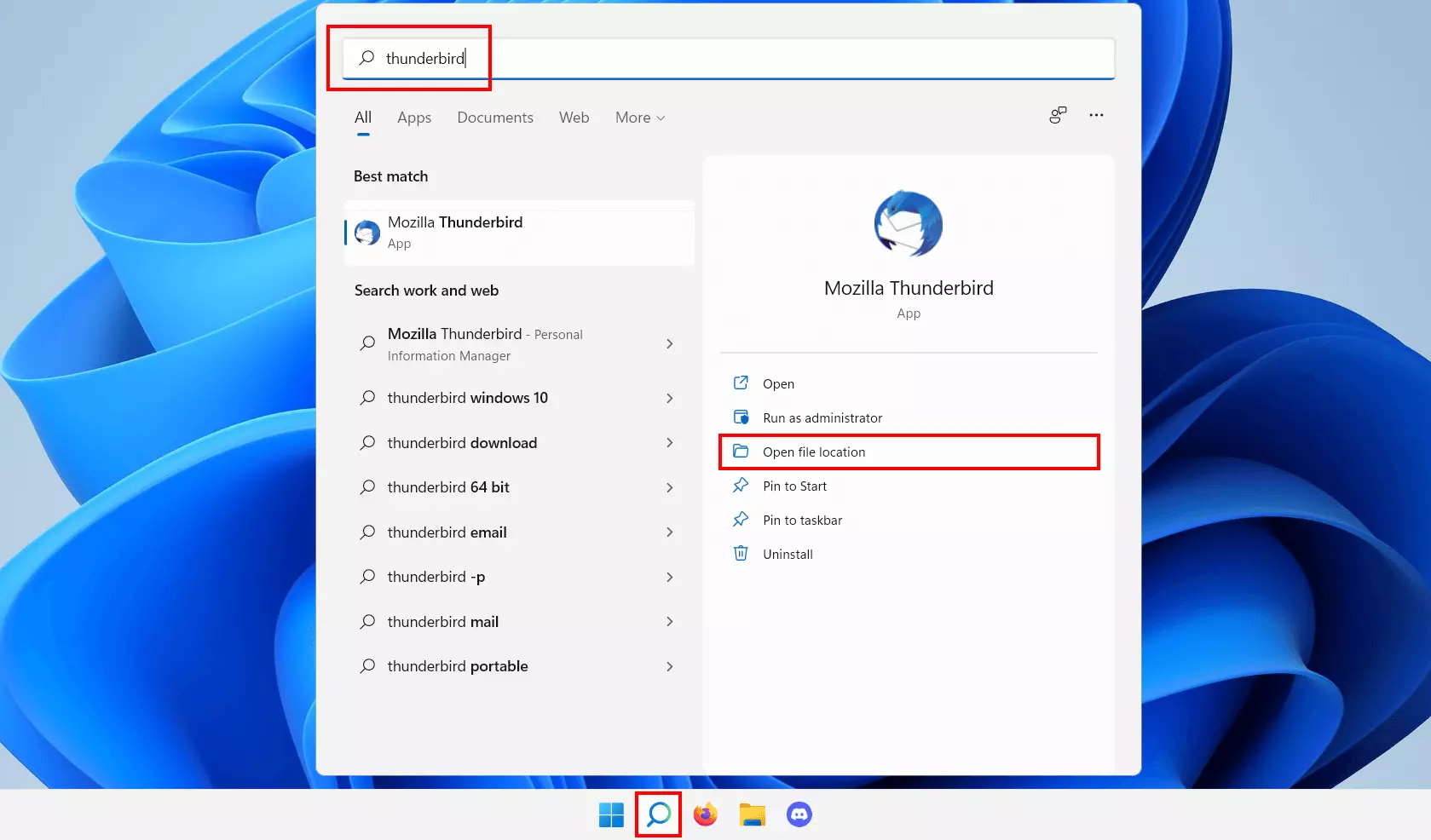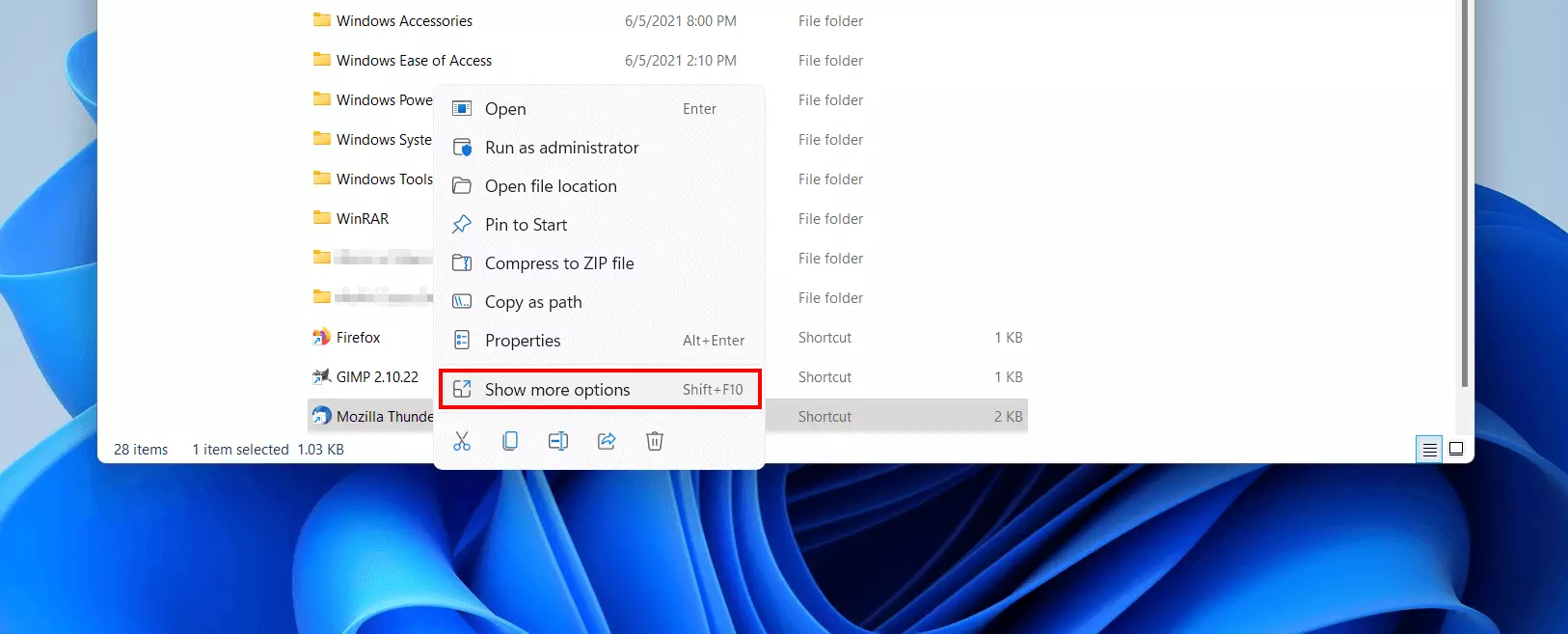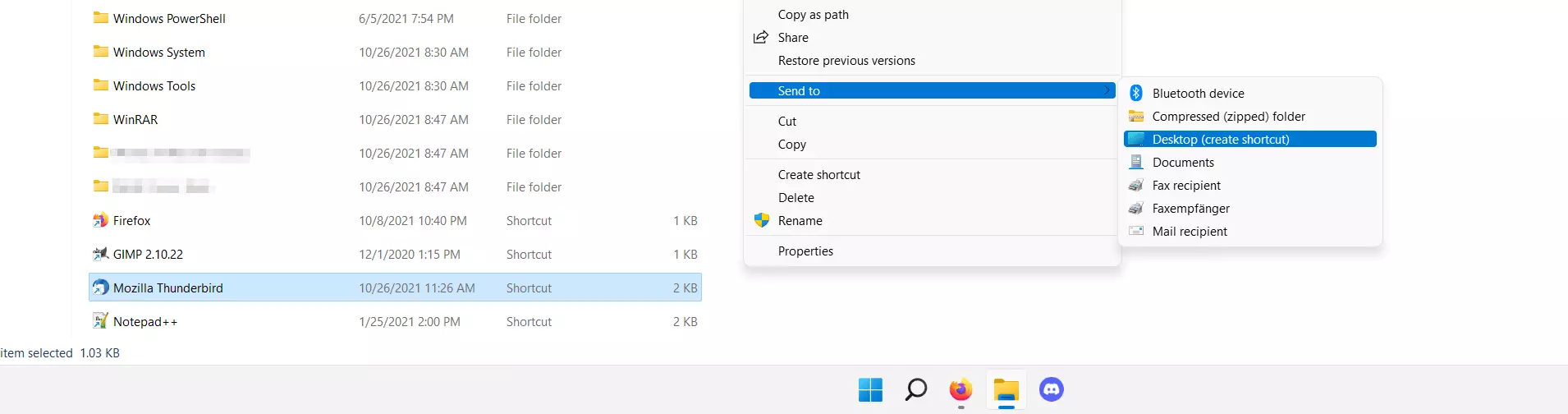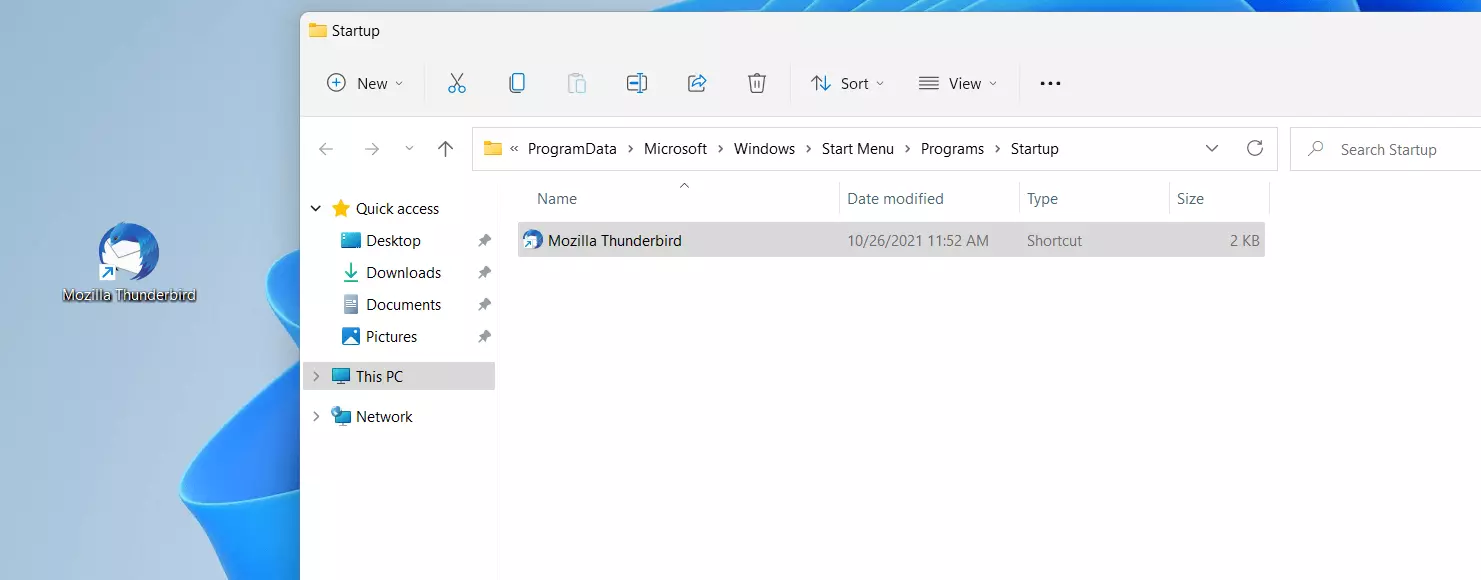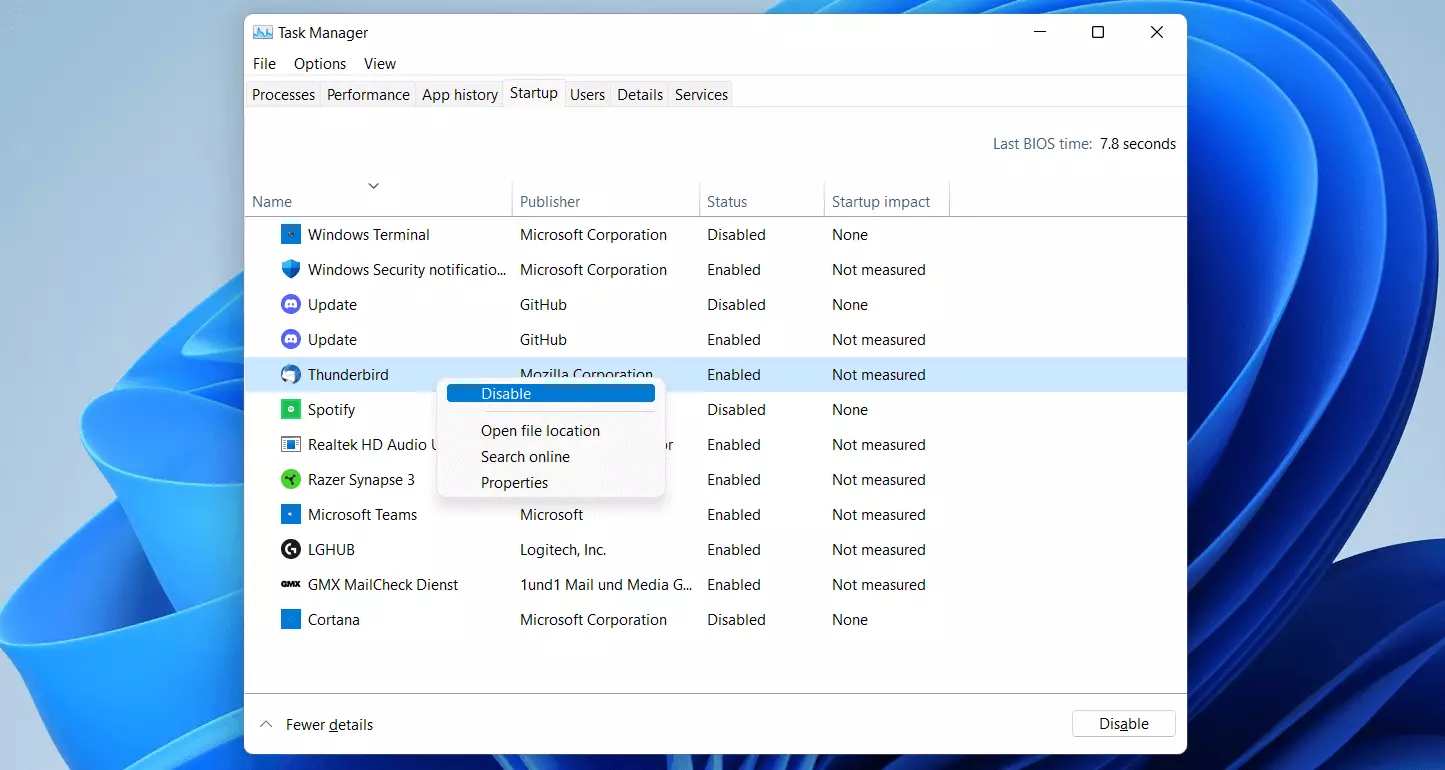Esecuzione automatica in Windows 11: come funziona?
Windows 11, così come molti altri sistemi operativi, lancia automaticamente vari programmi e servizi come parte dell’avvio del sistema. Molte di queste applicazioni sono predefinite, ma è anche possibile scegliere personalmente per quali programmi attivare o disattivare questa funzione. Scopriamo perché può essere conveniente personalizzare l’avvio automatico dei programmi in Windows 11 e come fare per aggiungere o escludere i programmi da questa funzione.
- Certificato SSL Wildcard incluso
- Registrazione di dominio sicura
- Indirizzo e-mail professionale da 2 GB
Esecuzione automatica in Windows 11: quali sono i suoi vantaggi?
L’esecuzione automatica è una funzione dei sistemi operativi che assicura che certi servizi di sistema e programmi utente siano eseguiti automaticamente dopo che il sistema è stato avviato. Nei sistemi operativi Microsoft, le applicazioni a esecuzione automatica gestibili dagli utenti erano in passato elencate nel menu Avvio. Dalle edizioni successive, è però possibile modificare l’esecuzione automatica di Windows 8, Windows 10 e Windows 11 solamente attraverso una specifica cartella nei file utente, oppure tramite l’apposita cartella nella directory di Windows.
La cartella di esecuzione automatica specifica dell’utente determina solamente le impostazioni di esecuzione automatica del rispettivo utente. Per quanto riguarda le impostazioni della cartella di livello superiore nella directory di Windows, invece, queste sono valide per tutti gli utenti che accedono al sistema, e sono determinate dall’amministratore e dal sistema operativo stesso (nell’ambito delle installazioni di software).
Le cartelle di esecuzione automatica contengono collegamenti ai programmi che devono essere avviati automaticamente. In teoria, è anche possibile memorizzare file in una delle cartelle da eseguire all’avvio del sistema: ad esempio, in un file batch con uno script. Le applicazioni e i servizi nativi come le chiavi di registro “Run” e “RunServices”, caricate da Windows 11 come parte dell’esecuzione automatica, non saranno tuttavia presenti in queste cartelle.
Come può essere utile l’esecuzione automatica di Windows 11?
Ci sono varie ragioni perché può risultare utile tenere d’occhio i programmi, i servizi e gli script che vengono caricati durante l’avvio automatico di Windows 11.
Prima di tutto c’è il vantaggio di risparmiare tempo ed evitarsi inutili sforzi: lasciando che sia Windows ad avviare automaticamente i programmi da voi utilizzati quotidianamente, siano essi client di posta o strumenti di project management, non avrete bisogno di lanciarli manualmente a ogni avvio.
Per quanto la caratteristica sia utile, può risultare svantaggiosa per chi non dispone di un computer dalle grandi prestazioni. Infatti, quando vengono lanciate ed eseguite troppe applicazioni automaticamente e contemporaneamente, le risorse del sistema possono essere messe a dura prova. È quindi consigliabile controllare regolarmente i componenti dell’esecuzione automatica di Windows 11 per assicurarsi di rimuovere tutti i programmi e gli script superflui.
Vi consigliamo di controllare regolarmente i componenti delle cartelle di esecuzione automatica anche per ragioni di sicurezza. Infatti, sono molti i tipi di malware che approfittano delle proprietà dell’esecuzione automatica per essere caricati a ogni avvio del sistema.
Windows 11: come accedere alla cartella di esecuzione automatica
Ci sono due modi per accedere alle cartelle di esecuzione automatica di Windows 11: il primo è selezionando le directory del vostro sistema fino a raggiungere la cartella di esecuzione automatica specifica dell’utente oppure quella generale. In alternativa, è possibile richiamare entrambe le cartelle in modo molto più pratico e veloce tramite prompt dei comandi.
I percorsi attraverso i quali aprire le due cartelle di esecuzione automatica sono i seguenti:
C:\Users\NOMEUTENTE\AppData\Roaming\Microsoft\Windows\Start Menu\Programs\Startup
C:\ProgramData\Microsoft\Windows\Start Menu\Programs\StartupSe non volete navigare attraverso le cartelle mostrate una per una (per quest’ultimo percorso dovete attivare l’impostazione di visualizzazione degli elementi nascosti), avete anche la possibilità di inserire i percorsi direttamente nella barra degli indirizzi di Esplora risorse per arrivare direttamente nella rispettiva cartella di esecuzione automatica.
I percorsi mostrati usano i nomi inglesi delle cartelle. Copiando il link nella barra degli indirizzi di Esplora risorse, però, la richiesta funzionerà anche nelle versioni di Windows in lingua italiana. Accedendo alla cartella manualmente attraverso la navigazione, tuttavia, troverete solo i nomi italiani delle cartelle, ovvero “Utenti” anziché “Users”, “Menu Start” invece di “Start Menu” ed “Esecuzione automatica” invece di “Startup”.
Per richiamare la cartella di esecuzione automatica di Windows 11 direttamente tramite comando shell, usate la finestra di dialogo Esegui, che può essere avviata tramite la combinazione di tasti tasto [Windows] + [R]. Dopodiché digitate una delle seguenti voci:
Cartella di esecuzione automatica specifica dell’utente:
shell:startupCartella di esecuzione automatica generale:
shell:common startupAggiungere programmi all’esecuzione automatica di Windows 11: guida completa
Molti programmi offrono già nelle loro impostazioni l’opzione di essere aggiunti all’esecuzione automatica dopo il login dell’utente. Pertanto, prima di aggiungere il programma all’esecuzione automatica di Windows 11 seguendo le seguenti istruzioni, controllate prima di tutto se il programma in questione offre un’opzione corrispondente.
Per aggiungere manualmente all’esecuzione automatica un programma installato, basta creare nella cartella di esecuzione automatica desiderata un collegamento del file di avvio eseguibile, riconoscibile dall’estensione del file .exe.
Primo passaggio: aprire il percorso del file
Per prima cosa, accedete alla directory di installazione del programma che desiderate aggiungere all’esecuzione automatica di Windows 11. Se non sapete dove trovarlo, potete usare la funzione di ricerca: fate clic sull’icona della lente d’ingrandimento nella barra delle applicazioni e inserite il nome del programma che state cercando. Una volta che avete trovato il risultato di ricerca corrispondente, selezionate la voce di menu “Apri percorso file”.
Secondo passaggio: creare un collegamento
Terzo passaggio: copiare il collegamento nella cartella di esecuzione automatica di Windows 11
Ora trasferite il collegamento memorizzato sul desktop in una delle due cartelle di esecuzione automatica tramite copia e incolla o drag&drop.
Se desiderate che le impostazioni siano applicate a un unico utente, selezionate la cartella specifica dell’utente:
C:\Users\NOMEUTENTE\AppData\Roaming\Microsoft\Windows\Start Menu\Programs\StartupSe invece volete che l’esecuzione automatica sia valida per tutti gli utenti del sistema, copiate il collegamento nella cartella generale:
C:\ProgramData\Microsoft\Windows\Start Menu\Programs\StartupCome escludere un programma dall’esecuzione automatica di Windows 11
Se uno o più programmi che in realtà non utilizzate mai o solo raramente vengono eseguiti automaticamente all’avvio di Windows 11, può essere una buona idea quella di escluderli dall’esecuzione automatica. Per fare questo, potete modificare le impostazioni nel rispettivo programma, oppure cancellare il collegamento dalla cartella o dalle cartelle di esecuzione automatica.
Per cancellare le voci nella cartella di esecuzione automatica generale e quindi escludere i programmi dall’avvio automatico di Windows 11, avete bisogno dei permessi di amministratore.
Inoltre, potete disattivare l’avvio automatico dei programmi tramite il Task Manager di Windows. Avviate lo strumento usando la combinazione di tasti [Ctrl] + [Maiusc] + [Esc], quindi passate alla scheda “Esecuzione automatica”. Avviate lo strumento di aiuto usando la combinazione di tasti [Ctrl] + [Maiusc] + [Esc], quindi passate alla scheda “Avvio”. Scegliete l’applicazione di cui volete impedire l’avvio automatico in futuro facendo clic con il tasto destro del mouse su di essa e selezionate “Disabilita”.
FAQ
Per concludere, abbiamo riassunto per voi le domande e le risposte più frequenti sulla funzione di esecuzione automatica di Windows 11.
Come aggiungere un programma all’esecuzione automatica di Windows 11?
Per aggiungere un programma all’esecuzione automatica di Windows 11, tutto quello che dovete fare è posizionare un collegamento del file eseguibile di questo programma in una delle due cartelle di esecuzione automatica disponibili.
Qual è il percorso delle cartelle di esecuzione automatica di Windows 11?
La cartella di esecuzione automatica specifica dell’utente si trova nella seguente posizione:
C:\Users\NOMEUTENTE\AppData\Roaming\Microsoft\Windows\Start Menu\Programs\StartupLa cartella generale di esecuzione automatica si trova invece qui:
C:\ProgramData\Microsoft\Windows\Start Menu\Programs\StartupÈ possibile accedere alle cartelle di esecuzione automatica di Windows 11 tramite comando?
Sì. Aprite la finestra di dialogo Esegui con la combinazione di tasti [Win] + [R], dopodiché eseguite il comando “shell:startup” o il comando “shell:common startup”. Quest’ultimo apre la cartella di esecuzione automatica generale.
Come escludere i programmi dall’esecuzione automatica in Windows 11?
Se è disponibile un’opzione corrispondente, spesso è possibile disattivare l’esecuzione automatica nelle impostazioni del software. Altrimenti, il Task Manager del sistema operativo offre la possibilità di escludere i singoli programmi. Per farlo, procedete come segue:
- Avviate il Task Manager con la combinazione di tasti [Ctrl] + [Maiusc] + [Esc].
- Aprite la scheda “Avvio”.
- Selezionate il programma desiderato facendo clic su di esso con il tasto destro del mouse.
- Selezionate “Disabilita”.
Quali programmi dovrebbero essere inclusi nell’esecuzione automatica di Windows 11?
La gestione dell’esecuzione automatica riguarda esclusivamente i software di terze parti, quindi non dovete preoccuparvi della gestione dei programmi e dei servizi necessari per il corretto funzionamento del sistema. Tra le applicazioni raccomandate per la funzione di esecuzione automatica di Windows 11 troviamo ad esempio:
- Programmi per la sicurezza come scanner di malware, software antivirus o firewall
- Software di backup
- Programmi usati regolarmente come client di posta elettronica, VPN o applicazioni cloud