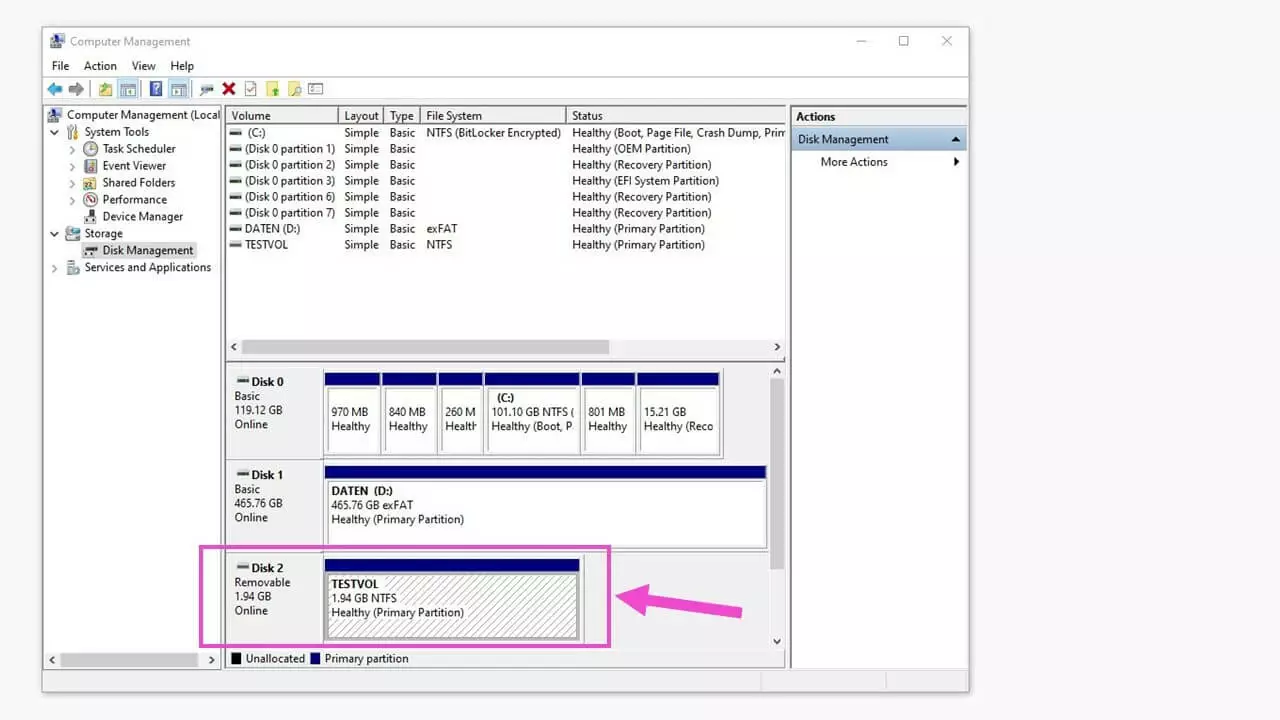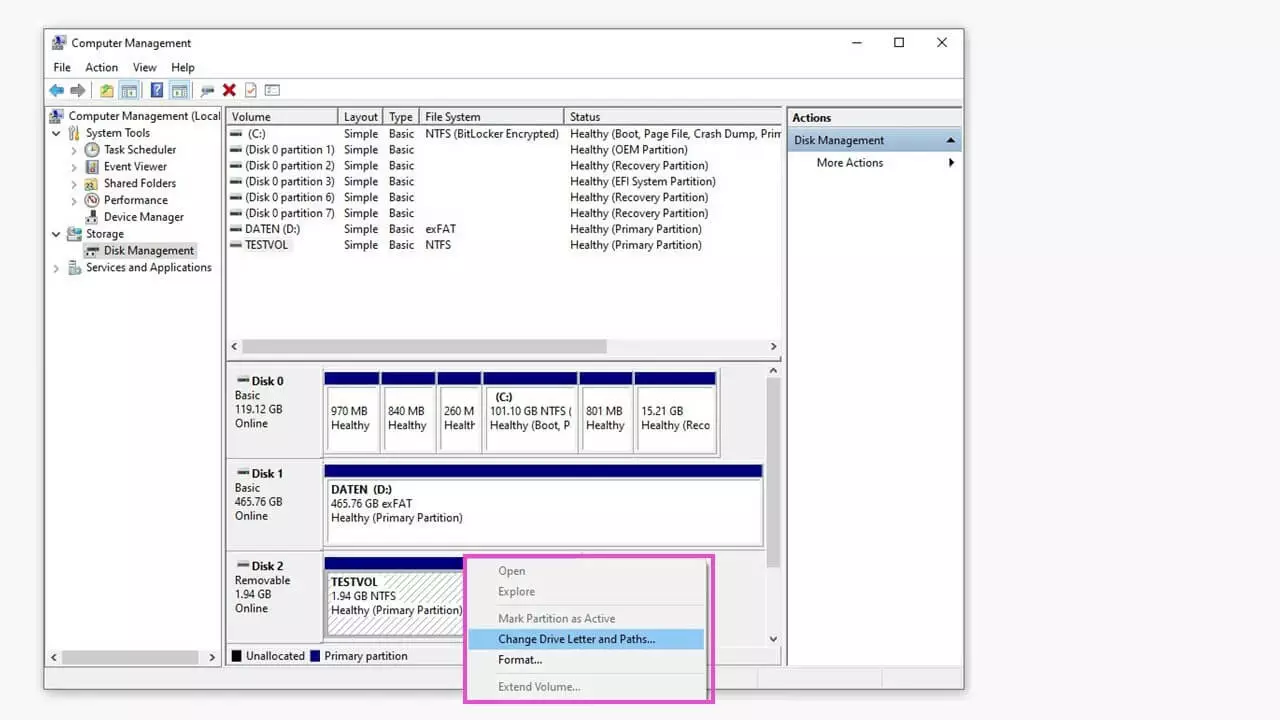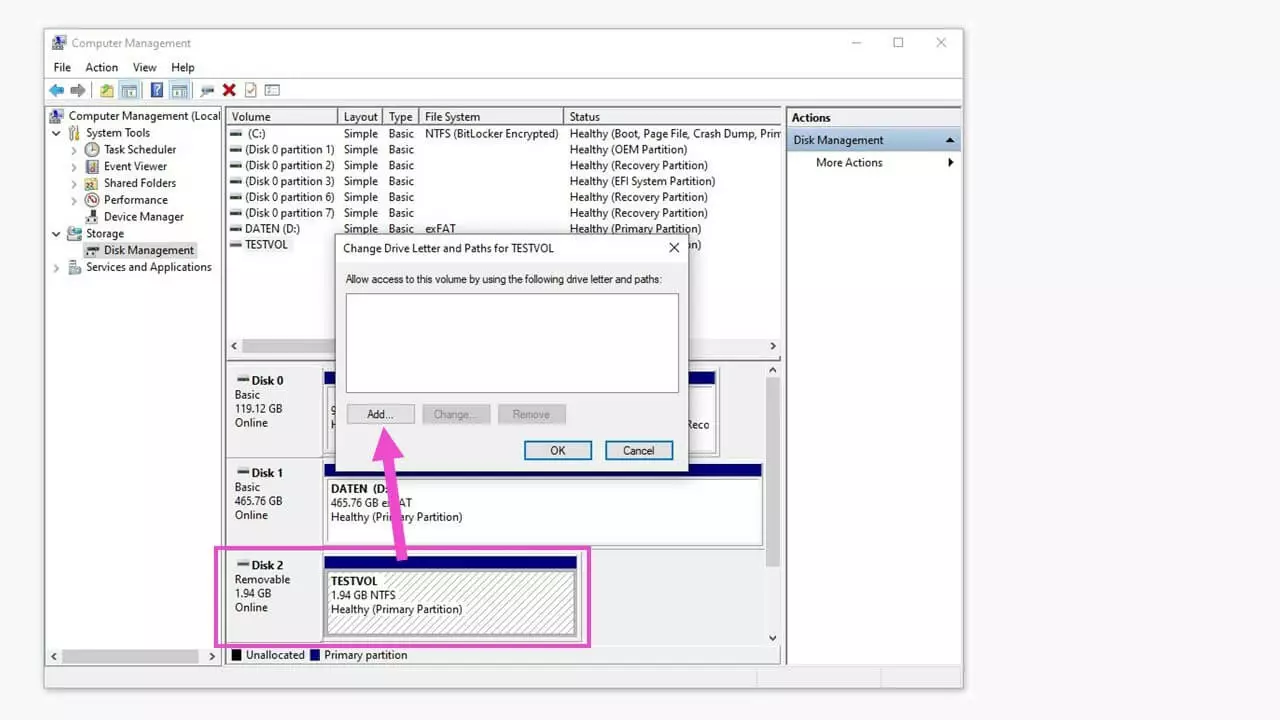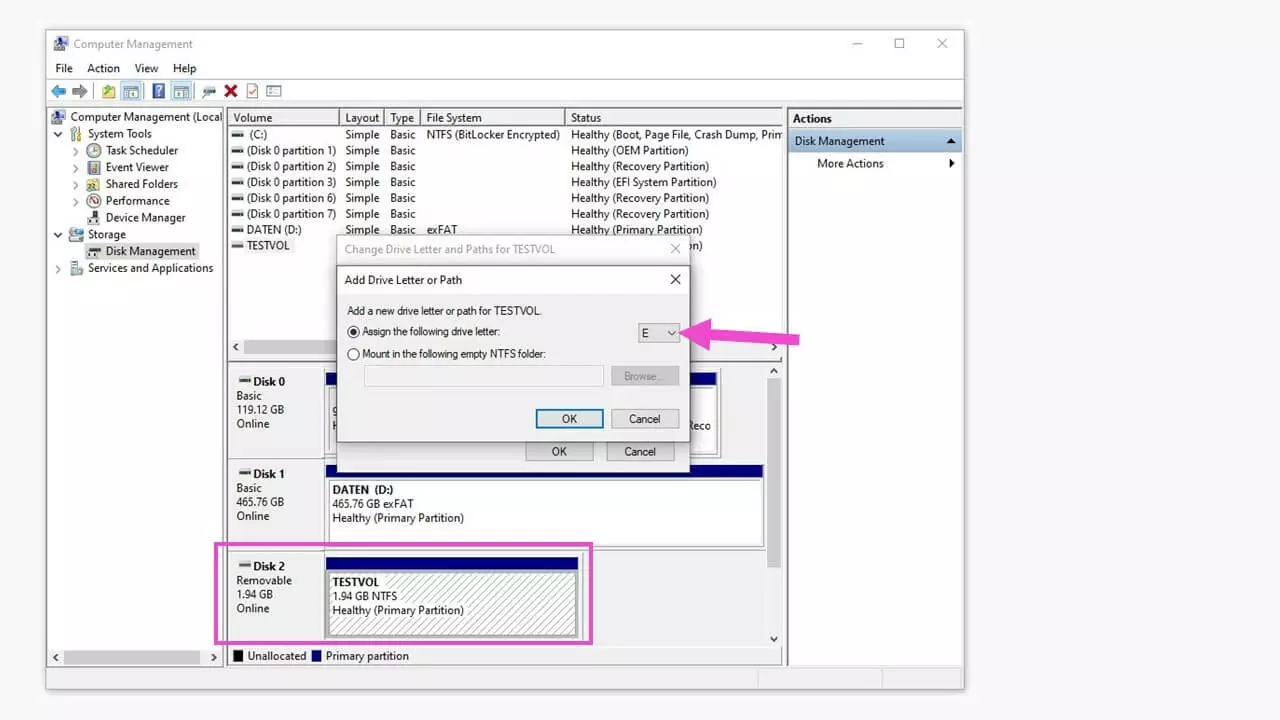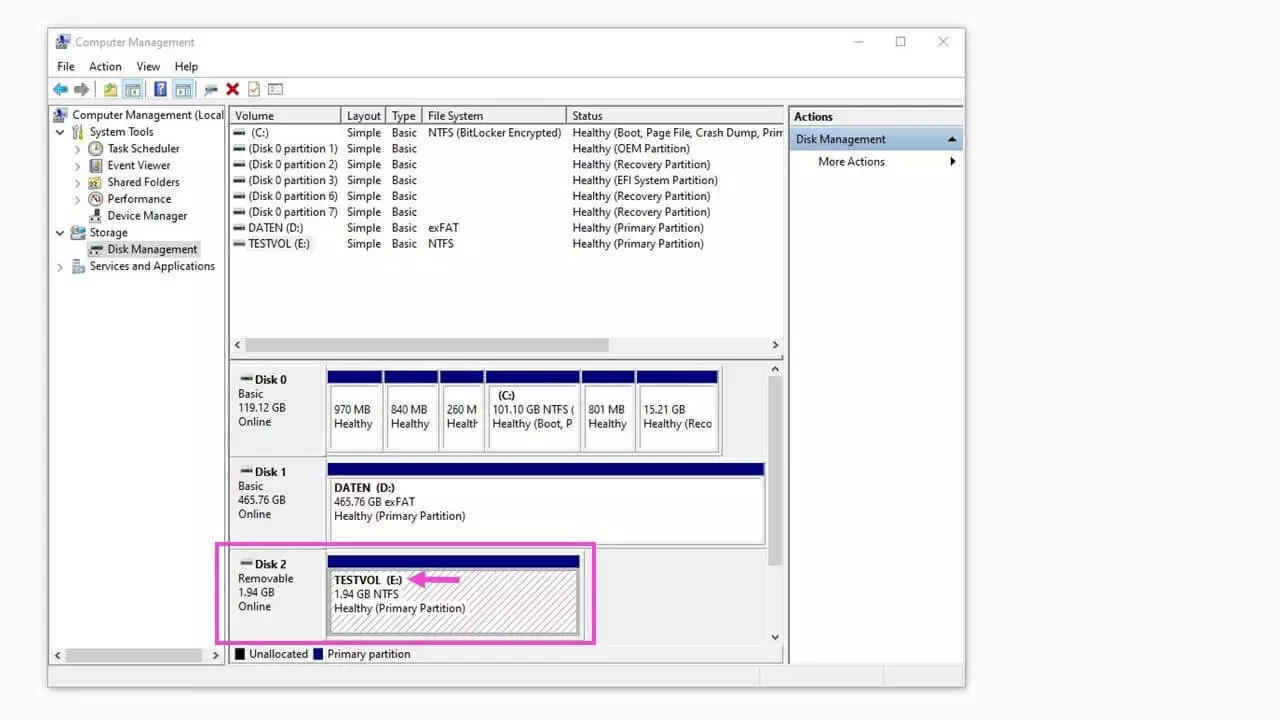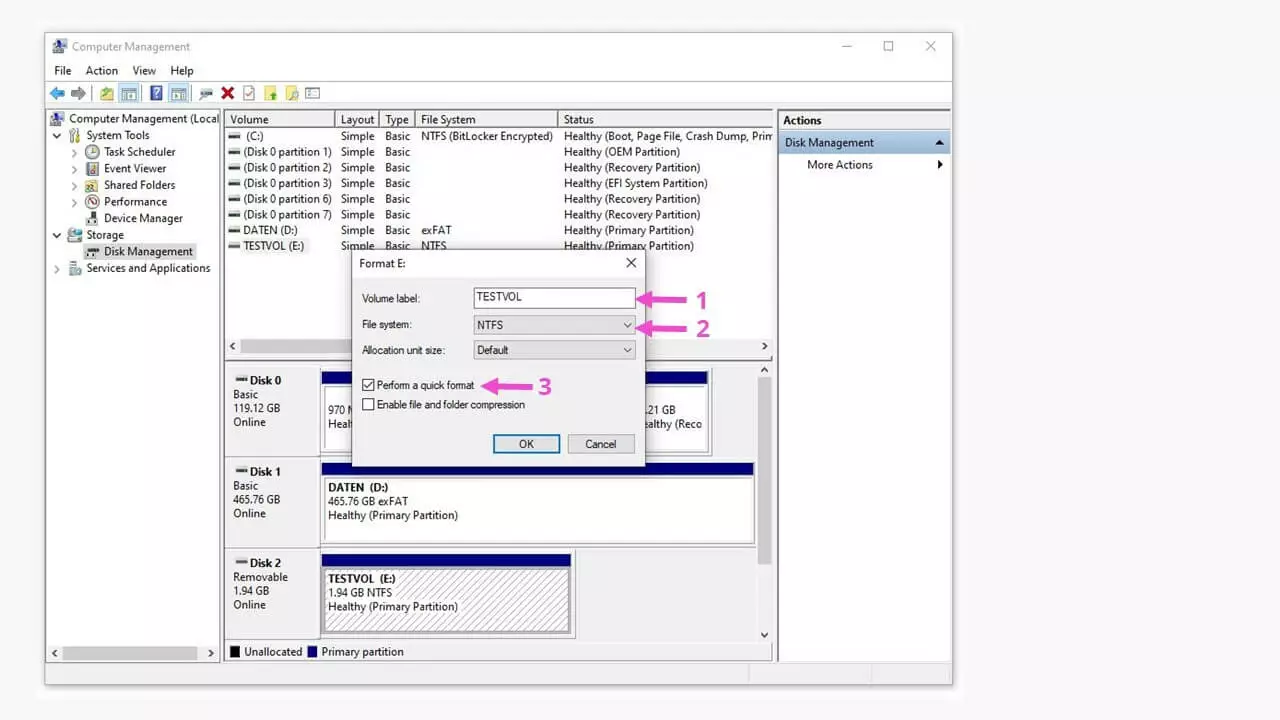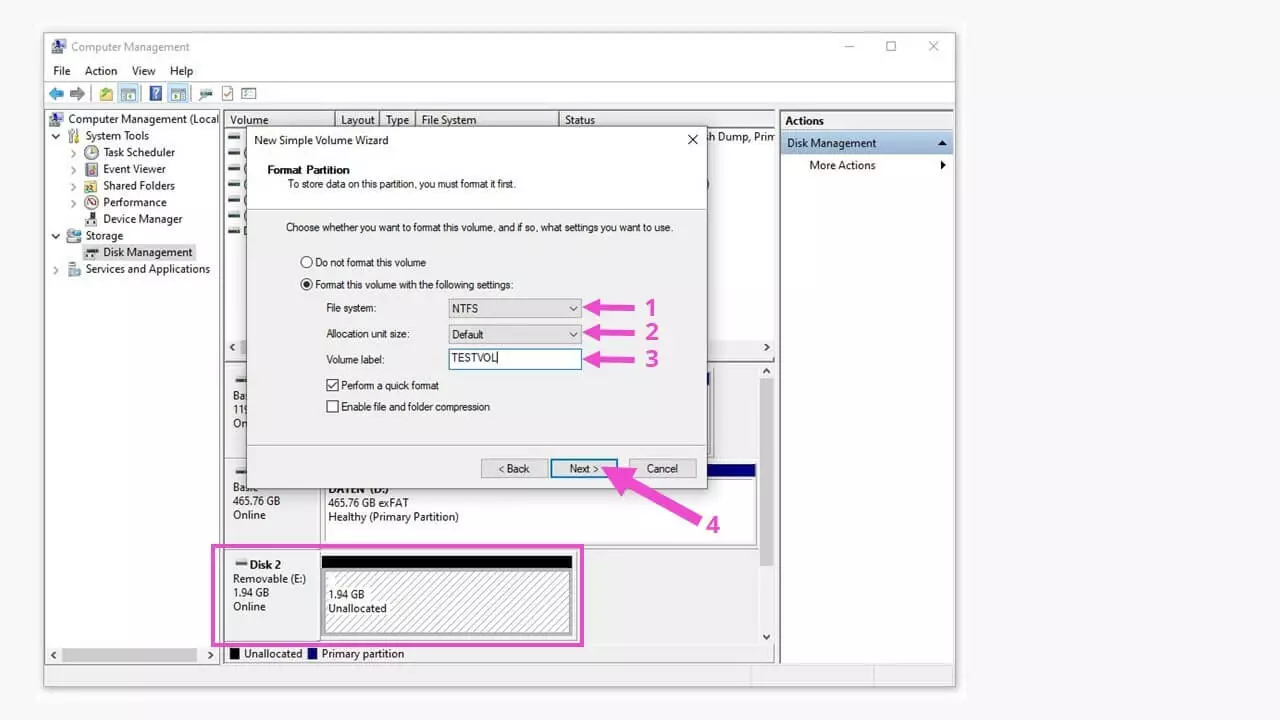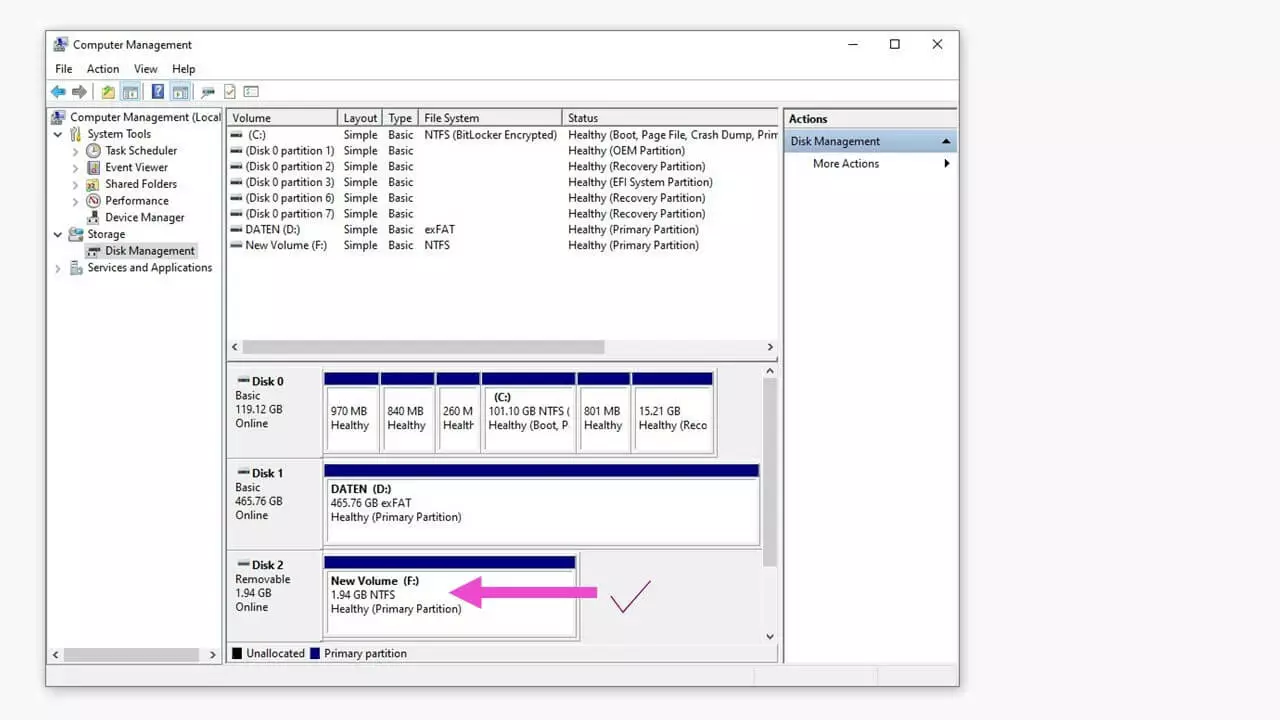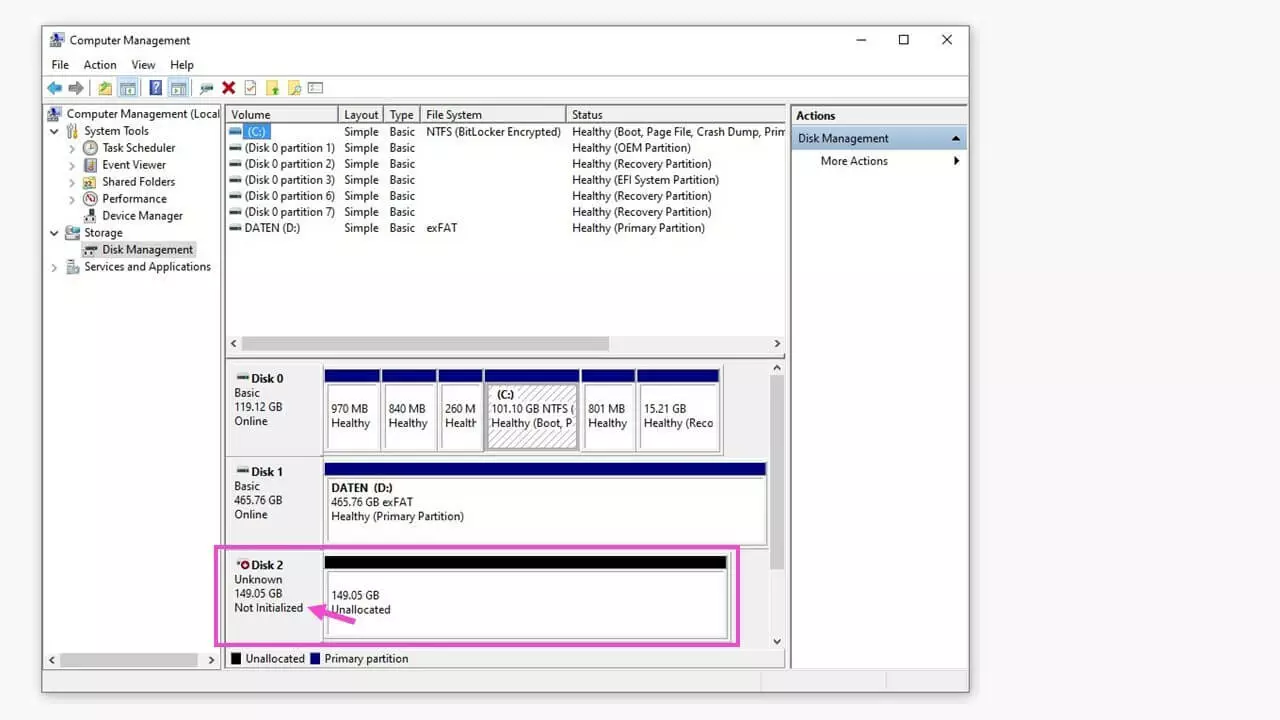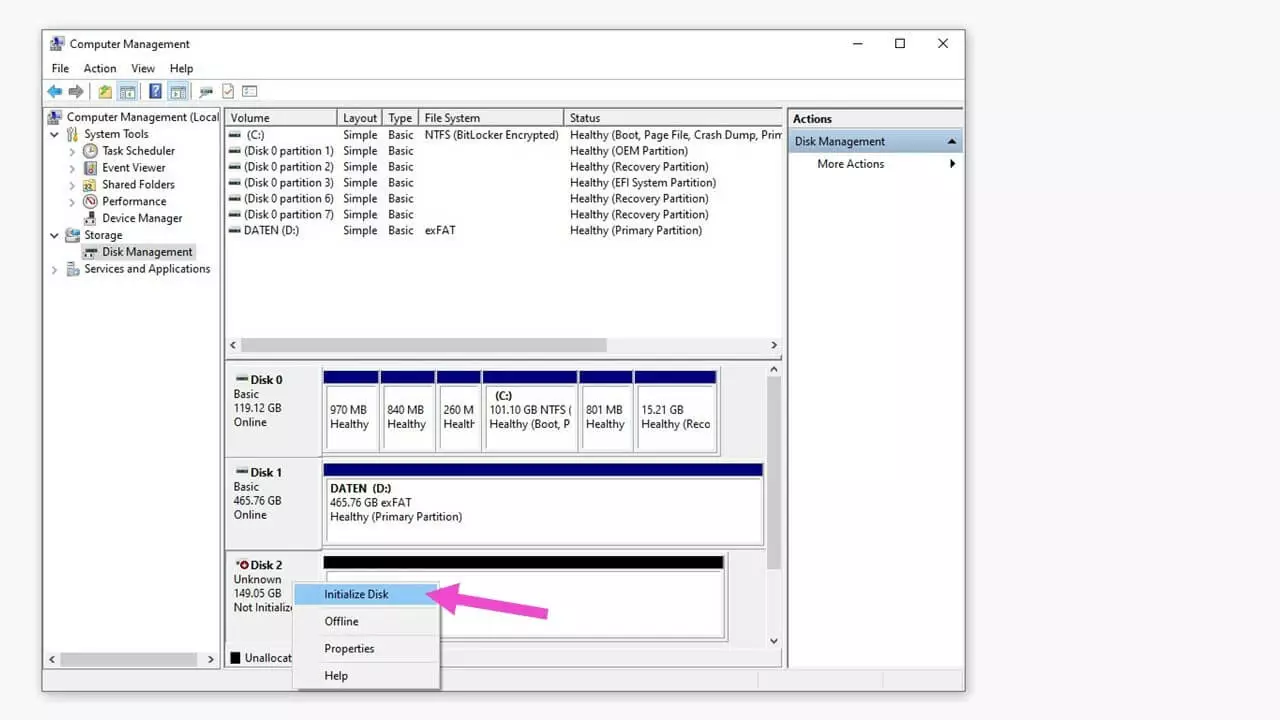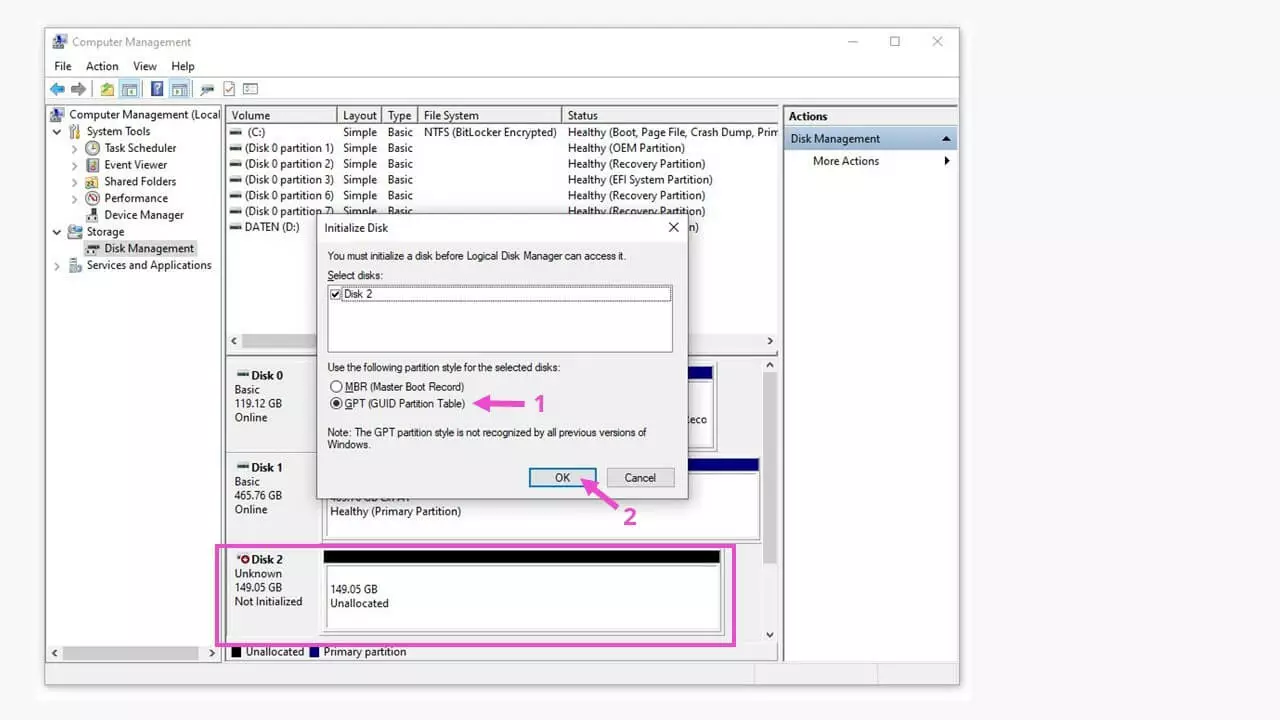Disco rigido non riconosciuto: cosa fare
Il sistema operativo Windows è noto, anche nella versione 10, per presentare periodicamente dei piccoli errori, ad esempio nella gestione dei supporti di memoria. Ma anche i dischi rigidi possono presentare dei problemi. Un disco rigido, che sia usato o nuovo, può, ad esempio, non essere riconosciuto da Windows. Vi mostreremo le possibili cause e come correggere l’errore con alcuni esempi.
Quando si tratta di risolvere problemi relativi ai supporti di memoria, è buona norma non trascurare i temi legati a “disco di ripristino” e “backup”, che vi consentono di affrontare la situazione con maggiore serenità. Talvolta basta cambiare la porta USB per farli funzionare nuovamente.
- Certificato SSL Wildcard incluso
- Registrazione di dominio sicura
- Indirizzo e-mail professionale da 2 GB
Cause meccaniche
Quando un disco rigido non viene rilevato, dovreste verificare innanzitutto il collegamento tra il disco rigido e la porta USB o SATA del computer. I connettori sono inseriti correttamente sia nel disco rigido che nel computer? Dalle origini dell’USB sono stati sviluppati diversi tipi di connettori. Quelli più comuni per il collegamento esterno al computer sono quello USB Standard A e il più recente USB Tipo C. Internamente, i supporti dati vengono collegati solitamente con connettori SATA.
Per dischi rigidi esterni sono disponibili più tipi di connettori USB, ma anche in questo caso si utilizzano maggiormente quelli di tipo C, che garantiscono una trasmissione dei dati più veloce e non hanno bisogno di essere inseriti da un lato in particolare. I produttori di connettori USB garantiscono un certo numero di cicli di connessione: nel caso di micro USB e USB C, ad esempio, parliamo di circa 10.000 cicli. Un connettore USB difettoso può quindi causare il problema, ma è una possibilità piuttosto rara. Lo stesso vale per le chiavette USB con grande spazio di archiviazione che vengono utilizzate come dischi rigidi.
Con 10.000 cicli di connessione e due connessioni giornaliere, un connettore USB C ha una durata di circa 22 anni.
Un’altra causa per cui un disco rigido non viene riconosciuto può essere un cavo USB o SATA difettoso. I dischi rigidi mobili vengono spesso trasportati e i loro cavi avvolti, il che può danneggiarli. In questo caso basta provare un altro cavo USB equivalente. Esistono poi dei cavi USB che possono essere utilizzati solo per caricare i dispositivi ma non per trasmettere dati.
Conservate i cavi USB con i rispettivi dispositivi per evitare di procedere per tentativi e sbagliare. Un’idea potrebbe essere quella di contrassegnare i cavi con colori o scritte, ad esempio con del nastro adesivo trasparente con etichetta.
Infine, è possibile che sia difettoso il disco rigido stesso. Se si tratta di un disco rigido più datato, fate attenzione a particolari rumori. Un malfunzionamento di modelli SSD potrebbe manifestarsi anche sotto forma di surriscaldamento o velocità di trasmissione ridotte. Altre volte, invece, semplicemente non accade nulla dopo averlo collegato al computer. Anche gli SSD hanno un numero limitato di cicli di scrittura e lettura. Tuttavia, se un disco rigido di questo tipo ha sufficiente spazio di archiviazione, dovrebbe disporre di abbastanza spazio interno per utilizzare le celle di memoria funzionanti.
La lettera di unità non è assegnata
Affinché Windows possa gestire un supporto di memoria, è necessario che sia connesso al sistema. A tale scopo, verrà assegnato al dispositivo una lettera di unità, ad esempio “E:\”. Potrebbe accadere che Windows non assegni automaticamente questa lettera, magari perché tutte le lettere sono già assegnate o la lettera desiderata non è disponibile e quindi il disco rigido non viene riconosciuto. Si tratta di un problema interno di Windows. L’assegnazione di una lettera di unità può, inoltre, essere ostacolata da una formattazione del supporto di memoria incompatibile con Windows, come ad esempio un formato macOS.
Prima di apportare modifiche a un disco rigido non riconosciuto, si consiglia vivamente di eseguire il backup dei dati, se necessario utilizzando un altro computer con un sistema operativo appropriato.
Procedete come segue per assegnare una lettera di unità:
Aprite “Gestione disco” in Windows:
- In Esplora file, cliccate con il pulsante destro del mouse su “Questo PC” > voce di menu “Gestione”.
- Effettuate una ricerca per “Gestione disco” e selezionate “Crea e formatta le partizioni del disco rigido”.
Si aprirà la finestra “Gestione computer”. Nel menu a sinistra, alla voce “Archiviazione”, fate clic su “Gestione disco”.
Il sistema vi suggerisce una lettera, ma è anche possibile selezionare una qualsiasi altra lettera disponibile. Confermate con “OK”.
Se desiderate utilizzare sempre la stessa lettera di unità per determinati supporti di memoria esterni, come un’unità SSD o una chiavetta USB, non sceglietela con questa procedura.
All’unità è stata assegnata una lettera. Ora può essere utilizzata senza restrizioni come tutte le altre unità interne ed esterne.
File system mancante sul supporto di memoria
Un disco rigido potrebbe non essere riconosciuto per via di un file system mancante. In Windows, il file system dovrebbe essere NTFS (abbreviazione di “New Technology File System”) o FAT (abbreviazione di “File Allocation Table”, in italiano “tabella di assegnazione dei file”). In Gestione disco, fate clic con il pulsante destro del mouse sulla barra sopra l’unità non riconosciuta per aprire il menu contestuale e selezionate “Formatta...”.
Modificate o lasciate il nome suggerito per il volume (1), selezionate il file system da utilizzare (2) e la casella di controllo per la formattazione rapida (3), infine confermate con “OK”. Al termine del processo, potrete utilizzare il supporto di memoria 2 formattato con la lettera assegnata.
Il supporto di memoria non è partizionato
A volte, quando si collega un nuovo disco rigido, potrebbe mancare la partizione. Anche questo problema si risolve tramite il menu contestuale di Gestione disco.
Al termine del processo, l’unità partizionata sarà disponibile per l’utilizzo come supporto di memoria 2 con la relativa lettera. Quando si partizionano unità di grandi dimensioni, è possibile impostare più partizioni, come “Dati (F:)”, “Backup (G:)”, “Archivio (H:)”, ecc. Le dimensioni di ciascuna partizione possono essere definite liberamente.
Il disco rigido non è inizializzato
Il disco non inizializzato viene visualizzato, ma è evidenziato con un altro colore ed è contrassegnato con lo stato “Sconosciuto”. Aprite il menu contestuale facendo clic con il pulsante destro del mouse sulla barra, in questo caso di colore nero, dell’unità non riconosciuta.
Successivamente, il supporto di memoria 2 inizializzato può essere partizionato come drive e ricevere una lettera di unità. A questo punto è disponibile sia in Gestione disco che in Esplora file.
Per ulteriori consigli e suggerimenti sui dischi rigidi in Windows, consultate anche l’articolo sui dischi rigidi non rilevati.