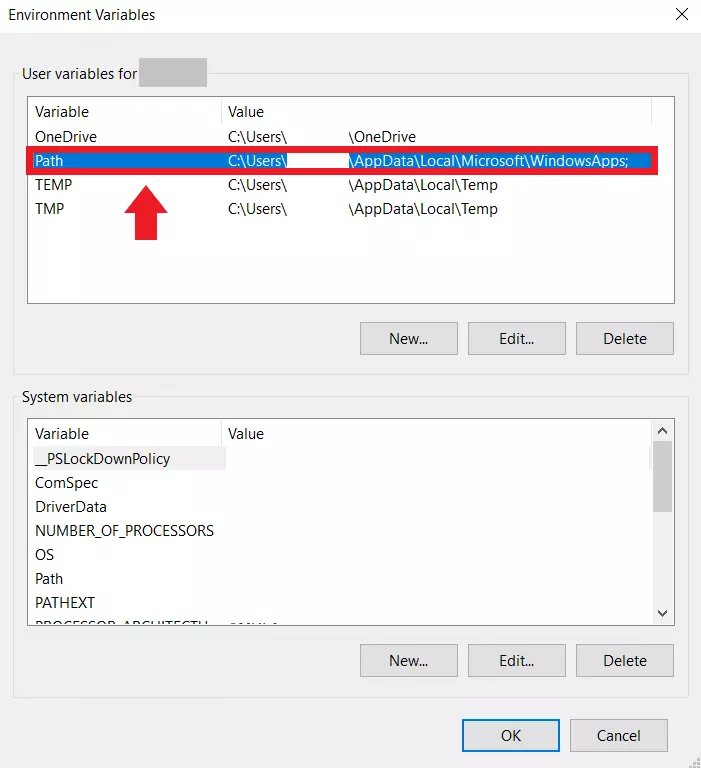Il sistema non riesce a trovare il percorso specificato: 6 soluzioni
Solitamente, l’errore di Windows “Il sistema non riesce a trovare il percorso specificato” si presenta se durante il download o il salvataggio avete utilizzato un percorso non valido, se sono presenti file di sistema corrotti o se una directory è stata eliminata o modificata. Alcune possibilità di soluzione sono la verifica del percorso specificato, la riparazione o il ripristino dei file di sistema e la pulizia dei file di aggiornamento.
I messaggi di errore di Windows come l’errore 0x80070057 o l’errore 0x80004005 generano presto allarme, non essendo sempre chiaro cosa si nasconda dietro di essi. L’errore “Il sistema non riesce a trovare il percorso specificato” si verifica con maggiore frequenza in Windows, ma difficilmente è correlato a una causa chiaramente identificabile. Il messaggio può apparire, ad esempio, quando un aggiornamento di Windows si blocca, quando desideriamo consultare una directory o quando dobbiamo scaricare un file. Qual è la ragione del messaggio di errore? Possono essere responsabili della sua comparsa directory cancellate o modificate, errori nel nome del percorso, file di sistema corrotti e persino malware.
Possibili soluzioni al messaggio di errore “Il sistema non riesce a trovare il percorso specificato”
Prima di ricorrere alle nostre proposte specifiche, vi consigliamo di tentare i tre metodi di soluzione standard per risolvere l’errore:
- Riavvio: riavviando il computer potete verificare se Windows risolve il problema automaticamente.
- Risoluzione dei problemi: se si dovesse trattare di un errore dell’aggiornamento, seguite il percorso “Impostazioni” > “Aggiornamento e sicurezza” e selezionate “Risoluzione dei problemi” a sinistra per trovare una soluzione mediante lo strumento di risoluzione dei problemi.
- Scansione antivirus: siccome i messaggi di errore segnalano anche la presenza di malware, vi consigliamo di utilizzare programmi antivirus affidabili così da riconoscere e rimuovere eventuali malware.
Se il problema persiste, passate alle soluzioni seguenti.
Prima soluzione: cercare errori nel percorso
In alcune circostanze, la ragione potrebbe essere un percorso non valido. Qualora il percorso sia stato inserito in modo errato, potrebbe apparire il messaggio di errore sopra menzionato. Controllate che il percorso inserito sia corretto e non contenga caratteri superflui come virgole o punti.
Seconda soluzione: controllare il percorso o la cartella
Il messaggio di errore di Windows viene visualizzato anche quando volete salvare un file in una cartella o directory che è stata modificata o eliminata. Accertatevi che la cartella di download predefinita sia stata modificata o che la cartella di destinazione sia stata eliminata. Il messaggio di errore può essere causato anche da un’unità sbagliata o un supporto di memorizzazione rimosso.
Un’ulteriore ragione può essere la mancanza di autorizzazione all’accesso. Per scoprire se disponete delle autorizzazioni necessarie, fate clic con il pulsante destro del mouse sul file, sulla cartella o sulla directory, selezionate “Proprietà” e andate sulla scheda “Sicurezza” e verificate se voi, o meglio, il vostro computer disponga dell’autorizzazione necessaria. Se la cartella di destinazione è protetta da scrittura, potrebbe essere il motivo per cui si verifica il codice di errore. In questo caso, fate clic con il tasto destro del mouse sulla cartella in “Proprietà” e sulla scheda “Generale” per verificare se è presente un segno di spunta accanto a “Sola lettura”.
Terza soluzione: rimuovere la variabile di ambiente non valida
Aprendo un programma o un percorso mediante la riga di comando può comparire il messaggio di errore “Il sistema non riesce a trovare il percorso specificato”, perché state richiedendo una destinazione che non contiene il programma o il percorso. Pertanto, il vostro sistema sta tentando di individuare l’elemento richiesto tramite le variabili PATH. Fintanto che tra queste variabili di ambiente si trova un percorso non valido, la ricerca viene arrestata e viene emesso il messaggio di errore.
Procedendo come riportato di seguito verificherete se le variabili di percorso siano corrette o meno:
Primo passaggio: inserite “Variabili di ambiente” nella ricerca Windows e fate clic sul risultato di ricerca “Modifica variabile di sistema”.
Secondo passaggio: dal menu selezionate la voce “Variabili di ambiente”.
Terzo passaggio: nell’elenco delle variabili fate clic prima su “Path” e poi su “Modifica”.
Quarto passaggio: a questo punto, è necessario verificare la validità di ciascun percorso nell’elenco dei percorsi. Pertanto, copiate il percorso e incollatelo nella barra degli indirizzi del vostro Esplora risorse. Quando un percorso non viene rilevato, rimuovetelo dall’elenco o correggetene il nome.
Quarta soluzione: riparare i file di sistema con SFC e DISM
Qualora l’errore fosse causato da file di sistema corrotti o mancanti, potete servirvi degli strumenti di riparazione di Windows DISM (Deployment Image Servicing and Management) e SFC (controllo File di sistema). Eseguiteli direttamente dalla riga di comando per controllare e riparare i file di sistema di Windows attenendovi alla procedura descritta qui di seguito:
Primo passaggio: aprite il prompt dei comandi come amministratore usando la combinazione di tasti [Windows] + [R], inserendo “cmd” e poi premendo [Ctrl] + [Maiusc] + [Invio].
Secondo passaggio: utilizzando il comando CMD “sfc/scannow” e [Invio] avviate lo strumento SFC, il quale effettuerà la scansione dei file di sistema sostituendoli se necessario.
Terzo passaggio: infine servitevi dello strumento DISM mediante i comandi “DISM.exe/Online/Cleanup-image/Scanhealth” e “DISM.exe/Online/Cleanup-image/Restorehealth”. A seguito di ogni comando premete [Invio].
Quarto passaggio: dopo aver riavviato il sistema, controllate se l’errore persiste.
Quinta soluzione: ripulire Windows Update
Dal momento che il messaggio di errore “Il sistema non riesce a trovare il percorso specificato” a volte viene emesso anche con il codice di errore di aggiornamento 0x80070003, o anche con la scrittura alternativa 0x80070002, il motivo può essere un file di aggiornamento errato o danneggiato. Si consiglia quindi di ripulire i file di aggiornamento salvati come segue:
Primo passaggio: inserite “Pulizia disco” nel campo di ricerca di Windows. Fate clic sull’app e attendete che Windows apra il menu.
Secondo passaggio: fate clic in basso su “Pulizia file di sistema” e selezionate “Pulizia di Windows Update”. Confermate con “OK” per rimuovere i file di aggiornamento obsoleti. La stessa procedura di eliminazione vale anche per i file temporanei.
Terzo passaggio: dopo aver riavviato il sistema, verificate che non si presenti più l’errore di aggiornamento.
Sesta soluzione: ripristinare i componenti di Windows Update
Nel caso in cui l’errore insorgesse in relazione a un aggiornamento, dovreste provare a ripristinare i componenti di Windows Update. Avviate innanzitutto la riga di comando come amministratore con [Windows] + [R], digitate “cmd” e poi premete [Ctrl] + [Maiusc] + [Invio].
Primo passaggio: inserite i seguenti comandi e confermateli a uno a uno premendo [Invio]:
- net stop wuauserv
- net stop cryptSvc
- net stop bits
- net stop msiserver
- ren C:\\Windows\\SoftwareDistribution SoftwareDistribution.old
- ren C:\\Windows\\System32\\catroot2 Catroot2.old
Secondo passaggio: i vostri componenti di Windows Update verranno così disattivati. Potete riavviarli attraverso i seguenti comandi. Ognuno di questi deve essere confermato premendo [Invio]:
- net start wuauserv
- net start cryptSvc
- net start bits
- net start msiserver
Terzo passaggio: dopo aver riavviato, provate ad aggiornare il sistema.
Se le soluzioni proposte non dovessero risolvere il problema, potete anche tentare di riportare il computer a un punto di ripristino precedente. Prima, tuttavia, è necessario aver attivato la creazione automatica dei punti di ripristino. Il ripristino a uno stato precedente del sistema può essere effettuato mediante “Sistema e sicurezza” > “Sicurezza e manutenzione” > “Ripristino”. Qualora l’errore colpisse gravemente il sistema, come ultima misura potete resettare Windows 10 o ripristinare Windows 11. Tutti i dati, i programmi e le impostazioni andranno però persi. Pertanto, raccomandiamo di eseguire prima un backup dei file importanti.
- Certificato SSL Wildcard incluso
- Registrazione di dominio sicura
- Indirizzo e-mail professionale da 2 GB