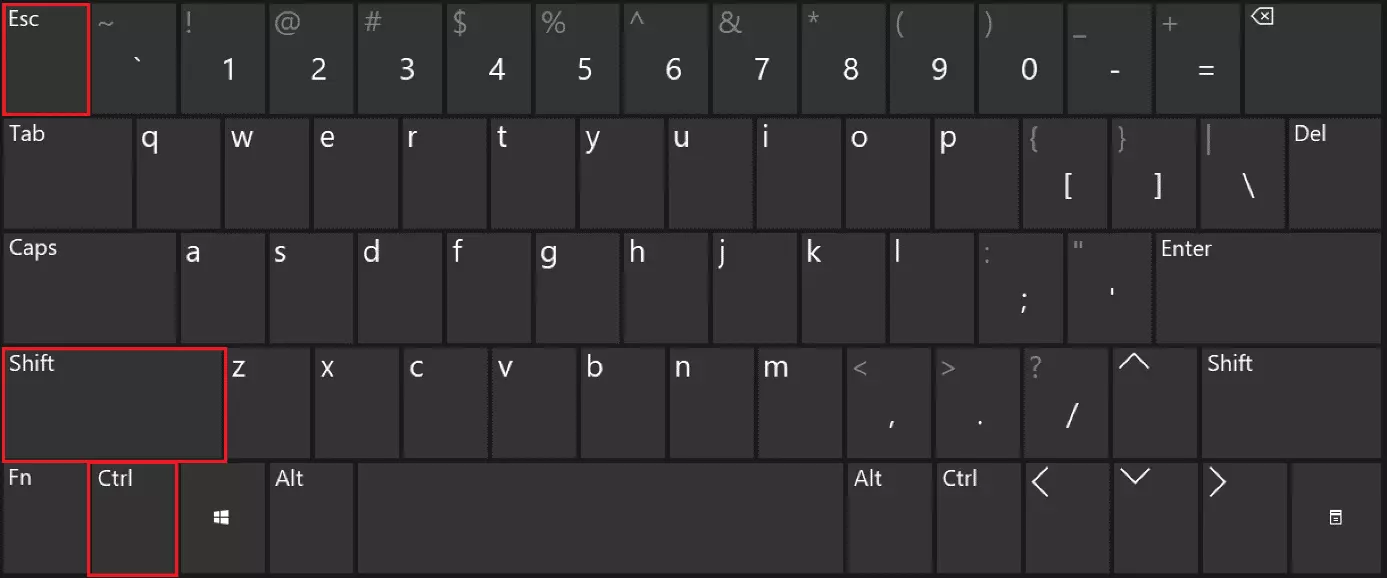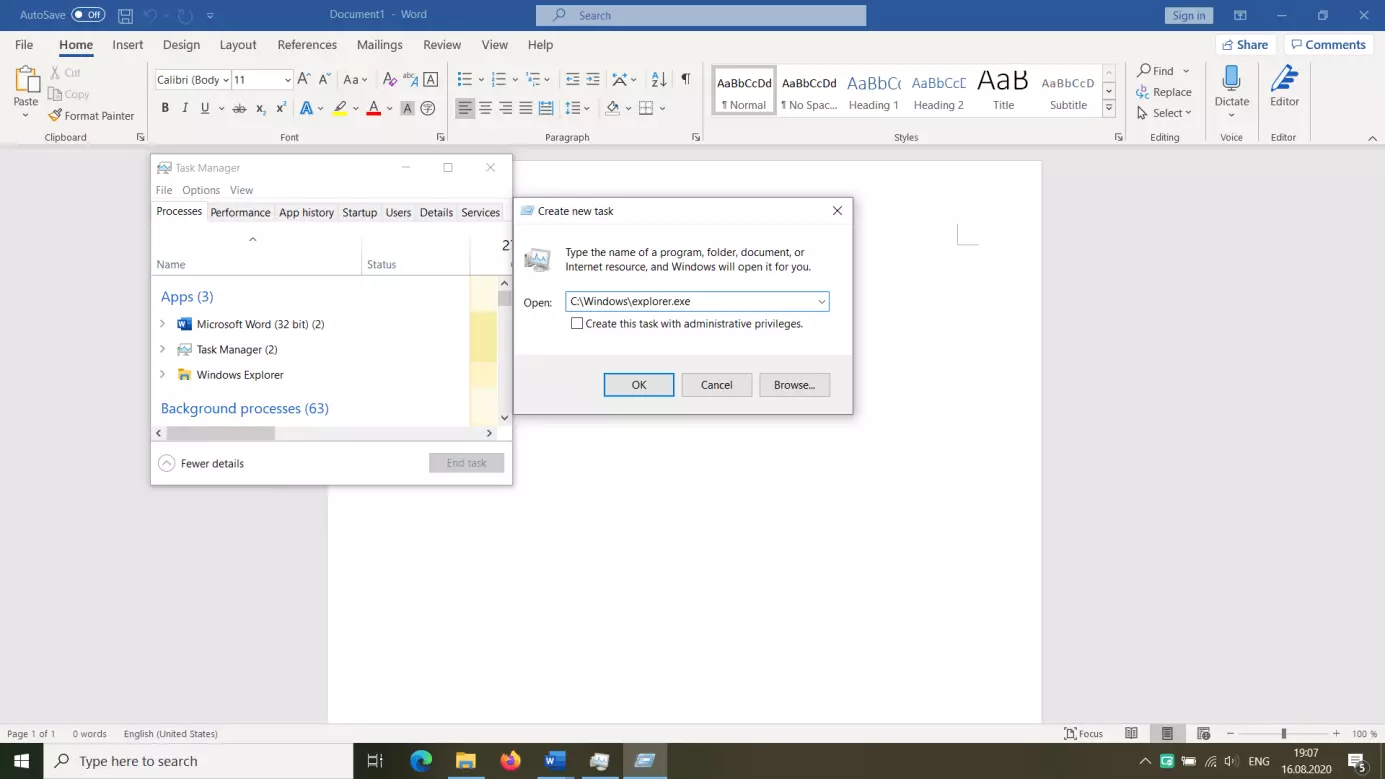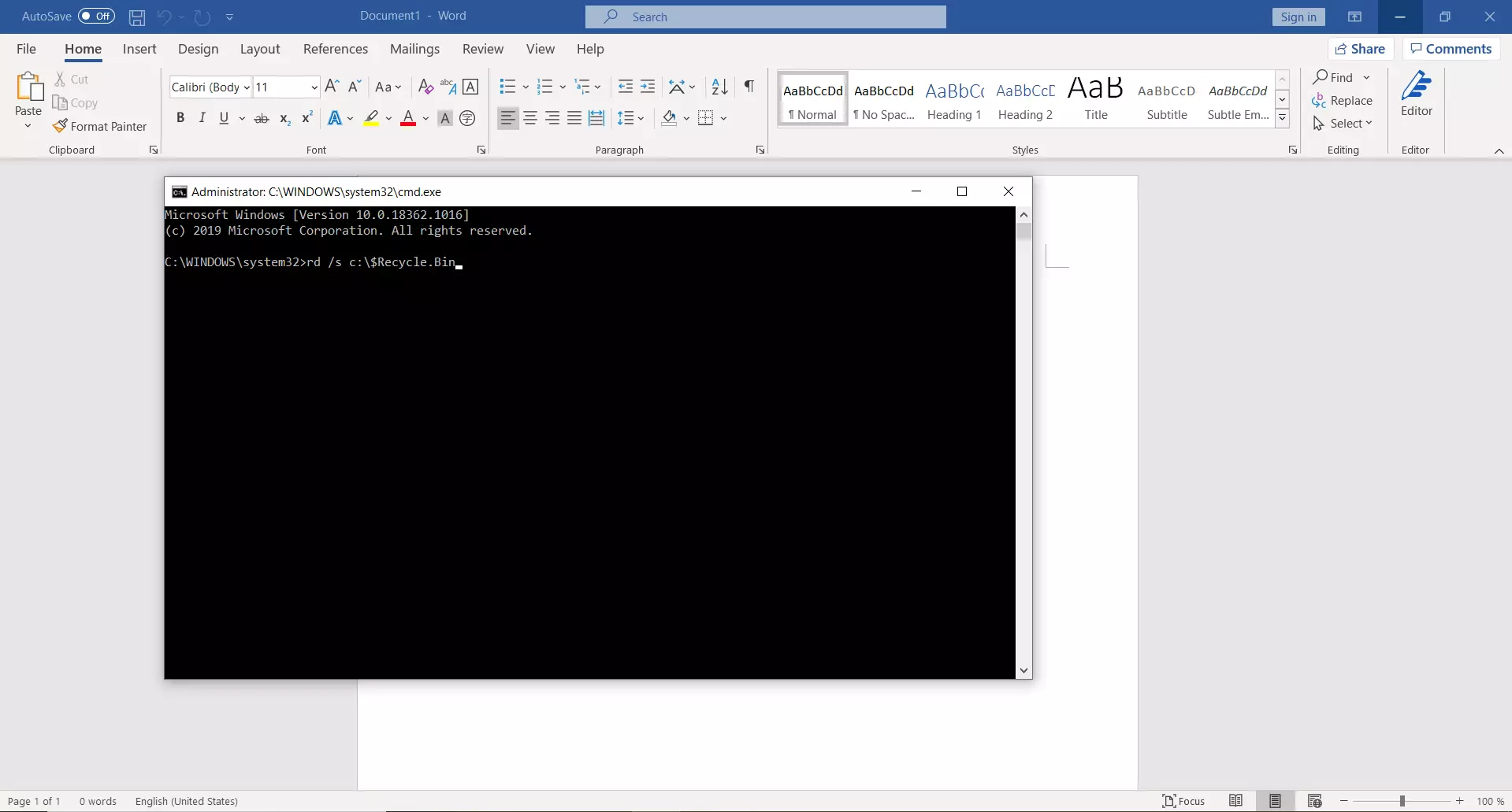Windows: impossibile eliminare un file? 8 possibili soluzioni
Vi siete decisi a fare ordine nell’hard disk, ma dei file che proprio non riuscite a eliminare minacciano di sabotare le vostre intenzioni? Avete già provato a spostarli in un’altra cartella o nel cestino, ma non cambia nulla: appena tentate di eliminarli, appare sempre lo stesso messaggio di errore. Il file è in uso, l’accesso è impossibile oppure il file non esiste affatto. Per vostra fortuna, è possibile forzare la cancellazione di un file. Vi spieghiamo come.
Impossibile eliminare il file: come mai?
Ci sono diversi motivi per cui è impossibile eliminare un file. Può capitare che il sistema non fornisca informazioni sull’errore, impedendoci, almeno inizialmente, di comprenderne la causa; il più delle volte, tuttavia, un messaggio di errore di Windows vi fornirà spiegazioni più o meno chiare. Nei seguenti casi il messaggio di errore di Windows vi dirà perché non è possibile eliminare un determinato file. Di seguito alcune delle possibilità.
- Il file o la cartella è ancora utilizzato da un programma.
- Il file o la cartella è già stato eliminato.
- Non disponete dell’autorizzazione necessaria per eliminare il file o la cartella.
- Il programma non risponde o ha smesso di funzionare.
- Nella cartella interessata si trovano dei file nascosti.
Eliminare file che non si cancellano: come fare
Se il file che volete cancellare proprio non ne vuole sapere di eliminarsi, potete ricorrere a una delle seguenti soluzioni. Se il messaggio di errore di Windows vi indica già la fonte dell’errore, optate per la soluzione corrispondente. Se non disponete di informazioni sulla causa dell’errore, non disperate: esistono alcuni trucchetti che vi tireranno fuori dai guai.
Chiudere tutti i programmi
Nella maggior parte dei casi, il motivo per cui un file non può essere rimosso è abbastanza semplice: il file o un file della cartella è ancora aperto o viene utilizzato da un altro programma. Pertanto, procedete come segue.
Passaggio 1: controllare se il file è aperto in un programma, come ad esempio Word di Microsoft 365.
Passaggio 2: una volta che avete identificato il programma “incriminato”, chiudete il file aperto oppure il programma stesso.
Passaggio 3: se non riuscite a capire quale sia il programma responsabile dell’errore, la soluzione è terminare tutti i programmi attualmente in esecuzione; aprite la finestra Gestione attività utilizzando il tasto di scelta rapida Windows: [Ctrl] + [Alt] + [Esc].
Passaggio 4: terminate tutti i programmi attualmente in esecuzione facendo clic con il tasto destro del mouse su Processi, selezionate il processo che volete terminare e fate clic su “Termina attività”; prestate però attenzione a non terminare Esplora file o la Gestione attività.
Passaggio 5: dovreste ora poter eliminare il file senza alcun problema.
Riavviare il computer
Chiudere tutti i programmi in esecuzione potrebbe non essere sufficiente a risolvere il problema. È possibile, infatti, che il programma responsabile dell’errore abbia smesso di reagire ai comandi.
Passaggio 1: fate clic sull’icona di Windows in basso a sinistra dello schermo e riavviate il computer.
Passaggio 2: controllate se il file che volete rimuovere è ancora al suo posto; se è così, provate nuovamente a eliminarlo.
Rimuovere una cartella che è già stata eliminata
Non riuscite a eliminare un file o una cartella e sullo schermo compare il messaggio di errore “Impossibile trovare l’elemento”? Il più delle volte, significa che qualcosa in Esplora file non è andato per il verso giusto. Per risolvere il problema, riavviate explorer.exe.
Passaggio 1: aprite la finestra Gestione attività premendo [Ctrl] + [Alt] + [Esc].
Passaggio 2: individuate il processo “Esplora file”, fate clic con il tasto destro del mouse e cliccate su “Termina attività”.
Passaggio 3: in Gestione attività, fate clic su “File” in alto a sinistra e quindi su “Esegui nuova attività”.
Passaggio 4: nella finestra “Crea nuova attività”, inserite “C:\Windows\explorer.exe” e fate clic su “OK”.
Passaggio 5: se il file che volete rimuovere è ancora al suo posto, provate nuovamente a eliminarlo.
Riavviare il PC in modalità sicura
A volte, riavviando il PC attraverso la modalità sicura di Windows è possibile eliminare quei file o cartelle che altrimenti proprio non riuscireste a rimuovere. La modalità sicura è una modalità di funzionamento limitata di Windows, in cui i programmi in background che interferiscono con la cancellazione non vengono avviati.
Passaggio 1: riavviate il PC e, durante il riavvio, premete il tasto [F4].
Passaggio 2: tra le “Opzioni di avvio avanzate”, scegliete la “Modalità sicura”.
Passaggio 3: una volta riavviato Windows in modalità sicura, cercate i file che volete rimuovere ed eliminateli.
Comando CMD: del
Se ancora non doveste riuscire a eliminare il file o la cartella che intendete rimuovere, provate tramite il rispettivo comando CMD di Windows.
Passaggio 1: aprite la riga di comando Esegui con il tasto di scelta rapida [tasto di Windows] + [R].
Passaggio 2: aprite il prompt dei comandi digitando “cmd” nella riga di comando.
Passaggio 3: ora, nella finestra cmd.exe, digitate il comando “del”, lasciate uno spazio e aggiungete il nome del file che volete cancellare; osservate la sintassi riportata di seguito:
del nomedelfile.estensionePassaggio 4: se anche questa operazione non dovesse sortire l’effetto desiderato, inserite il percorso completo del file, senza omettere la relativa partizione del disco fisso; osservate la sintassi riportata di seguito:
del \\?C:\cartella\nomedelfile.estensioneEseguire la scansione antivirus
Nella maggior parte dei casi, un file impossibile da eliminare non deve destare preoccupazioni. Talvolta, però, l’impossibilità di eliminare un file o cartella può destare il (fondato) sospetto che il PC sia infettato da malware. Di seguito vi spieghiamo come accertarvi se il file che non riuscite a eliminare sia infetto.
Passaggio 1: se non lo avete ancora fatto, eseguite un aggiornamento del vostro programma antivirus.
Passaggio 2: eseguite una scansione antivirus completa.
Passaggio 3: se il file viene riconosciuto come malware e messo in quarantena, eliminatelo; ma prima assicuratevi che non si tratti di un file di sistema importante.
Passaggio 4: se non è possibile eliminare il file infetto, vi è la possibilità che si tratti di un malware dannoso; può darsi che il virus si sia insediato in un file di sistema che non è possibile eliminare. In questo caso, chiedete il parere di un esperto; nella peggiore delle ipotesi, dovrete formattare il sistema.
Impossibile eliminare un file: svuotare il cestino di Windows 10
Non riuscite a eliminare un file nemmeno dopo averlo trascinato nel cestino di Windows? Di seguito vi spieghiamo come svuotare il cestino tramite il prompt dei comandi.
Prima di svuotare il cestino, eliminando definitivamente dal PC tutti i file in esso contenuti, assicuratevi di aver recuperato dal cestino gli eventuali file che volete conservare.
Passaggio 3: il sistema vi chiederà ora di confermare o annullare l’operazione digitando S o N; digitate S (Sì) e confermate premendo [Invio].
Passaggio 4: tutti i file presenti nel cestino dovrebbero ora essere stati eliminati.
Il problema potrebbe presentarsi nell’ipotesi in cui il cestino di Windows sia sparito dal desktop. Per poterne eliminare il contenuto, in questo caso, si rende prima necessario riparare il cestino.
Utilizzare tool gratuiti
Se ogni tentativo di eliminare un file o una cartella dovesse fallire, avete la possibilità di servirvi di strumenti gratuiti per eliminare quei file e cartelle che proprio non riuscite a rimuovere. Alcuni di questi sono:
- MoveOnBott
- UnLocker
- FileASSASSIN
Scaricate le applicazioni e seguite le istruzioni nel menu del software per rimuovere i file bloccati elencati. Tenete presente che i software di libero utilizzo possono comportare rischi per quanto riguarda aspetti come malware e privacy.
Quando si hanno problemi nella rimozione di file e cartelle, può capitare di eliminare accidentalmente file e dati importanti. Per non correre rischi, vi consigliamo di conservare i dati in modo centralizzato e protetto in un cloud sicuro.