Come installare Docker su Debian 11?
Docker Engine è un software nativo di Linux che può essere usato su diversi server. Vi spieghiamo come configurare Docker su Debian 11 e quali tipi di server sono adatti per i diversi tipi di utilizzo.
Installare Docker su Debian 11: i requisiti
A differenza delle macchine virtuali (VM), i container Docker sono software di piccole dimensioni che non presentano requisiti di hardware particolarmente elevati. Quanto più complessa è l’applicazione, più aumenta lo spazio richiesto in memoria dal container e l’uso di ulteriori risorse. Per poter installare Docker su Debian 11 è necessario soddisfare i seguenti requisiti di sistema minimi:
- Processore (CPU): architettura x86.64, min. 2 GHz (single-core)
- Memoria RAM: min. 2 GB (per l’applicazione Docker con GUI avrete bisogno di almeno 4 GB di RAM)
- Sistema operativo: Debian 11 (Bullseye), utente con permessi di root
- Kernel: 4.19 o versione superiore, con supporto per cgroup, namespace, file system overlay e filtro Seccomp
- Disco rigido: min. 20 GB
- Connessione internet: per scaricare immagini e pacchetti Docker
Hosting Docker: server dedicato, cloud o VPS
Per usare Docker su Debian 11 potete scegliere di noleggiare diversi modelli di server. Le tariffe offerte dai gestori dipendono dall’hardware, dall’architettura e dalle prestazioni desiderate. In generale è possibile distinguere fra tre tipi di server:
- Server dedicati
- Server cloud
- Server virtuali (VPS)
Un server dedicato è destinato solo a voi, il che presenta alcuni vantaggi. Gli hardware dedicati dispongono di più risorse rispetto a un VPS o a un server cloud. I costi sono maggiori, ma in questo modo si ottengono prestazioni più elevate grazie a più dischi rigidi, RAM e core. Poiché avete il pieno controllo sul server Debian, avete la possibilità di proteggere in modo più mirato i container da minacce informatiche. Inoltre, avete la possibilità di usare strumenti e configurazioni personalizzate.
Un server dedicato di IONOS offre flessibilità e prestazioni molto elevate per la vostra attività e prevede una fatturazione al minuto.
I server cloud vengono messi a disposizione attraverso la rete. Sono altamente scalabili e solo di rado sono soggetti a interruzioni. Inoltre, pagate solo i minuti esatti in cui usate il server cloud.
Con un server cloud di IONOS potete usare Docker Engine con un’infrastruttura virtuale a prezzi vantaggiosi.
A differenza di un hardware dedicato, in questo caso più server virtuali si dividono lo stesso hardware fisico. Pertanto, un VPS è adatto soprattutto a container di piccole e medie dimensioni.
IONOS mette a disposizione VPS a un prezzo fisso mensile per sfruttare al meglio i vantaggi di Docker.
Possibili usi di Docker su Debian 11 e server IONOS più adatto a ogni scenario
Prima di trovare il server perfetto è spesso necessario cimentarsi in una lunga ricerca. Anche se conoscete già le diverse tipologie di server di IONOS, spesso è difficile decidere quale soluzione scegliere. Per semplificarvi questo compito, di seguito elenchiamo tre possibili usi assieme al server IONOS più adatto a seconda dei casi.
| Casi d’uso | Server consigliato | Server alternativo |
|---|---|---|
| Sito web o database di piccole dimensioni, sviluppo e test di applicazioni semplici | VPS M | Server Cloud S |
| Continuous Integration e Continuous Deployment (CI/CD), siti web di grandi dimensioni, architettura di microservizi | Server Cloud M | VPS L |
| Applicazioni aziendali, siti web con traffico elevato, soluzioni di backup per molti dati | Server dedicato AR6-32 SSD | Server Cloud XL |
Guida: come installare e usare Docker su Debian 11
Dopo aver scelto il server più adatto alle vostre esigenze potete avviare l’installazione. Di seguito vi mostriamo come installare Docker sul vostro server Debian 11.
Assicuratevi di usare l’ultima versione di Docker, scaricando il pacchetto di installazione direttamente dal repository di Docker. Aprite il terminale su Debian ed eseguite i comandi riportati di seguito.
Primo passaggio: aggiornare la lista dei pacchetti
Per iniziare, aggiornate l’indice dei pacchetti dei repository già installati:
$ sudo apt updateSecondo passaggio: installare i pacchetti necessari
Successivamente installate altre dipendenze necessarie per l’installazione di Docker:
$ sudo apt install apt-transport-https ca-certificates gnupg2 software-properties-commonTerzo passaggio: aggiungere la chiave GPG per il repository di Docker
Con il comando “curl” scaricate la chiave GPG dal repository ufficiale di Docker. In tal modo avrete la sicurezza che i pacchetti per Docker provengano da una fonte sicura.
$ curl -fsSL https://download.docker.com/linux/debian/gpg | sudo apt-key add -Quarto passaggio: aggiungere il repository di Docker
Ora potete aggiungere il repository di Docker in APT sources, contenente una lista di tutti i repository.
$ sudo add-apt-repository "deb [arch=amd64] https://download.docker.com/linux/debian $(lsb_release -cs) stable"Quinto passaggio: aggiornare la lista dei pacchetti
Poiché è stato aggiunto un nuovo repository, ora dovete aggiornare l’indice dei pacchetti, in modo che le informazioni dei pacchetti risultino aggiornate in tutti i repository.
$ sudo apt updateSesto passaggio: verificare la policy della cache
Aprite la policy della cache per verificare che i pacchetti di installazione disponibili siano stati scaricati dal repository ufficiale di Docker e non da Debian.
$ apt-cache policy docker-ceSettimo passaggio: installare Docker
Infine, ora potete installare Docker digitando il seguente comando:
$ sudo apt install docker-ceOttavo passaggio: testare lo stato di Docker
Per controllare che effettivamente Docker funzioni, potete verificarne lo stato digitando il seguente codice:
$ sudo systemctl status dockerNono passaggio: usare il comando docker
Con il comando “docker” eseguite i comandi su Docker. Oltre al comando principale, potete digitare opzioni, sottocomandi e argomenti.
$ docker [option] [command] [arguments]Decimo passaggio: visualizzare la lista dei sottocomandi
Potete visualizzare la lista dei sottocomandi digitando il comando “docker” sul terminale.
$ dockerDi seguito potete vedere una selezione di sottocomandi che supportano il comando “docker”
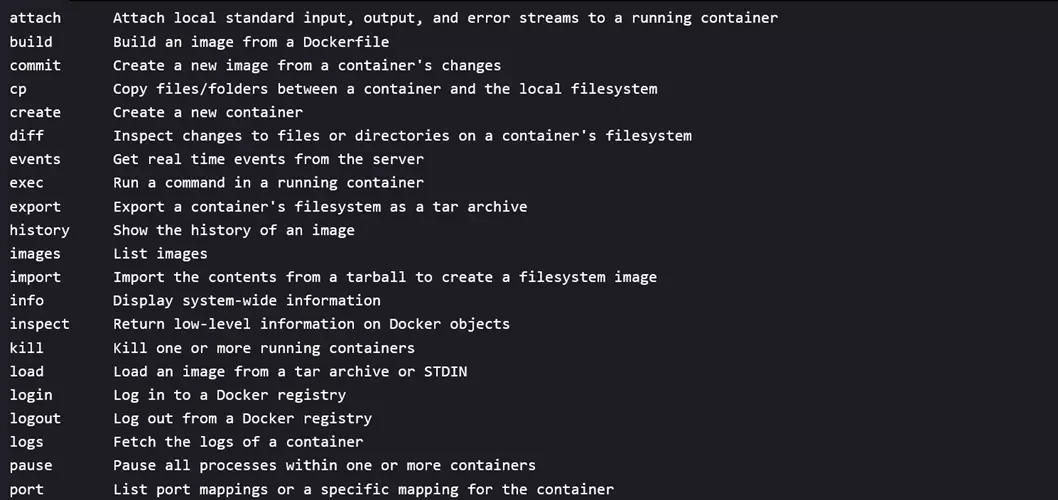
I container vengono creati tramite un’immagine Docker disponibile su Docker Hub. Con il sottocomando “pull” potete scaricare l’immagine. Il container viene creato a partire dall’immagine. Per eseguire i comandi in un container, digitate il comando “docker run” e la relativa immagine nella riga di comando.
Nella nostra guida scoprite come installare Docker su Ubuntu 22.04 e Docker su Ubuntu 20.04.
Alternativa: eseguire Docker senza permessi di root
Una volta portata a termine l’installazione, per motivi di sicurezza si consiglia di eseguire Docker senza permessi di root. A tal proposito, sul sistema potete creare un gruppo, che chiamerete Docker e al quale aggiungerete tutti gli utenti desiderati. Per farlo digitate nel terminale i seguenti comandi:
sudo groupadd docker
sudo usermod -aG docker $USERIn questo esempio “$USER” funge da segnaposto e verrà sostituito con il nome dell’utente corrispondente.

