Come installare Docker su Ubuntu 20.04: una guida semplice e veloce
Per installare il popolare software di virtualizzazione Docker su Ubuntu 20.04 è possibile ricorrere al terminale.
Requisiti per l’installazione di Docker su Ubuntu 20.04
Dal momento che Docker è un software standard, i requisiti che impone al vostro sistema Linux non sono particolarmente elevati:
- Almeno 4 GB di RAM
- Kernel a 64 bit e supporto CPU (virtualizzazione)
- Supporto KVM (tecnologia di virtualizzazione)
- Ambiente desktop Gnome, KDE o MATE
- QEMU a partire dalla versione 5.2, anche se è raccomandata la versione attuale
Il server Linux adatto
Se preferite installare Ubuntu 20.04 e Docker su un server invece che in locale sul vostro computer, avete la scelta tra diversi tipi di server adatti a diversi scenari di applicazione. In linea di massima, si può distinguere tra server dedicati, server cloud e server privati virtuali.
I server cloud forniscono risorse server virtualizzate e una fatturazione al minuto. I server virtuali funzionano secondo un principio simile a quello dei server cloud; in più, mettono a disposizione risorse virtualizzate scalabili in qualsiasi momento. Il costo della fatturazione è fisso e mensile. I server dedicati, invece, funzionano in modo diverso. Essi offrono un hardware dedicato utilizzabile solo da voi e che quindi garantisce le massime prestazioni, fatturate al minuto.
IONOS vi assicura una connessione a banda larga eccellente, fino a 400 Mbit/s, e la massima disponibilità di ogni server. Potete scegliere tra diversi sistemi operativi, tra cui le distribuzioni Linux più diffuse, come Ubuntu 20.04.
Se la versione di Ubuntu non vi soddisfa, potete installare Docker su Ubuntu 22.04 senza problemi. Per utilizzare il software di virtualizzazione si possono utilizzare anche altre distribuzioni Linux. Ad esempio, Docker può essere tranquillamente installato anche su Debian 11.
Possibili aree di utilizzo e rispettive tariffe IONOS
La scelta del server più adatto a voi dipende esclusivamente dall’uso che intendete farne. Per una migliore visione d’insieme delle diverse tariffe dei server, riportiamo tre scenari d’uso comuni per un server Linux con Docker:
| Scenario di utilizzo | Il server adatto |
|---|---|
| Sviluppo e test di applicazioni: il server sarà utilizzato per implementare e sviluppare i propri progetti | Cloud Server XL |
| Deployment delle applicazioni: il server Linux servirà per distribuire diverse applicazioni ai client | VPS RAM L |
| Virtualizzazione: il server sarà utilizzato con Ubuntu 20.04 e Docker per creare ambienti virtuali | VPS RAM XL |
Procedura guidata per installare Docker su Ubuntu 20.04
L’installazione di Docker sul vostro sistema Linux con Ubuntu 20.04 prevede solo pochi passaggi.
Primo passaggio: preparare il sistema
In primo luogo, accertatevi che il vostro sistema e tutti i pacchetti siano aggiornati. A tal fine, inserite i seguenti comandi nel vostro terminale per aggiornare il sistema:
sudo apt-get update
sudo apt-get upgradeQualora sia già stata utilizzata una versione di anteprima o beta di Docker, occorre rimuoverla prima di iniziare l’installazione di Docker, compresi tutti i file creati con quella versione:
sudo apt remove docker-desktop
rm -r $HOME/.docker/desktop
sudo rm /usr/local/bin/com.docker.cli
sudo apt purge docker-desktopSecondo passaggio: aggiungere il repository di Docker
Per l’installazione di Docker e per gli aggiornamenti successivi, è indispensabile utilizzare un repository che deve essere prima aggiunto al sistema. Per questo, bisogna prima installare i seguenti pacchetti:
sudo apt-get install \
ca-certificates \
curl \
gnupg \
lsb-releaseA questo punto possiamo aggiungere la chiave GPG di Docker al nostro sistema:
sudo mkdir -p /etc/apt/keyrings
curl -fsSL https://download.docker.com/linux/ubuntu/gpg | sudo gpg --dearmor -o /etc/apt/keyrings/docker.gpgPer concludere, dovete configurare il repository Docker con il seguente comando:
echo \
"deb [arch=$(dpkg --print-architecture) signed-by=/etc/apt/keyrings/docker.gpg] https://download.docker.com/linux/ubuntu \
$(lsb_release -cs) stable" | sudo tee /etc/apt/sources.list.d/docker.list > /dev/nullTerzo passaggio: installare Docker Engine
Ora potete scaricare Docker Engine su Ubuntu 20.04. Anche questo può essere fatto attraverso il terminale. Se desiderate installare la versione attuale di Docker sul vostro sistema, eseguite il seguente comando:
sudo apt-get install docker-ce dock ber-ce-cli containerd.io docker-compose-pluginQualora desideriate una versione specifica di Docker, sceglietela tra quelle disponibili elencate:
apt-cache madison docker-ce | awk '{ print $3 }'Con il seguente comando selezionate la versione e la installate:
VERSION_STRING=5:20.10.13~3-0~ubuntu-jammy
sudo apt-get install docker-ce=$VERSION_STRING docker-ce-cli=$VERSION_STRING containerd.io docker-compose-pluginFate attenzione a indicare come stringa di versione quella dell’elenco che intendete installare sul vostro sistema.
Quarto passaggio: verificare il successo dell’installazione
Al termine dell’installazione potete avviare il container Docker “Hello World” tramite riga di comando per accertarvi che tutto sia andato a buon fine:
sudo docker run hello-worldDopo aver eseguito l’installazione di Docker e aver avviato il container “Hello World”, il vostro terminale dovrebbe presentarsi così:
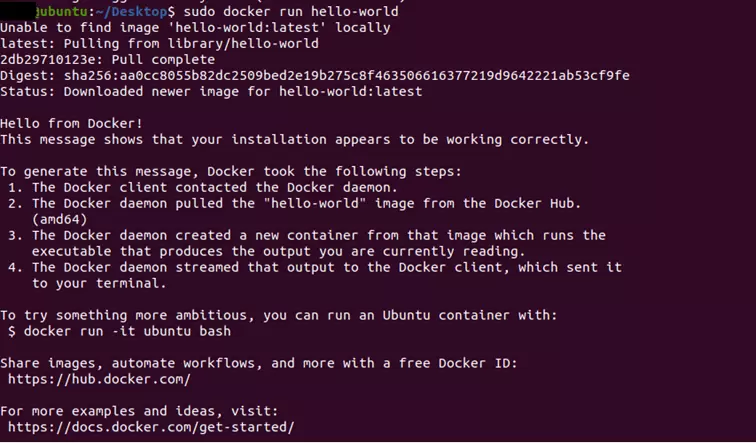
Quinto passaggio (opzionale): eseguire Docker come utente non root
Per eseguire Docker necessitate dei permessi di root. Questo requisito può essere aggirato creando un nuovo gruppo con il nome “docker” sul vostro sistema e quindi aggiungendovi coloro che devono ricevere i permessi di esecuzione per Docker.
Quinto passaggio/1: creare un gruppo Docker
Create un gruppo con il nome “docker” servendovi del seguente comando:
sudo groupadd dockerQuinto passaggio/2: aggiungere utenti al gruppo
Aggiungete ogni utente che dovrà poter eseguire Docker. Per farlo, inserite questo comando:
sudo usermod -aG docker $USERAssicuratevi che $USER sia utilizzato esclusivamente come segnaposto da sostituire con l’utente desiderato. Per far sì che le modifiche abbiano effetto, dovete prima eseguire l’accesso e successivamente uscire. Da questo momento in poi, potrete accedere a Docker anche senza ricorrere a sudo.
Utilizzate anche Windows? Abbiamo altri manuali per l’installazione di Docker su Windows 10 e Docker su Windows 11.

