Installazione di Composer per Windows: istruzioni per Windows 11
Il gestore di pacchetti Composer semplifica notevolmente il lavoro con il linguaggio di scripting PHP. Dopo aver installato lo strumento, potete accedere comodamente e facilmente a una serie di pacchetti PHP pronti all’uso, come le librerie, e integrare i vostri pacchetti. Come funziona l’installazione di Composer su Windows 11?
Installare Composer su Windows 11: istruzioni guidate
Il modo più semplice per installare Composer su Windows 11 è utilizzare il file Install di Composer per Windows. È possibile scaricarlo gratuitamente ed eseguirlo nel modo consueto. Di seguito abbiamo riassunto per voi i singoli passaggi.
Il prerequisito per l’installazione e l’utilizzo di Composer è aver installato una versione di PHP sul sistema. Nel nostro articolo separato al riguardo, imparerete in dettaglio come installare PHP.
Primo passaggio: scaricare il file di installazione di Composer
Andate alla sezione di download del sito ufficiale di Composer. Fate clic sul link “Composer-Setup.exe” per scaricare il file di installazione di Composer per Windows.
Secondo passaggio: avviare l’installazione di Composer
Richiamate la directory di download ed eseguite il file scaricato facendo doppio clic su di esso. Selezionate quindi l’opzione consigliata “Install for all users” (Installa per tutti gli utenti), di modo che tutti gli utenti del computer possano accedere successivamente al gestore di pacchetti.
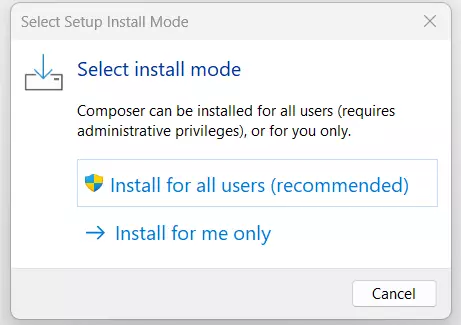
Nella finestra seguente, potete attivare la modalità sviluppatore (developer mode) mettendo un segno di spunta nella casella apposita. In questo caso, l’assistente determina automaticamente il percorso dell’installazione di PHP. Tuttavia, non avete la possibilità di selezionare la versione di PHP se ne avete installate diverse.
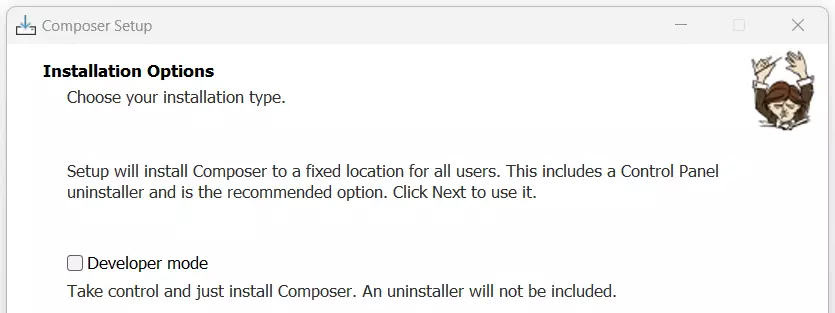
Se non avete attivato la modalità sviluppatore, inserite il percorso di php.exe della versione di PHP desiderata.
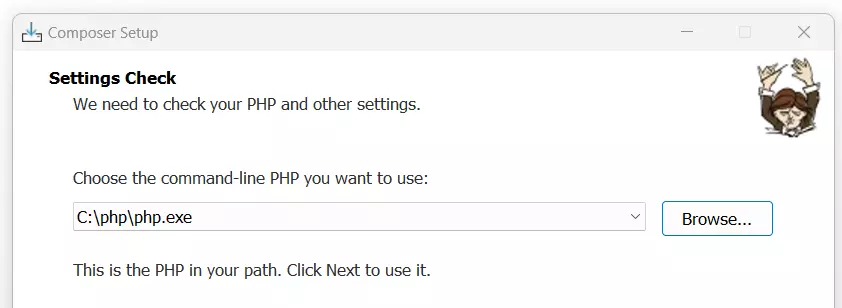
Saltate le seguenti impostazioni del proxy e infine premete “Install” (Installa) per avviare l’installazione.
Terzo passaggio: completare la configurazione
Dopo l’installazione, visualizzate un messaggio in cui si avvisa che è necessario utilizzare una nuova istanza della riga di comando per utilizzare Composer. Questo perché l’ambiente di sistema è cambiato. Perciò fate clic su “Next” (Avanti) e poi su “Finish” (Fine) per completare l’installazione.
In alcuni casi, potrebbe essere necessario riavviare Windows 11 affinché l’installazione di Composer venga rilevata correttamente.
Quarto passaggio: verificare l’installazione di Composer tramite il prompt di Windows 11
Nell’ultima fase dell’installazione, verificate se l’installazione del gestore di pacchetti ha funzionato correttamente. A questo scopo, aprite il prompt dei comandi premendo la combinazione di tasti [Windows] + [R] ed eseguendo il comando “cmd”.
Nella finestra del prompt dei comandi, inserite il comando “composer” e confermatelo con il tasto Invio. Visualizzerete immediatamente la versione di Composer installata e un riepilogo dei comandi disponibili.
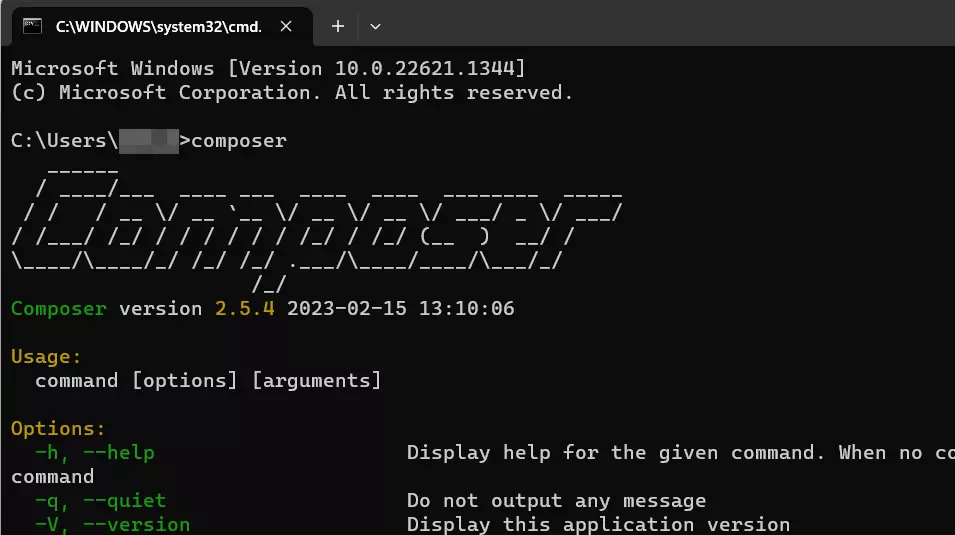
Potete accedere a PHP Composer anche con uno dei pacchetti Web Hosting di IONOS.
Utilizzo di PHP Composer su Windows 11: esempio
Dopo aver effettuato l’installazione di Composer su Windows, potete utilizzare il gestore di pacchetti in qualsiasi momento per ottenere pacchetti PHP pubblici esistenti. Di seguito viene spiegato come fare, utilizzando l’esempio del pacchetto “cocur/slugify”, con il quale è possibile convertire le stringhe in slug.
Primo passaggio: installare Git e aggiungerlo a PATH
Per poter scaricare il pacchetto “cocur/slugify”, il sistema di controllo della versione Git deve essere installato sul sistema e aggiunto alla variabile di sistema PATH. Windows 11 utilizza questa variabile per determinare i file necessari all’esecuzione di un programma da riga di comando.
Se non avete ancora installato Git, fatelo a questo punto. Trovate informazioni dettagliate sull’installazione e sull’uso dello strumento nel nostro tutorial su Git.
Per aggiungere lo strumento di gestione delle versioni alla variabile PATH, procedete come segue:
- Avviate la ricerca di Windows e cercate “Modifica delle variabili d’ambiente del sistema”.
- Fate clic sul risultato della ricerca corrispondente.
- Nella scheda “Avanzate” aperta, richiamate il menu “Variabili d’ambiente”.
- Nella sezione superiore “Variabili utente”, selezionate la voce “Percorso” e andate su “Modifica”.
- Fate clic sul pulsante “Nuovo” e inserite il valore “C:\Program Files\Git\bin\”.
- Ripetete la stessa operazione per il valore “C:\Program Files\Git\cmd\”.
- Salvate le modifiche facendo clic su “OK”.
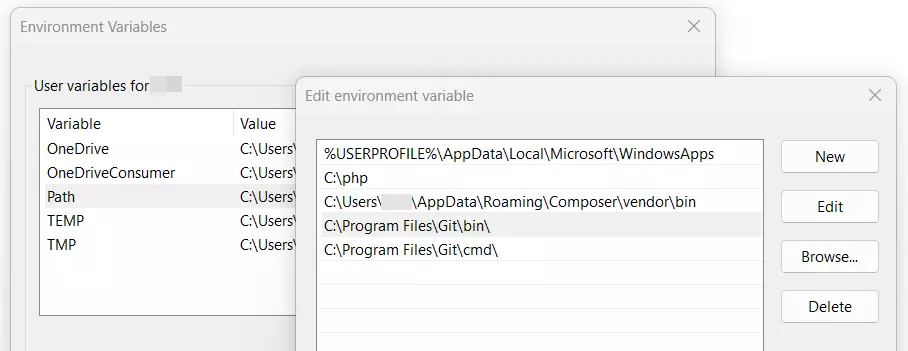
Secondo passaggio: creare una cartella per il pacchetto Composer
Nella fase successiva, create una cartella per il pacchetto PHP che desiderate ottenere con Composer. Avviate il prompt dei comandi con la combinazione di tasti [Windows] + [R] e il comando “cmd”. Vogliamo creare la cartella Slugify direttamente in C:, quindi passiamo prima a questa cartella principale:
cd C:\Creiamo quindi la directory con il nome “slugify” digitando quanto segue:
mkdir slugifyTerzo passaggio: installare il pacchetto con Composer
Spostatevi nella directory creata eseguendo il seguente comando:
cd slugifyUna volta nella directory, installate Slugify usando Composer come segue:
composer require cocur/slugify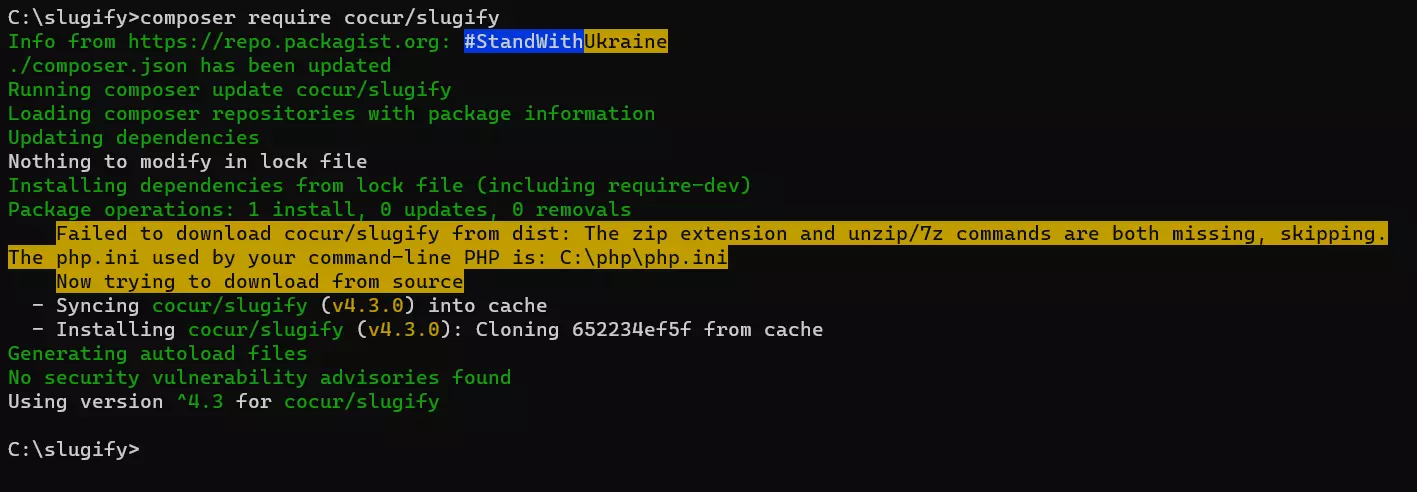
Quarto passaggio: creare lo script PHP di prova
Nella cartella slugify creata, si dovrebbero ora trovare i due file composer.lock e composer.json e la cartella “vendor”. In quest’ultima si trova, tra l’altro, il file autoload.php da includere nel proprio script PHP per accedere ai servizi del pacchetto cocur/slugify.
Per creare un semplice script di prova, aggiungete un file chiamato test.php nella directory principale di slugify digitando il seguente comando nel prompt dei comandi:
copy con test.phpInserite quindi il seguente codice PHP che, tra le altre cose, integra il file autoload.php:
<?php
require __DIR__ . '/vendor/autoload.php';
use Cocur\Slugify\Slugify;
$slugify = new Slugify();
echo $slugify->slugify('Questa stringa sarà convertita in uno slug con slugify!');Salvate il file con la combinazione di tasti [Ctrl] + [C] ed eseguite lo script con il seguente comando:
php test.phpCome output otterrete lo slug della stringa indicata tra le parentesi:
questa-stringa-verrà-convertita-con-slugify-in-uno-slug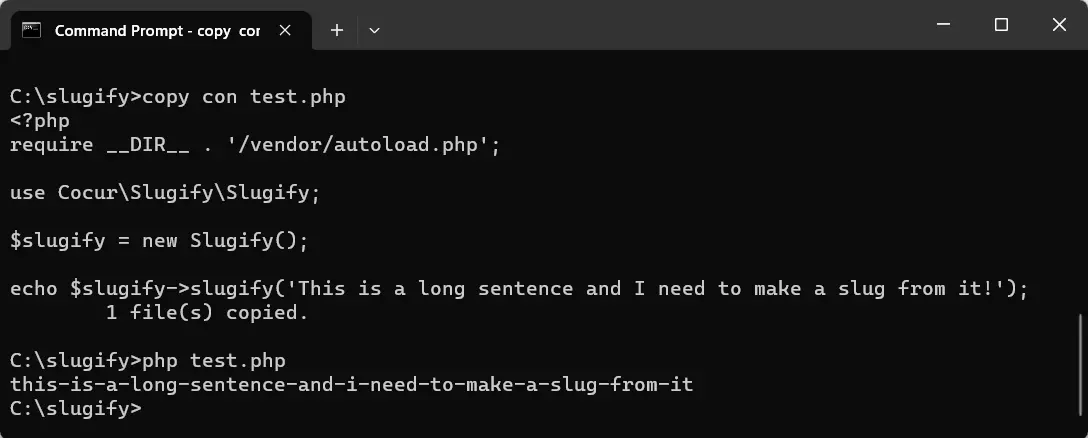
Nella Digital Guide troverete altri articoli interessanti su PHP Composer che potrebbero interessarvi:

