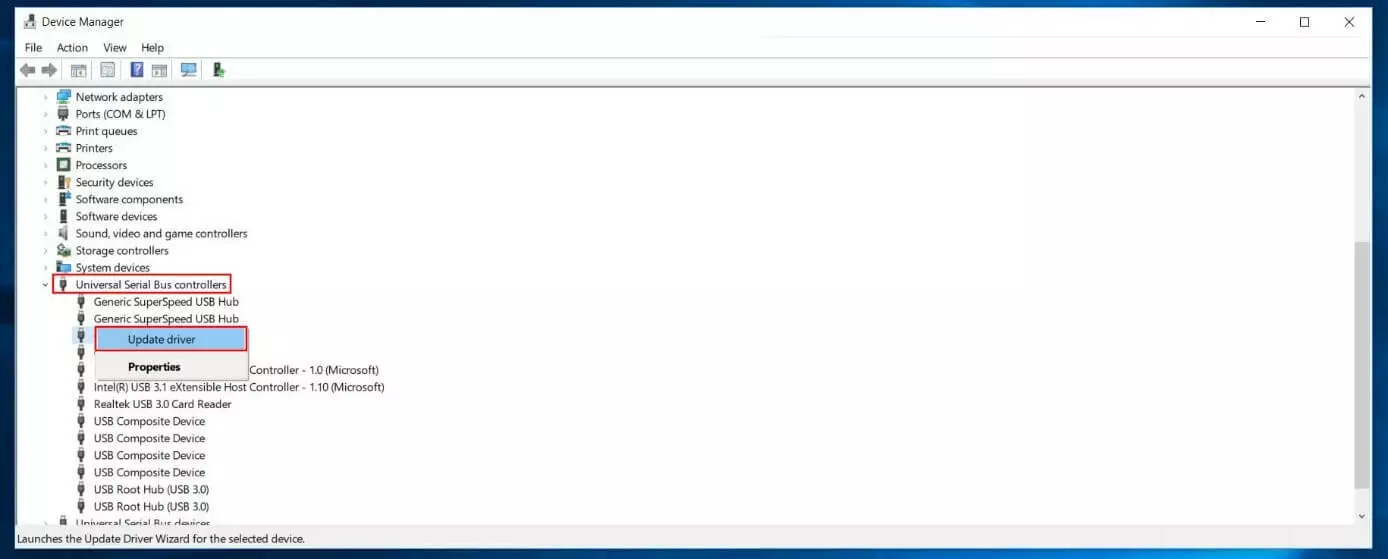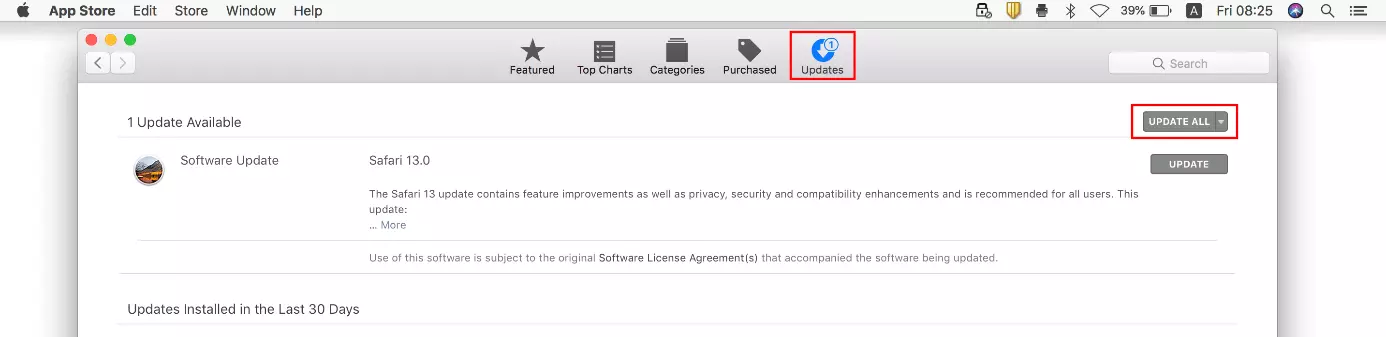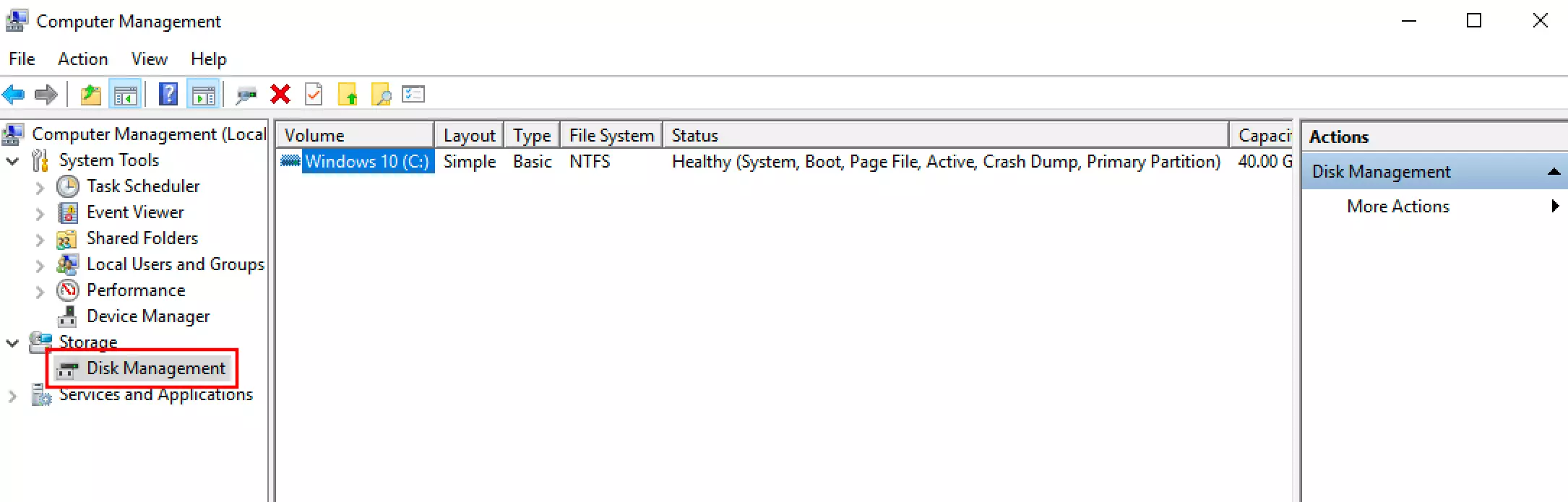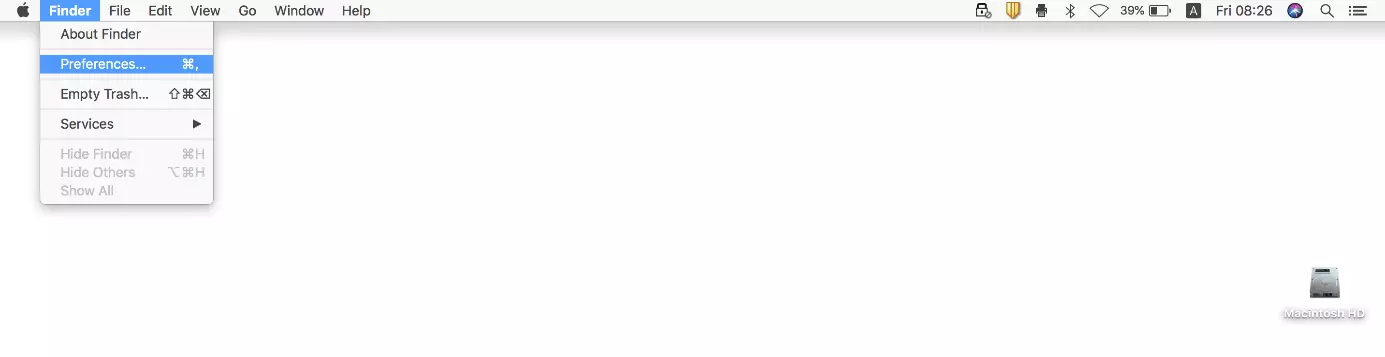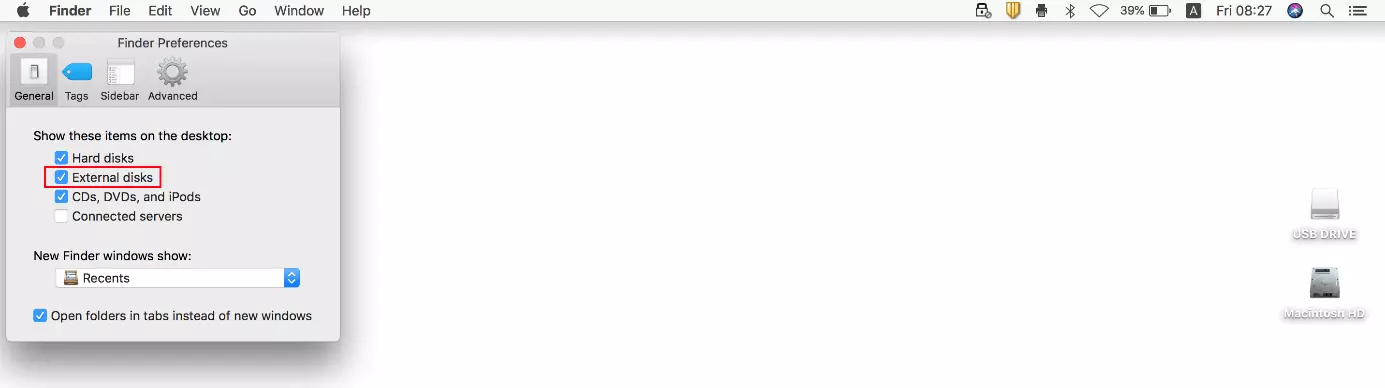La chiavetta USB non viene riconosciuta: cause e soluzioni in sintesi
Anche se ormai è l’era delle memorie Cloud, le chiavette USB vengono ancora utilizzate da molti. Per trasferire rapidamente i file da un dispositivo all’altro o eseguire un backup, molti utenti continuano a utilizzare questi comodi supporti di archiviazione. A differenza degli onnipresenti dispositivi di archiviazione online, le chiavette USB sono affidabili anche senza connessione Internet e la protezione dei dati è più garantita, perché se la chiavetta viene conservata in sicurezza, nessun hacker potrà accedervi.
Ma cosa succede se avete memorizzato i file necessari su una chiavetta USB e questa non viene riconosciuta o non viene rilevata? Spiegheremo quali sono le cause più comuni di questo problema e quali soluzioni offrono le migliori possibilità di successo in Windows e macOS.
- Certificato SSL Wildcard incluso
- Registrazione di dominio sicura
- Indirizzo e-mail professionale da 2 GB
Perché la chiavetta utilizzata non viene rilevata? Le cause di errore più comuni e le soluzioni consigliate per MacOS e Windows
Come spesso accade nell’interazione di diversi componenti hardware, anche quando la chiavetta USB non viene riconosciuta possono esserci cause diverse. Ad esempio, la fonte d’errore può derivare dalla chiavetta stessa, come anche dal dispositivo a cui è stato collegato il supporto dati esterno.
Proprio perché non esiste una soluzione univoca, conviene essere informati sui diversi metodi di verifica e di risoluzione, in modo da provarli uno ad uno per risolvere il problema. Nei paragrafi seguenti trovate riassunti gli scenari più comuni in cui una chiavetta USB non viene rilevata, con l’annessa strategia di risoluzione dei problemi.
Scenario 1: la porta USB utilizzata è difettosa
Quando la chiavetta USB non viene riconosciuta, si pensa subito che il supporto di memoria esterno sia difettoso. Nella maggior parte dei casi, tuttavia, il danno va individuato nel dispositivo a cui è stata collegata la chiavetta, più precisamente nella porta USB, che dovrebbe fungere da collegamento tra il supporto rimovibile e il computer. Se la porta USB selezionata non funziona più, è logico che il contenuto della chiavetta non possa essere rilevato, né elaborato.
Prima di addentrarvi in esempi più complessi di errori e soluzioni che vi presenteremo nelle sezioni seguenti, dovreste verificare innanzitutto che la porta USB che state utilizzando non sia appunto difettosa. A tale scopo basta fare la prova con una o più porte diverse: se la chiavetta viene rilevata, avrete la certezza che la prima porta utilizzata non è funzionante!
Scenario 2: il controller USB non dispone dei driver appropriati o più recenti
Tutti i collegamenti USB sono controllati dal cosiddetto controller USB sul lato del dispositivo di destinazione. Questo a sua volta richiede driver aggiornati per riconoscere i vari dispositivi come mouse, tastiera o chiavette USB. Se questi risultano mancanti e la chiavetta USB collegata non viene per tale motivo visualizzata, è possibile risolvere il problema installando manualmente i driver.
Soluzione per gli utenti Windows:
In Windows, è possibile aggiornare i driver USB utilizzando la Gestione dispositivi. Per fare questo, procedete nel modo seguente:
- premete la combinazione di tasti [Windows] + [R].
- Digitate “devmgmt.msc” nella finestra Esegui e confermate con “OK”.
- Aprite la categoria “Controller USB” facendo doppio clic e contrassegnate la chiavetta USB non funzionante con il tasto destro del mouse (spesso tramite un punto esclamativo rosso).
- Fate clic su “Aggiorna driver” e selezionate “Cerca automaticamente un driver aggiornato”.
Soluzione per gli utenti Mac:
Una Gestione dispositivi come in Windows non esiste in macOS. I driver per l’hardware incorporato e per i dispositivi esterni come le chiavette USB vengono automaticamente ottenuti, installati e aggiornati con i regolari aggiornamenti di sistema. Se gestite gli aggiornamenti Mac manualmente o se ci sono stati problemi con gli aggiornamenti automatici precedenti, tuttavia, può accadere che manchino driver importanti e quindi una chiavetta USB non venga riconosciuta.
Controllate quindi se sono disponibili aggiornamenti importanti ed eseguiteli per risolvere il problema:
- Aprite il menu Apple tramite l’icona della mela.
- Selezionate la voce di menu “Preferenze di sistema”.
- Fate clic su “Aggiornamento software” e su “Aggiorna ora” se sono disponibili aggiornamenti.
- Nelle vecchie versioni di macOS (fino a High Sierra) la procedura differisce leggermente: dovete selezionare “App Store” dal menu Apple e andare su “Aggiornamenti”.
- macOS cercherà automaticamente gli aggiornamenti software. Se ci sono delle novità, installatele tramite “Aggiorna tutto”.
Scenario 3: le impostazioni USB del sistema operativo non sono corrette
Un’altra causa comune della mancata visualizzazione di una chiavetta USB sono le impostazioni errate del sistema operativo. Nei sistemi Windows, ad esempio, la chiavetta USB collegata può essere assegnata automaticamente a una lettera dell’unità disco già attribuita. Di conseguenza, la chiavetta non viene rilevata dal sistema.
Per i computer Mac, sono soprattutto le configurazioni errate del Finder che possono portare al mancato riconoscimento della chiavetta USB collegata: i supporti di archiviazione esterni possono essere nascosti nelle impostazioni, tanto da non risultare visibili né sul desktop, né nella barra laterale del Finder.
Soluzione per gli utenti Windows:
Se sospettate che la chiavetta USB non venga visualizzata perché ci sono complicazioni con una lettera dell’unità disco già attribuita, la verifica del supporto è il modo giusto per risolvere il problema. Avviate il programma tramite la gestione computer eseguendo le seguenti operazioni:
- utilizzate la combinazione di tasti [Windows] + [R] o in alternativa avviate la finestra di dialogo “Esegui” tramite il menu di avvio di Windows.
- Digitate “compmt.msc” e confermate con “OK”.
- Selezionate nella finestra a sinistra la voce “Gestione disco” (che si trova sotto “Archiviazione”).
Nella finestra centrale vi viene mostrato un elenco dei supporti di archiviazione interni ed esterni integrati. Fate clic con il tasto destro del mouse sulla chiavetta USB e selezionate nel menu che si apre “Cambia lettera e percorso”:
Nella finestra seguente, cliccate su “Cambia” prima di inserire la nuova lettera di vostra scelta alla voce “Assegna la lettera dell’unità”. Infine, salvate le modifiche facendo clic sul pulsante “OK”.
Soluzione per gli utenti Mac:
È possibile verificare facilmente se la configurazione del file manager macOS è responsabile della mancata visualizzazione delle chiavette USB richiamando le impostazioni del Finder e controllando le voci corrispondenti. Il Finder si apre automaticamente all’avvio del sistema, motivo per cui la scheda con lo stesso nome si trova di default nella barra dei menu superiore. Fate clic su di esso e selezionate l’opzione “Impostazioni”:
Nella scheda “Generali” è ora possibile vedere se i supporti di archiviazione esterna sono visualizzati di default sul desktop. In questo caso, il segno di spunta è impostato su “Dischi esterni” (incluse le chiavette USB). Passate quindi alla scheda “Menu laterale” per controllare anche lì che la voce “Dischi esterni” sia spuntata in modo che le chiavette USB appaiano nella barra laterale del file explorer.
Scenario 4: il file system della chiavetta USB non è supportato dal sistema operativo
Come tutti i supporti di archiviazione, una chiavetta USB deve avere un proprio file system per poter essere utilizzata per memorizzare i file. Il sistema operativo del dispositivo a cui è collegata la chiavetta deve a sua volta supportare questo file system per potervi accedere (accesso in lettura e scrittura). Se questo supporto manca, è molto probabile che la chiavetta USB non venga riconosciuta o che il suo contenuto non possa essere aperto.
Ad esempio, mentre i computer Mac non supportano di default il formato Microsoft NTFS (New Technology File System), o solo parzialmente, i sistemi Windows senza software aggiuntivo non sono compatibili con il formato Apple HFS+ (Hierarchical File System) o con il suo successore APFS (Apple File System). La soluzione in entrambi i casi è quella di collegare la chiavetta USB ad un altro dispositivo che offra il supporto necessario. Qui è possibile salvare i file contenuti localmente e riformattare la chiavetta in seguito. Una volta configurato il nuovo file system adatto, salvate nuovamente i file sul supporto rimovibile USB e avviate un nuovo tentativo di connessione con il dispositivo di destinazione desiderato.
Potete leggere i nostri articoli su come formattare la chiavetta USB in Windows e su come funziona la la formattazione della chiavetta USB su Mac.
Scenario 5: la chiavetta USB è difettosa
Infine, naturalmente, dovete mettere in conto la possibilità che la vostra chiavetta USB non venga visualizzata semplicemente perché difettosa. Nei casi meno gravi, può trattarsi di un semplice contatto allentato che si risolve inserendo con attenzione la chiavetta, ma se l’hardware del supporto dati è sostanzialmente danneggiato, non avete altra scelta che far riparare la chiavetta o almeno salvare i file rivolgendovi ad un laboratorio di recupero dati. Dato che di solito si tratta di servizi a pagamento, un passo del genere è utile solo nel caso in cui abbiate file davvero importanti da recuperare.