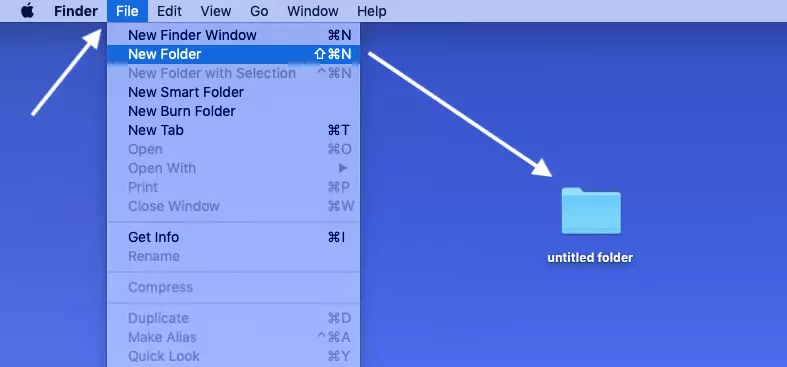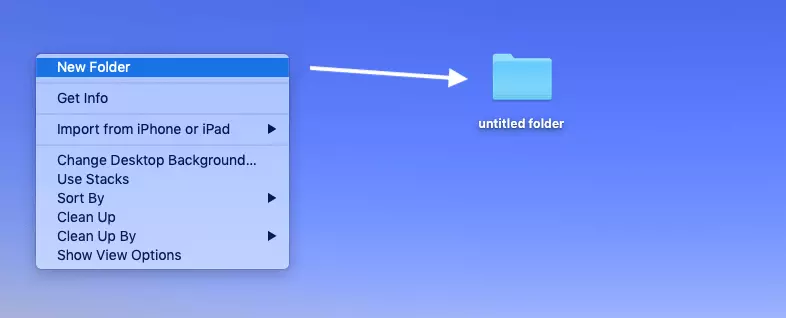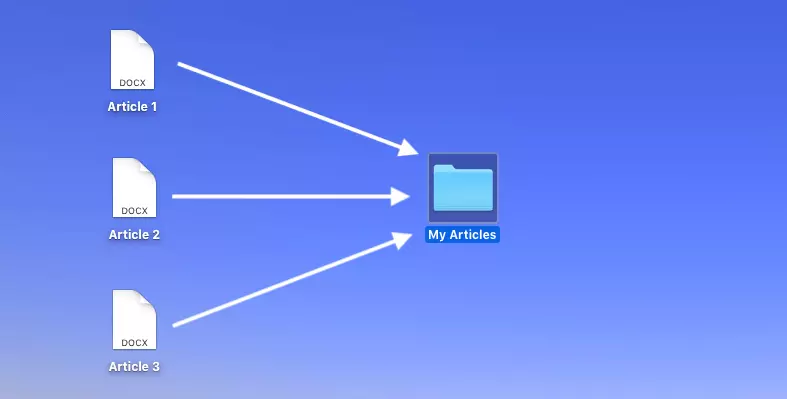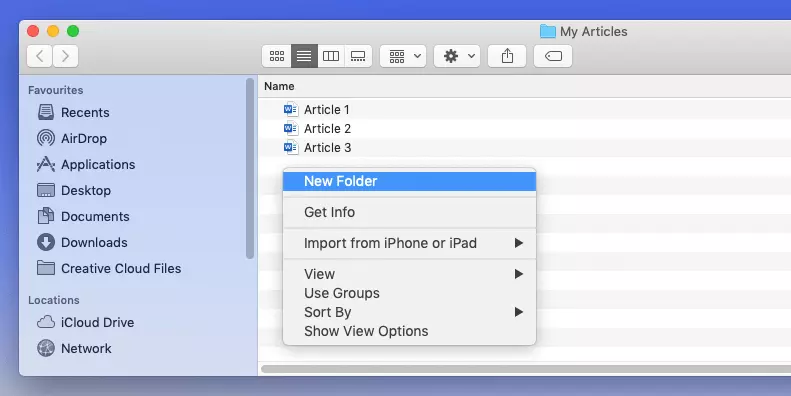Creare una nuova cartella in macOS: istruzioni dettagliate
Basta poco perché il vostro desktop Mac ancora vuoto, la cosiddetta Scrivania, si riempia di foto, documenti di testo o video clip. Con il passare del tempo questi aumentano e trovarli sarà sempre più complicato. Potete rimediare utilizzando le cartelle. Proprio come in una vera e propria cartella cartacea, è possibile raggruppare e conservare in un’unica posizione file correlati tra loro. Inoltre, i file all’interno di una cartella possono essere ordinati secondo determinati criteri. Scoprite come creare, rinominare e modificare le cartelle sul vostro Mac in pochi secondi.
Guide rapide: creare una nuova cartella su Mac
- Metodo 1: nella barra dei menu selezionare > “File” > poi “Nuova cartella”
- Metodo 2: cliccare con il tasto destro del mouse sulla scrivania (desktop) > quindi selezionare “Nuova cartella”
- Metodo 3: combinazione di tasti / scorciatoia da tastiera: ⌘ + Shift + N
Nuova cartella per macOS: più di un metodo
Su ogni Mac sono disponibili cartelle già esistenti che rendono più facile la gestione dei file, come, per esempio, le cartelle “Programmi”, “Documenti” o “Download” nel file manager “Finder” di macOS. Per esempio, se scaricate nuovi font dal web, i file verranno salvati automaticamente nella cartella Download. Inoltre, su macOS sono presenti cartelle nascoste che contengono importanti file di sistema.
Se volete creare cartelle sul vostro iMac o MacBook per organizzare autonomamente i vostri file, avete a disposizione tre metodi. Provateli tutti e tre per scoprire quale si adatta meglio al vostro flusso di lavoro.
Creare una cartella in macOS: primo metodo
- Andate sulla scrivania del vostro Mac. Nell’angolo in alto a sinistra accanto al simbolo della mela è visualizzato il termine “Finder”. Se compare un altro termine, ad esempio, “Safari” o “Word”, significa che vi trovate nel programma corrispondente. Per tornare indietro basta cliccare su un’area vuota della scrivania.
- Cliccando su “File” a destra di “Finder”, apparirà il menu a tendina desiderato.
- Cliccando su “Nuova cartella”, sulla scrivania apparirà la nuova cartella.
Creare una cartella in macOS: secondo metodo
- Andate sulla scrivania del vostro Mac.
- Trovate uno spazio vuoto sulla scrivania e cliccate con il tasto destro sul Mac. Su un MacBook potete anche toccare il trackpad con due dita vicine.
- Non appena compare il menu, selezionate la prima opzione “Nuova cartella”. In pochi istanti una nuova cartella apparirà sulla scrivania.
Creare una cartella in macOS: terzo metodo
- Andate sulla scrivania del vostro Mac.
- Inserite la seguente combinazione di tasti sulla tastiera: ⌘ + Shift + N
- In pochi istanti, la nuova cartella apparirà sulla vostra scrivania.
Oltre a fare risparmiare molto tempo quando si crea una nuova cartella, una scorciatoia da tastiera o “shortcut” assicura anche flusso di lavoro ottimizzato. Per quasi ogni attività di routine che eseguite sul vostro dispositivo Mac esiste la combinazione di tasti corrispondente che non impiegherete molto a memorizzare man mano che farete pratica.
Per organizzare i vostri file in cartelle secondo determinati criteri dovete prima nominare correttamente la cartella appena creata. Potete farlo facendo lentamente doppio clic sulla nuova cartella. Il nome verrà evidenziato e potrà essere modificato a piacere. In alternativa, basta cliccare con il tasto destro del mouse sulla cartella facendo così apparire un menu a tendina sulla scrivania. Per apportare modifiche, selezionate quindi l’opzione “Rinomina” nel menu. Potrete cambiare il nome della cartella tutte le volte che lo riterrete necessario.
Nuova cartella Mac: aggiungere e cancellare file
Per riempire la cartella con i file, basta trascinare il file desiderato con il puntatore del mouse sulla o nella rispettiva cartella. A tale fine, tenete premuto il tasto sinistro del mouse e rilasciatelo solo quando la cartella è evidenziata in blu. Potete anche trascinare i file nella finestra della cartella aperta. Inoltre, all’interno della cartella potete creare altre cartelle, cioè sottocartelle, usando i metodi descritti in precedenza.
Eliminate cartelle o singoli file trascinandoli nel cestino in basso a destra della barra Dock. Potete anche cliccare con il tasto destro del mouse sulla cartella o sul file per aprire un menu a tendina in cui selezionare l’opzione “Sposta nel cestino”. Se avete accidentalmente eliminato qualcosa, è possibile ripristinare i dati Mac con questi metodi.
Se il vostro Mac è insolitamente lento, un avvio del sistema in modalità sicura potrebbe fornire indicazioni sul problema attualmente in essere. Ricordate che troppe cartelle sul desktop possono anche ridurre la potenza di elaborazione del Mac.
Come proteggere in modo ottimale le cartelle del Mac
Se sono presenti dati sensibili nelle cartelle del vostro Mac, avete la possibilità di usufruire della crittografia sicura che può essere realizzata proteggendo le vostre cartelle con una password utilizzabile da voi e da utenti da voi autorizzati. E poiché può sempre succedere che i vostri dati vadano persi, per esempio, a causa di un danno al disco rigido, eseguite regolarmente un backup di Mac. Grazie a queste copie di backup, le vostre cartelle e i vostri file potranno essere ripristinati integralmente.
Proteggete i vostri dati più importanti con MyDefender di IONOS. Lo strumento crea backup automatici di sicurezza del vostro smartphone, computer e tablet conservando i dati in centri dati altamente sicuri e certificati ISO.