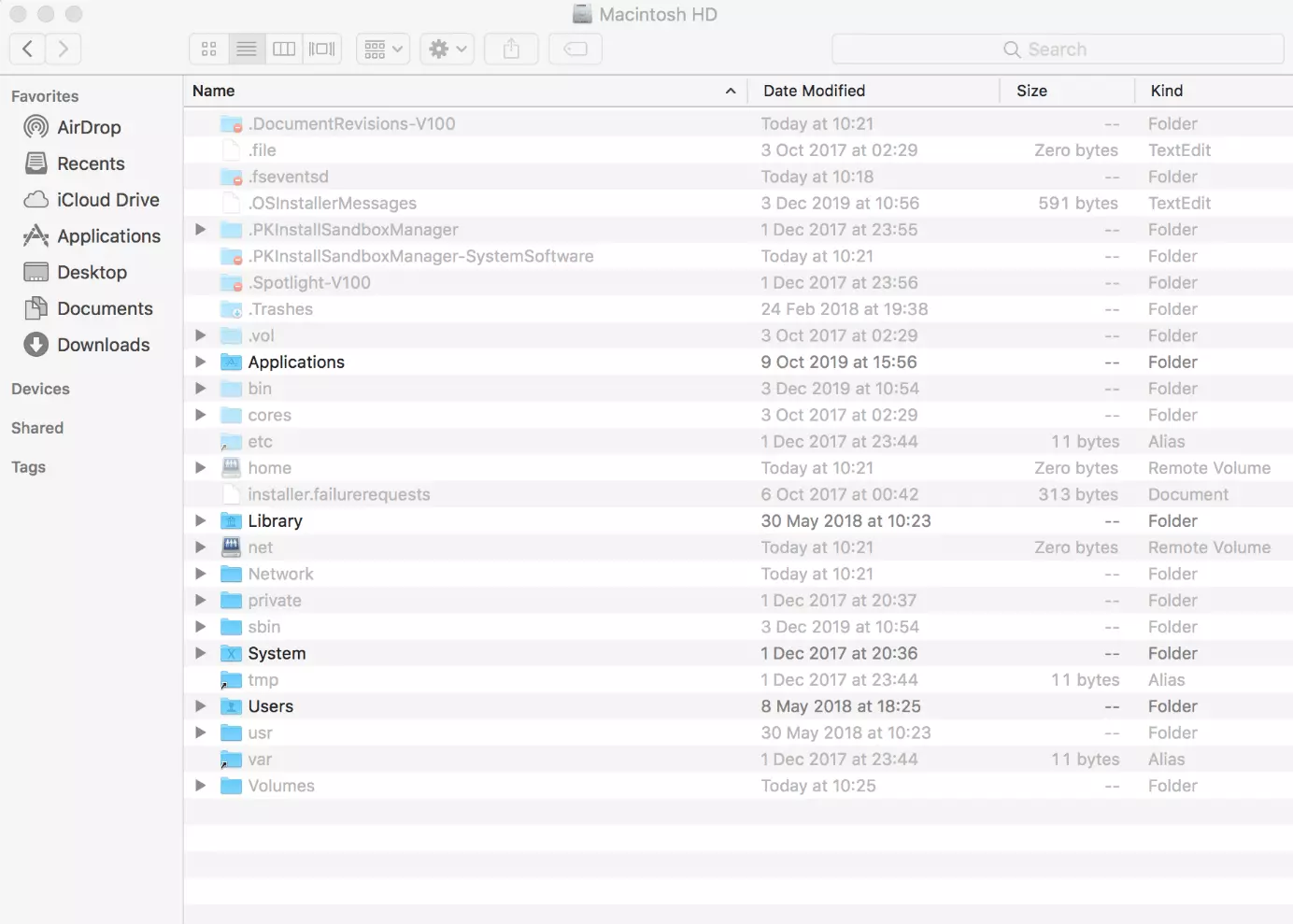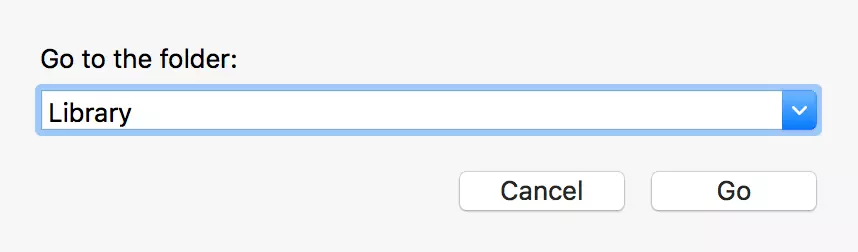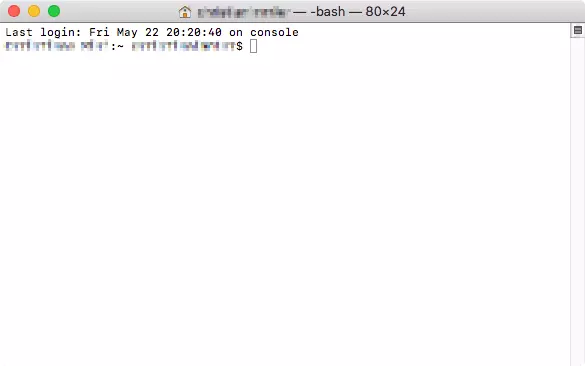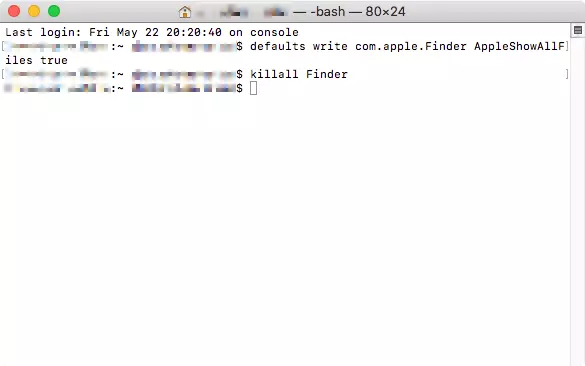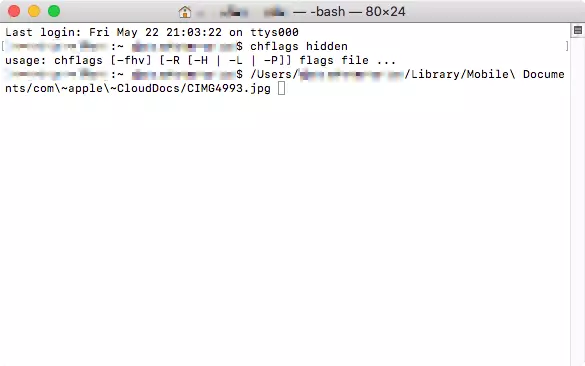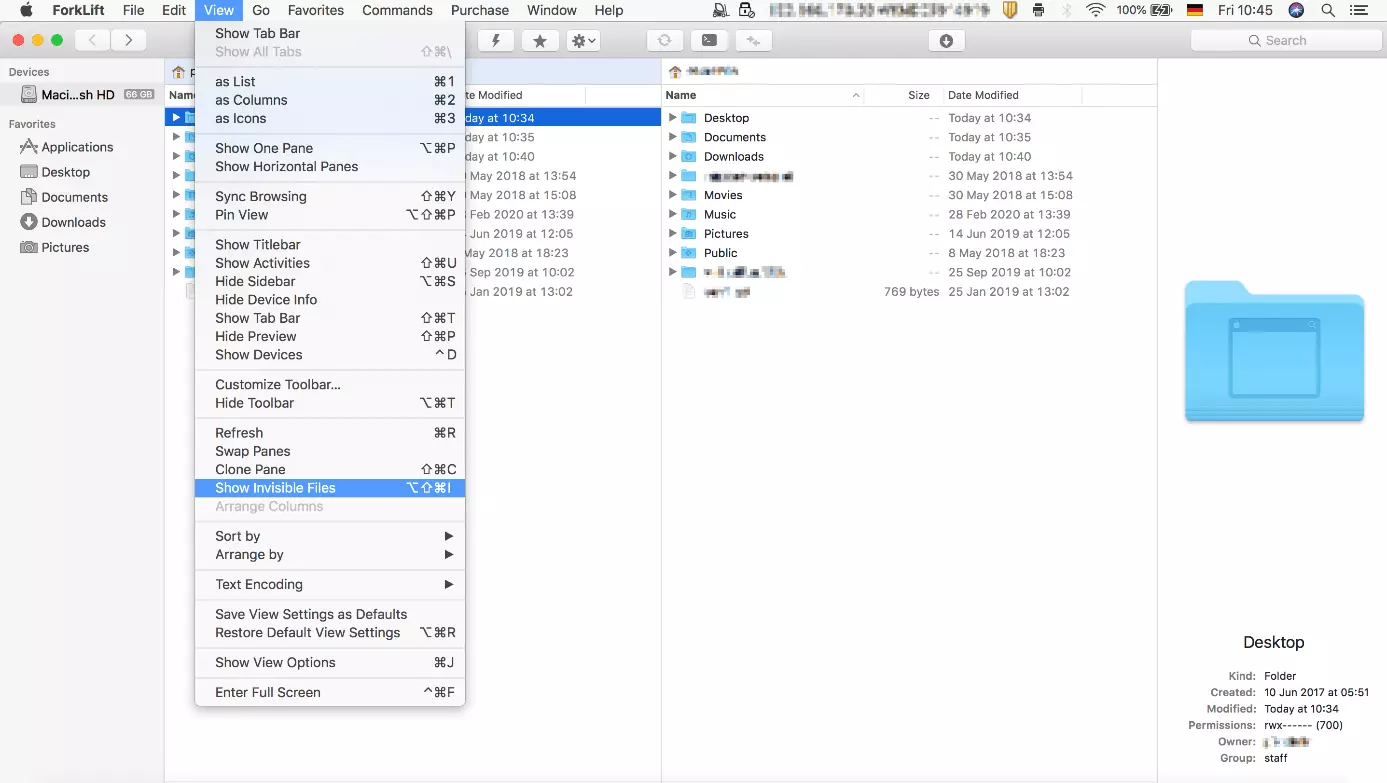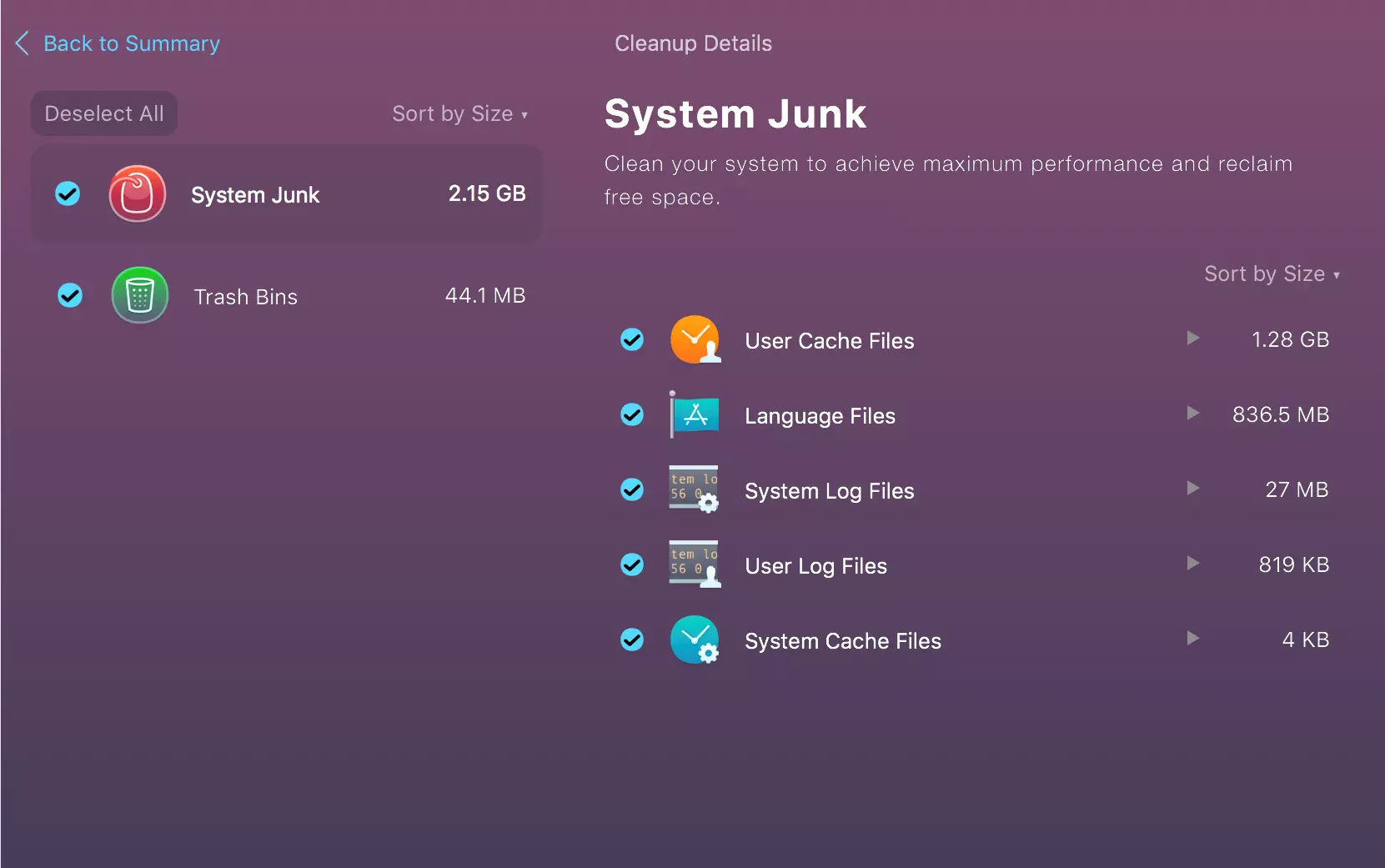Visualizzare i file e le cartelle nascosti sul Mac
Sul Mac sono presenti molti file e cartelle nascosti. Questo succede per un motivo: nascondere i file e le cartelle è una misura precauzionale il cui scopo è impedire che l’utente possa inavvertitamente danneggiare il sistema operativo. Può tuttavia accadere che si abbia necessità di accedere a questi file e cartelle.
Qui di seguito vi illustriamo diverse possibilità per visualizzare i file e le cartelle nascosti sul Mac. Vi raccomandiamo tuttavia di procedere con grande cautela, in quanto la modifica o il danneggiamento di file di sistema può avere gravi conseguenze per il sistema operativo.
Perché i file e le cartelle vengono nascosti?
Il fatto che i file e le cartelle nei sistemi operativi vengano nascosti è una misura estremamente utile. In questo modo, infatti, i produttori e gli amministratori evitano che gli utenti possano inavvertitamente cancellare o danneggiare file e cartelle di rilevanza critica per il sistema.
Ad essere nascosti sono in alcuni casi anche i file e le cartelle che, in ambito lavorativo, rivestono una funzione determinante per il corretto scambio di dati con i clienti e i partner commerciali. Nella maggior parte dei casi, l’utente non nota minimamente questi file, sebbene svolgano compiti importanti.
Qualora, tuttavia, si renda necessario accedere sul Mac alle cartelle e ai file nascosti, è consigliabile procedere con estrema cautela per non mettere in pericolo il sistema operativo.
Visualizzare i file nascosti nel Finder Mac con le combinazioni di tasti
Lavorare con le giuste combinazioni di tasti è il metodo in assoluto più facile per visualizzare i file e le cartelle nascosti nel Finder sul Mac. Premendo contemporaneamente il tasto Opzione, il tasto Maiusc e il punto potete rendere visibili i file e le cartelle nascosti.
Istruzioni passo per passo
In generale dovete eseguire solo alcuni passaggi per visualizzare o nascondere file nel Finder:
- Aprite Macintosh HD o la cartella in cui desiderate visualizzare i file nascosti nel Finder.
- Premete la combinazione di tasti Command + Shift + Punto: [cmd] + [shift] + [.].
- A questo punto, sul Mac vengono visualizzati i file e le cartelle nascosti con un colore semi-trasparente.
- Potete nascondere nuovamente i file premendo la stessa combinazione di tasti.
Visualizzare la cartella Libreria nascosta nel Finder
La combinazione di tasti sopra indicata, che permette di visualizzare i file nascosti sul Mac, funziona in qualunque cartella del Finder. Un caso speciale è costituito dalla cartella Libreria, che normalmente è nascosta. Questa cartella contiene soprattutto file di sistema e copie salvate automaticamente di documenti Microsoft Office.
Rendere visibile la cartella Libreria è particolarmente utile ad esempio quando si cercano vecchi documenti di Word che non si riescono più a trovare. Anche in caso di crash del computer è consigliabile dare uno sguardo alla Libreria per cercare i file che non si è riusciti a salvare. Questa cartella può essere richiamata mediante la scorciatoia seguente:
- Nel Finder, premete il tasto Opzione [Alt].
- Nella barra dei menu, cliccate su “Vai”.
- Cliccate su “Libreria”.
Poiché la Libreria salva automaticamente i documenti di Microsoft Office come file nascosti, è possibile che in questa cartella vengano visualizzati moltissimi file in ordine sparso.
Il tasto Opzione è uno dei tasti più utili e più utilizzati sul Mac. Scoprite maggiori informazioni sul tasto Opzione sul Mac e imparate a conoscere funzioni e comandi.
Visualizzare i file nascosti sul Mac con i comandi del Terminale
Anziché utilizzare le combinazioni di tasti e il Finder, per visualizzare i file e le cartelle nascoste sul Mac potete lavorare anche con il Terminale e i comandi. Il Terminale è un’interfaccia di comando integrata di default nei sistemi operativi Mac. Nel Terminale potete utilizzare i comandi al posto delle sequenze di passaggi nel Finder per eseguire un’azione. Per visualizzare i file e le cartelle nascosti utilizzando il Terminale, procedete come segue.
Passaggio 1: aprite il Terminale
Per avviare il Terminale sul Mac, premete la seguente combinazione di tasti: [cmd] + [barra spaziatrice]. Dopo avere premuto il tasto Command e la barra spaziatrice, nella barra di ricerca Spotlight scrivete “Terminale”. A questo punto fate doppio clic sul risultato della ricerca.
In alternativa potete avviare il Terminale facendo doppio clic sulla relativa voce nell’opzione di menu “Utility”. Questa si trova in “Vai” nella barra dei menu, oppure alla voce “Programmi”, che potete selezionare in basso nel “Dock”.
Passaggio 2: immettete il comando per visualizzare i file nascosti sul Mac
Il comando che permette di visualizzare i file e le cartelle nascosti nel Mac utilizzando il Terminale viene eseguito tramite due comandi e premendo il tasto [Invio]. Nel Terminale, digitate quanto segue:
defaults write com.apple.Finder AppleShowAllFiles true
[Enter]
killall FinderPassaggio 3: rendere visibili i file nascosti sul Mac
A questo punto, i file e le cartelle nascosti sul Mac vengono visualizzati nel Finder. Come già menzionato, questi file vengono visualizzati con un colore semi-trasparente. Le cartelle appaiono più sbiadite rispetto a quelle non nascoste.
Passaggio 4: nascondere nuovamente i file nascosti
Potete nascondere nuovamente i file sostituendo, nel comando indicato, la parola “true” con “false”. Il comando diventerà pertanto:
defaults write com.apple.Finder AppleShowAllFiles false
[Enter]
killall FinderIl Terminale è un’interfaccia utile per attività di assistenza, riparazione e manutenzione semplici e avanzate. Un altro tool standard che permette di eseguire questo tipo di azioni è il Task Manager sul Mac. Può rivelarsi particolarmente utile aver già lavorato con il Task Manager sui sistemi operativi Windows.
Nascondere i file sul Mac con il Terminale
Il Terminale può essere utilizzato non solo per visualizzare o nascondere i file e le cartelle sul Mac. Il Terminale può infatti servire anche a nascondere i file in modo mirato, ad esempio per proteggerli da sguardi indiscreti di altri utenti che potrebbero avere accesso al vostro computer. A questo scopo, procedete come segue:
- Aprite il Terminale.
- Immettete nel Terminale il codice seguente:
chflags hidden
[Leertaste]Per visualizzare di nuovo i file e le cartelle normalmente, potete procedere esattamente allo stesso modo. A questo scopo, anziché “chflags hidden" digitate “chflags nohidden”.
Visualizzare i file nascosti sul Mac con i File Manager
Un modo molto semplice per lavorare con file e cartelle nascosti sul Mac è utilizzare file manager esterni come Forklift. Questi offrono infatti un’alternativa per visualizzare i file nascosti direttamente nell’interfaccia dell’app senza dover lavorare con combinazioni di tasti o comandi che, spesso, disorientano soprattutto gli utenti meno esperti.
Esistono molti file manager disponibili sul mercato che offrono le più svariate funzioni. Spesso questi file manager permettono di visualizzare in modo semplice i file e le cartelle nascosti sul Mac senza utilizzare il Finder. Prendiamo l’esempio di Forklift per spiegarvi come potete utilizzare un file manager. Aprite l’app di Forklift, quindi procedete nel modo seguente:
- Fate clic su “Vista”.
- Selezionate “Visualizza oggetti nascosti”.
Inoltre, nella barra degli strumenti è presente un pulsante che permette di visualizzare e nascondere gli oggetti.
Oltre a Forklift esistono molti altri utili file manager che possono rendere più semplice l’utilizzo quotidiano dei processi EDP. Scoprite le numerose funzioni, nonché i vantaggi e gli svantaggi delle alternative più utilizzate. Trovate un file manager per Windows, Mac e Linux adatto alla vostra attività lavorativa.
Affidare i file nascosti alla pulizia automatica del Mac
È vero che alcuni utenti Mac desiderano visualizzare i file nascosti per risolvere un problema software, per ripristinare file cancellati oppure semplicemente per capire meglio il proprio sistema operativo. Tuttavia, la maggior parte ha necessità di visualizzare i file nascosti per cancellarli e, così facendo, avere a disposizione più spazio di memoria sul disco rigido. In questo caso, un’app come CleanMyMac X può essere di grande aiuto. Una volta aperta l’app è sufficiente seguire la procedura di seguito indicata per cancellare i file non più necessari:
- Selezionate in alto a sinistra nella sidebar la voce “Smart Scan”.
- Fate clic su “Scan”.
- Nell’opzione “Pulizia” selezionate i residui di sistema e consultate i dettagli della scansione.
- Fate clic su “Esegui” per cancellare i file non necessari.
Il vantaggio di un’app come CleanMyMac X per la pulizia del Mac consiste nel fatto che questa elimina sistematicamente i file non necessari. In poco tempo, quest’app libera molto più spazio di memoria di quanto sarebbe possibile con i metodi manuali.
Indipendentemente da quale dei metodi descritti scegliate per visualizzare e cancellare i file e le cartelle nascosti sul Mac, imparerete di certo qualcosa in più sul funzionamento in background del vostro Mac.
Segui la nostra guida passo-passo per scoprire come mostrare i file e le cartelle nascoste Windows!