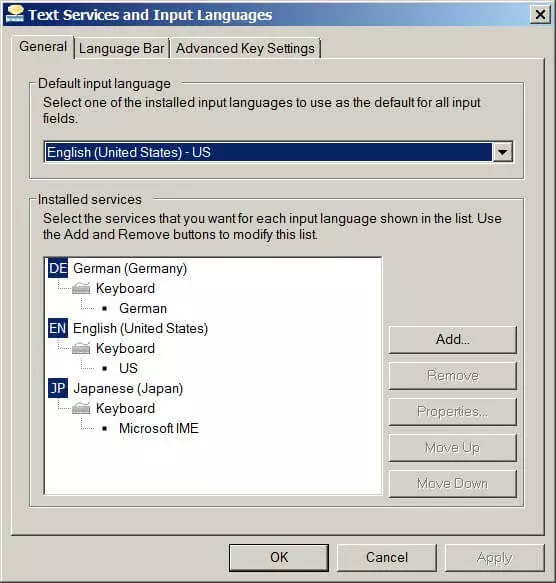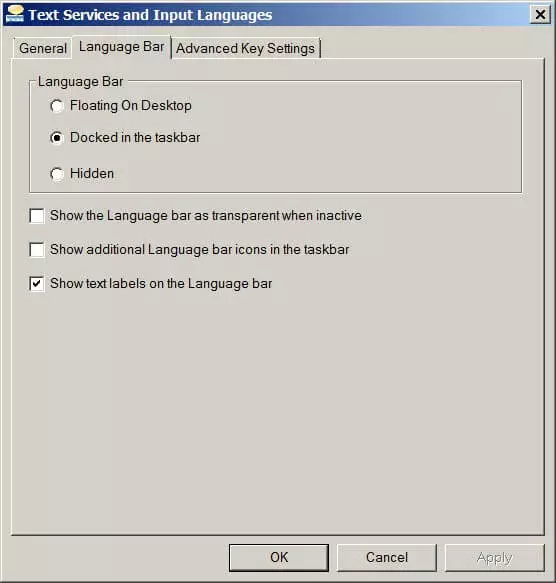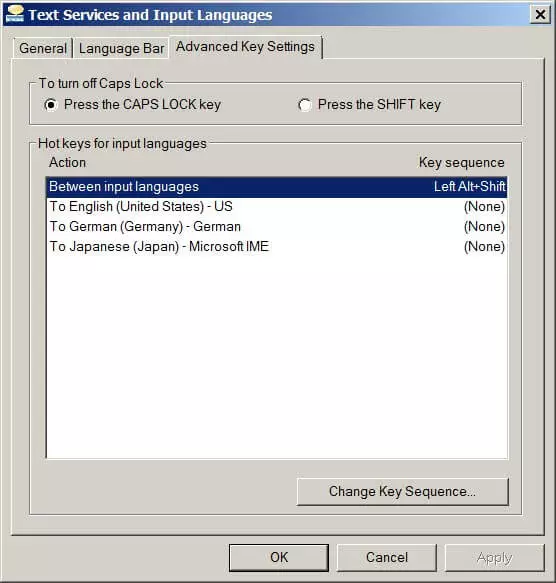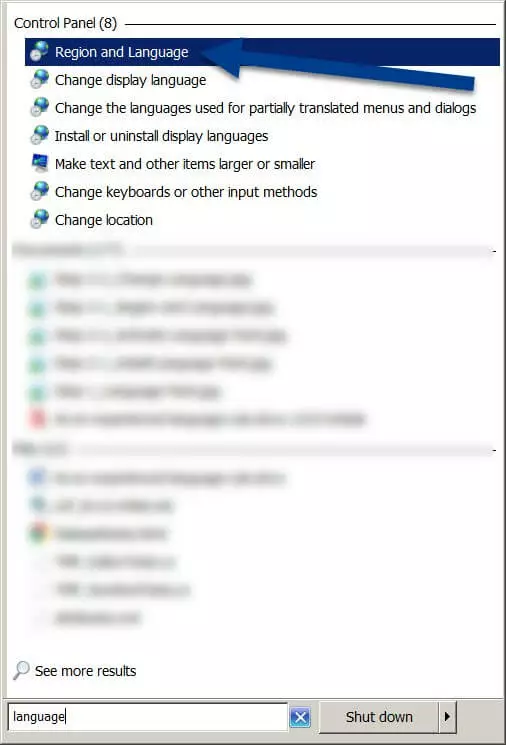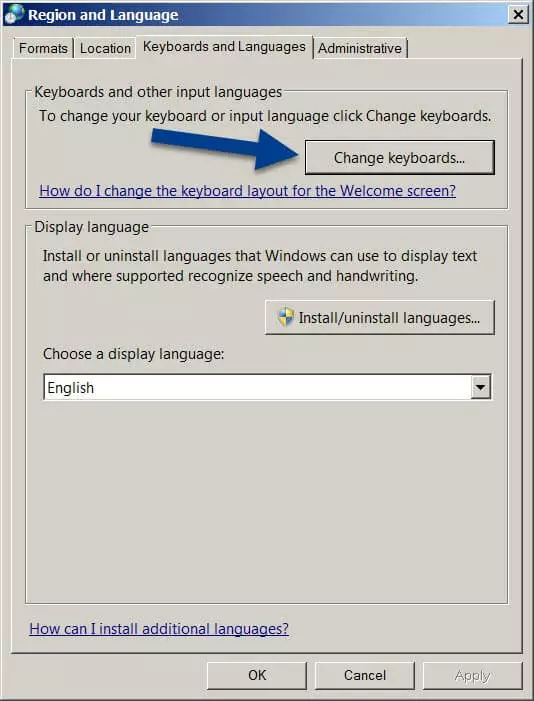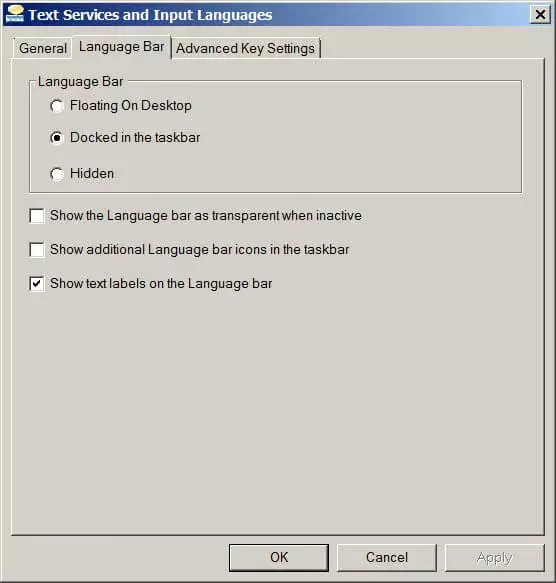Modificare la tastiera con Windows 7: come cambiare la lingua
Immaginate di trovarvi nella seguente situazione: il vostro programma di testo comincia a lavorare con un’altra lingua e improvvisamente scambia la posizione della Y con quella della Z. Questo perché, invece di lavorare con il solito layout di tastiera italiano, state utilizzando involontariamente una tastiera tedesca. Il probabile motivo? Avete premuto per sbaglio due tasti contemporaneamente e avete modificato la lingua della tastiera. Scoprite con quale combinazione di tasti potete modificare il layout di tastiera con Windows 7.
Cambiare tastiera: con Windows 7 bastano due tasti
Per cambiare la lingua con Windows 7 bastano due tasti: [Alt] + [Maiusc]. Premendo contemporaneamente i tasti Alt e Maiusc, potrete modificare in modo semplice e rapido la lingua della tastiera di Windows 7. Per capire se la lingua è stata modificata, vi basterà guardare il simbolo della lingua visualizzato nella barra delle applicazioni in basso. Per una versione di Windows in lingua italiana, troverete di solito il simbolo “IT”.
Esistono molte altre abbreviazioni per il sistema operativo di Microsoft. Con le scorciatoie di Windows riuscirete a raggiungere rapidamente l’obiettivo!
Windows 7 vi offre altre possibilità per modificare la lingua della vostra tastiera e personalizzare le impostazioni. Questo può rivelarsi utile per adattare al meglio il sistema operativo al vostro flusso di lavoro.
Il pacchetto di Microsoft 365 sarebbe impensabile al di fuori di Windows ed è lo strumento più utilizzato in tutto il mondo come suite per l’ufficio. IONOS vi offre tariffe esclusive per Microsoft 365, con le versioni più valide e aggiornate del software insieme a consigli e consulenze personalizzate da parte dell’assistenza pluripremiata di IONOS.
Cambiare la lingua della tastiera con Windows 7 con le impostazioni avanzate
Scheda “Generali”
Successivamente dovrete selezionare la scheda “Generali”. In un menu a discesa, potrete modificare la lingua standard e installare altri feed di testo. Questo vi permetterà di impostare prima di tutto la lingua della tastiera che desiderate quando avviate Windows 7. Con la seconda opzione, potrete inserire o eliminare altre lingue o impostazioni di tastiera.
Scheda “Barra della lingua”
Nella scheda “Barra della lingua” avete la possibilità di modificare direttamente la barra. Potete scegliere che la barra della lingua sia:
- Mobile sul desktop: a tal proposito potete stabilire la posizione per la barra della lingua e spostarla sul desktop.
- Ancorata sulla barra delle applicazioni: si tratta di un’impostazione standard che fissa la barra della lingua in basso sulla barra delle applicazioni.
- Nascosta: così nasconderete completamente la barra della lingua.
Inoltre avete la possibilità di rendere trasparente la barra della lingua, introdurre nuovi simboli per la barra della lingua e mostrare la barra della lingua con etichette di testo. Le etichette di testo sono rilevanti per separare la barra della lingua dalla barra delle applicazioni e trovarle una posizione effettiva. Riceverete il nome per esteso della tastiera selezionata.
Scheda “Impostazioni avanzate di tastiera”
Le impostazioni avanzate di tastiera permettono di modificare la funzione del blocco maiuscole: se premuto una volta, il testo inserito successivamente sarà sempre con la lettera maiuscola. Per disattivare questa funzione, basta premere nuovamente il tasto blocco maiuscole. In questo menu, potete attribuire al tasto maiuscolo la funzione per disattivare il blocco maiuscole.
Inoltre qui potete personalizzare la combinazione di tasti con cui scegliere tra le lingue di Windows 7. Anche al posto della combinazione standard [Alt] + [Maiusc] potete selezionare altri tasti a vostro piacimento.
Barra della lingua non visibile: come risolvere il problema in tre passaggi
Se la barra della lingua non è visibile, potete ripristinarla rapidamente con la funzione cerca di Windows 7.
Passaggio 1: funzione di ricerca “Lingua”
Passaggio 2: cambiare la tastiera con Paese e lingua
Nel menu “Paese e lingua” passate alla scheda “Tastiere e lingue”. Qui vedrete il tasto “Modificare tastiere...”. Cliccandoci sopra aprirete il menu “Servizi di testo e lingue di input”.
Passaggio 3: ripristinare la barra della lingua
Alla scheda “Barra della lingua” potete personalizzare le impostazioni per questa barra. Potete scegliere tra “Mobile sul desktop” e “Ancorata alla barra delle applicazioni” per ripristinare la barra e renderla visibile.
Potete anche cambiare la lingua di sistema con Windows 7. Questo avrà numerose ripercussioni sul vostro sistema e vi permetterà di visualizzare l’interfaccia operativa nella vostra lingua desiderata. Per farlo dovete prima di tutto installare un nuovo pacchetto di lingue.