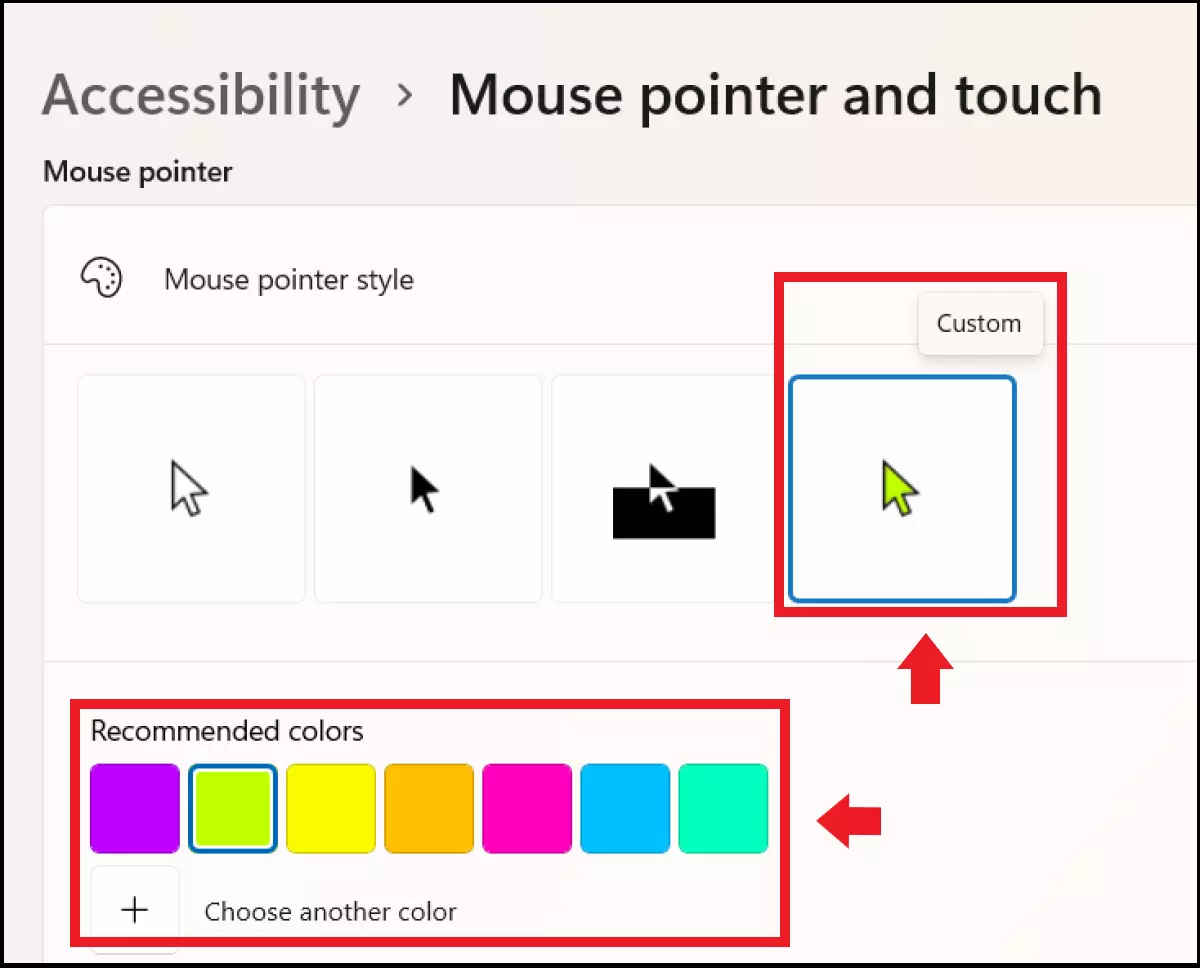Personalizzare il puntatore del mouse in Windows 11: tutorial
Come Windows 10 dall’aggiornamento di maggio 2019, anche Windows 11 vi offre la possibilità di personalizzare il puntatore del mouse. Con poche modifiche nelle impostazioni di Windows “Bluetooth e dispositivi”, potete modificare il colore del puntatore del mouse o configurarne le dimensioni.
Cambiare il puntatore del mouse in Windows 11: il procedimento
Il puntatore del mouse bianco è uno degli elementi classici del sistema operativo Windows e per innumerevoli utenti è ormai una certezza. Tuttavia, questo non significa che non possiate personalizzare il puntatore del mouse secondo i vostri gusti personali. Introdotta per la prima volta in Windows 10, la personalizzazione del puntatore del mouse è disponibile anche per Windows 11. Se prima di iniziare avete bisogno di scoprire quale sistema operativo usate, premete [Windows] + [i], andate su “Sistema” e su “Informazioni sul sistema”.
Accedere alle impostazioni del puntatore
Le opzioni di configurazione del puntatore sono molteplici: potete modificarne l’aspetto, le dimensioni, la visibilità, la velocità e il colore in base alle vostre esigenze e preferenze. Procedete come segue per accedere alle impostazioni del cursore del mouse in Windows 11:
Primo passaggio: aprite le impostazioni di Windows con la scorciatoia da tastiera di Windows [Windows] + [i]. Cliccate quindi su “Bluetooth e dispositivi” nel menu laterale di sinistra e fate clic su “Mouse” nella lista dei dispositivi a destra.
Secondo passaggio: scorrete verso il basso nel menu che si apre. Le impostazioni più importanti per il puntatore del mouse si trovano nella sezione “Impostazioni correlate”, in particolare sotto “Impostazioni aggiuntive per il mouse” e “Puntatore del mouse”.
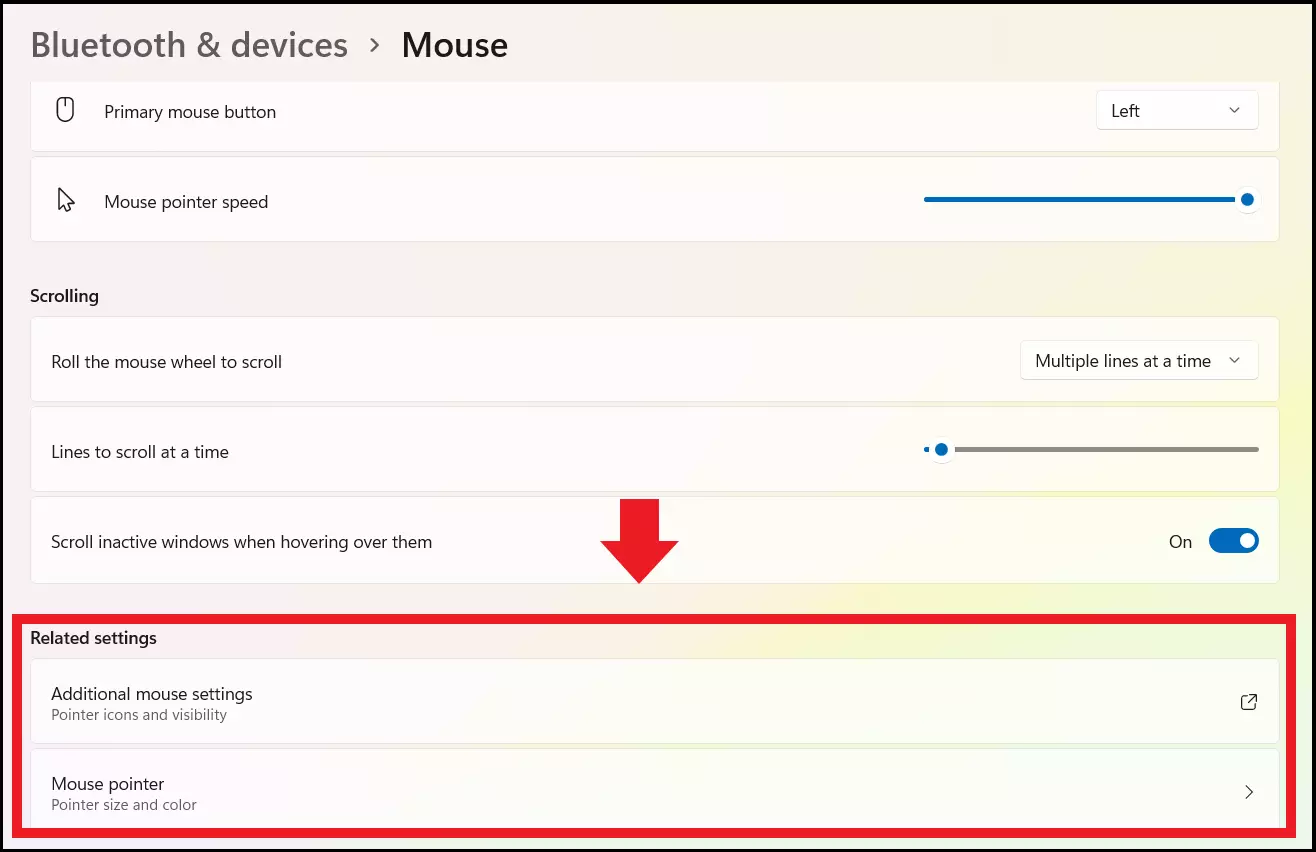
Terzo passaggio: fate clic su “Impostazioni aggiuntive per il mouse”. Vi viene mostrata la finestra “Proprietà - Mouse”. Le impostazioni più importanti per il puntatore del mouse si trovano nelle schede “Puntatori” e “Opzioni puntatore”. Nella scheda “Puntatori” potete scegliere tra diversi stili per il puntatore del mouse, all’interno del campo “Combinazione”. Nella scheda “Opzioni puntatore” potete configurare la velocità del puntatore e ottimizzare la visibilità con l’aiuto della traccia del puntatore. Le modifiche possono essere annullate in qualsiasi momento, vi basta tornare all’impostazione predefinita per disabilitare l’accelerazione del mouse o cambiare il puntatore.
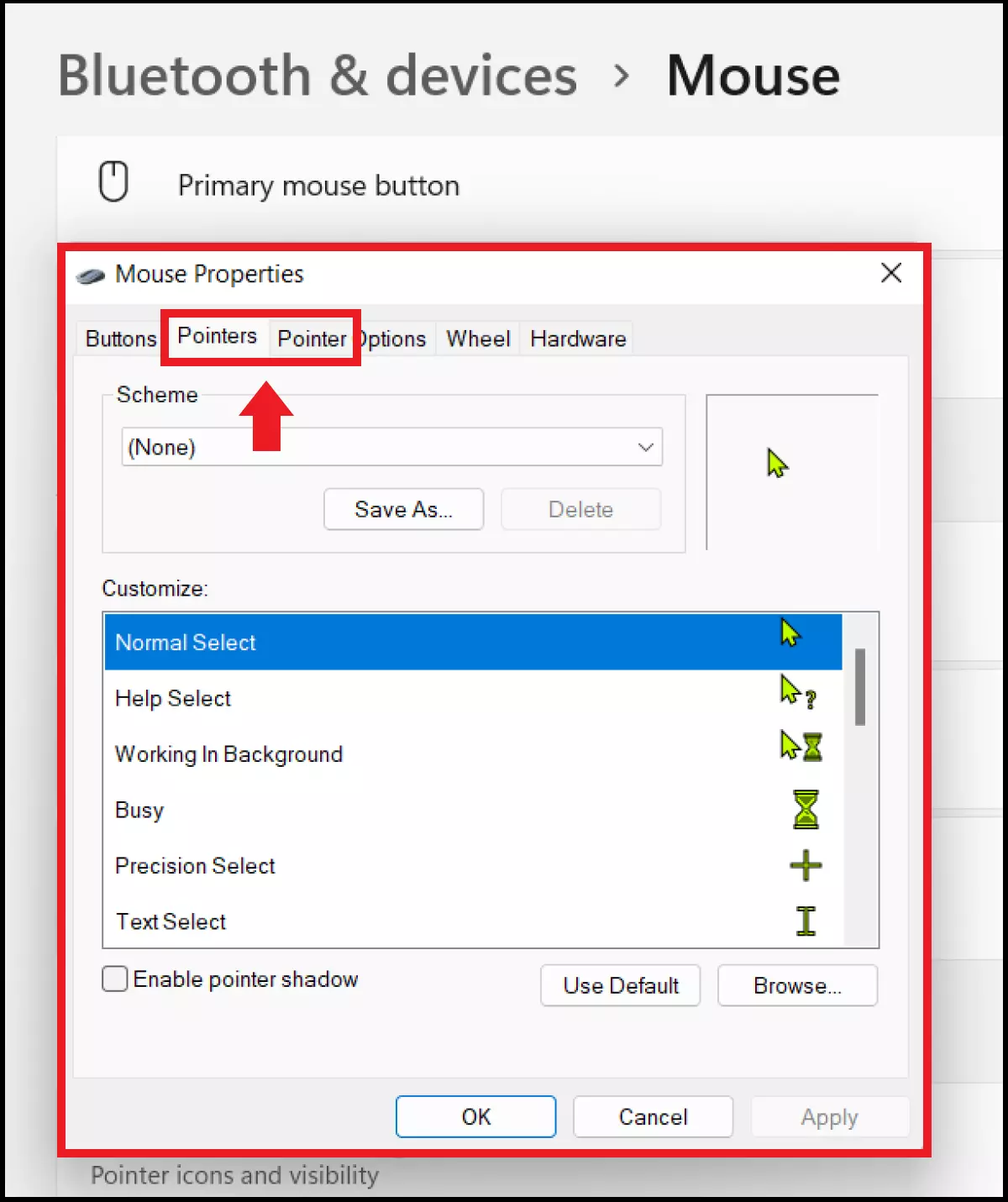
Quarto passaggio: potete personalizzare altre impostazioni del cursore seguendo il percorso “Accessibilità” > “Puntatore e tocco del mouse” > “Puntatore del mouse”. In questo menu trovate quattro diversi stili di puntatore tra cui scegliere, un cursore per definire le dimensioni del puntatore e il sottomenu “Touchpad” per personalizzare il cursore del touchpad.
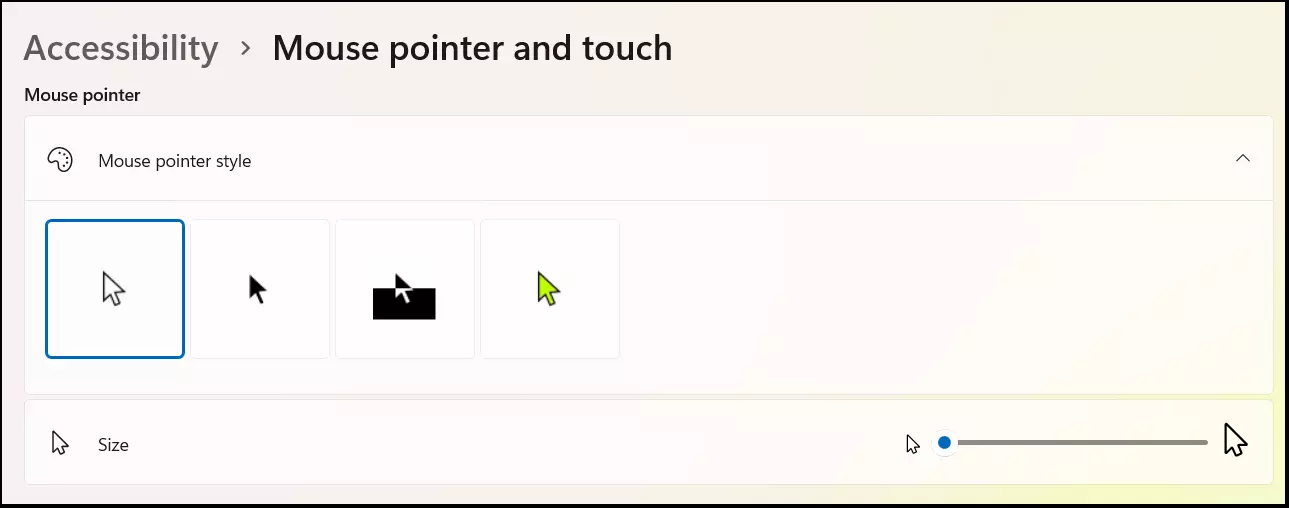
Modificare le dimensioni del cursore
Primo passaggio: se desiderate modificare le dimensioni del cursore, dovete accedere al menu “Impostazioni correlate” e cliccare su “Mouse” e poi su “Puntatore del mouse”.
Secondo passaggio: personalizzate le dimensioni del puntatore del mouse utilizzando il cursore presente nella sezione “Dimensioni”.
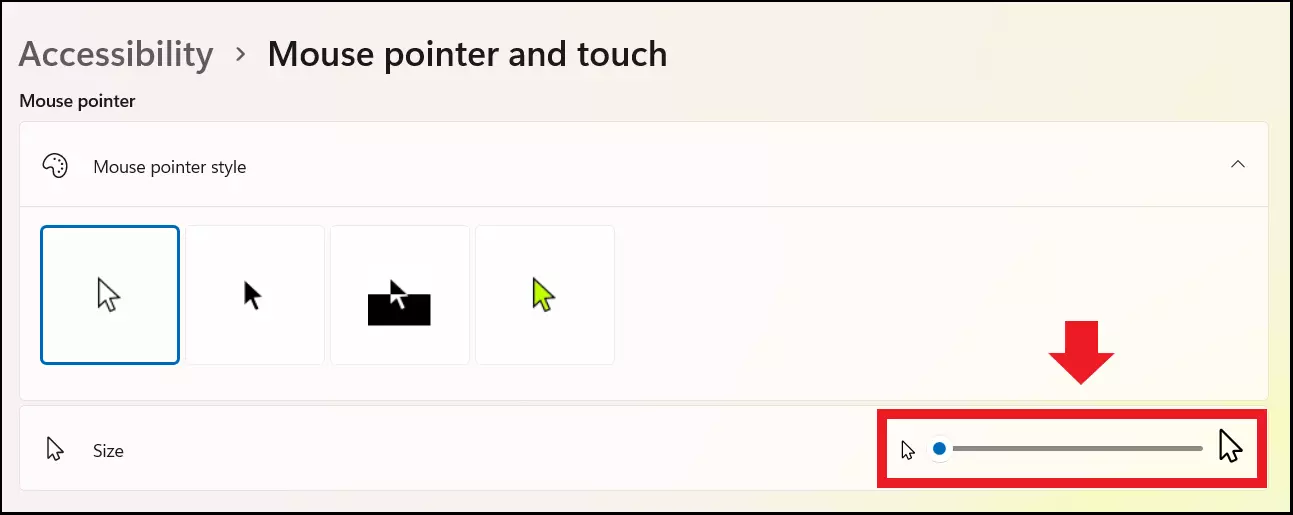
Cambiare il colore del puntatore del mouse
Primo passaggio: se desiderate modificare il colore del puntatore del mouse, andate nel sottomenu “Puntatore del mouse”, dopo aver cliccato su “Mouse” nella sezione “Impostazioni correlate”.
Secondo passaggio: nella sezione “Puntatore del mouse” cliccate due volte nel riquadro a destra, “Personalizzato”, con il simbolo del puntatore del mouse di colore giallo. Si apre una selezione di colori consigliati. Qui trovate sette possibili alternative cromatiche. Se preferite un colore diverso da quelli raccomandati, cliccate su “Scegli un altro colore”.