Pulizia di WinSxS in Windows 10: come fare
In Windows 10 è possibile ripulire e ridurre le dimensioni della cartella WinSxS per risparmiare spazio di archiviazione. Qual è la procedura per farlo?
Non eliminare mai la cartella WinSxS! Questa cartella contiene importanti file di sistema e collegamenti agli aggiornamenti di Windows. Se la elimini completamente, Windows 10 potrebbe non riuscire più ad avviarsi o aggiornarsi correttamente.
Pulizia di WinSxS con DISM: le istruzioni per Windows 10
Procedi sempre con cautela, anche solo per ripulire la cartella WinSxS senza eliminarla. Non è consigliabile effettuare la pulizia di WinSxS manualmente. Windows 10 dispone infatti dello strumento DISM (“Deployment Image Servicing and Management”, in italiano “Strumento gestione e manutenzione delle immagini di distribuzione”), che è adatto anche per questo tipo di operazioni di pulizia. Le istruzioni seguenti descrivono la procedura per ripulire la cartella WinSxS con questo servizio.
Primo passaggio: avvia il prompt dei comandi come amministratore
Per utilizzare l’applicazione di sistema DISM devi ricorrere al prompt dei comandi. Per prima cosa, avvia l’interfaccia a riga di comando, che devi eseguire come amministratore. Se non hai i permessi di amministratore, non puoi pulire la cartella WinSxS in questo modo.
Per avviare il prompt dei comandi basta semplicemente utilizzare la funzione di ricerca di Windows 10: digita “CMD” nella barra di ricerca, quindi premi il pulsante “Esegui come amministratore” in corrispondenza del risultato corretto.
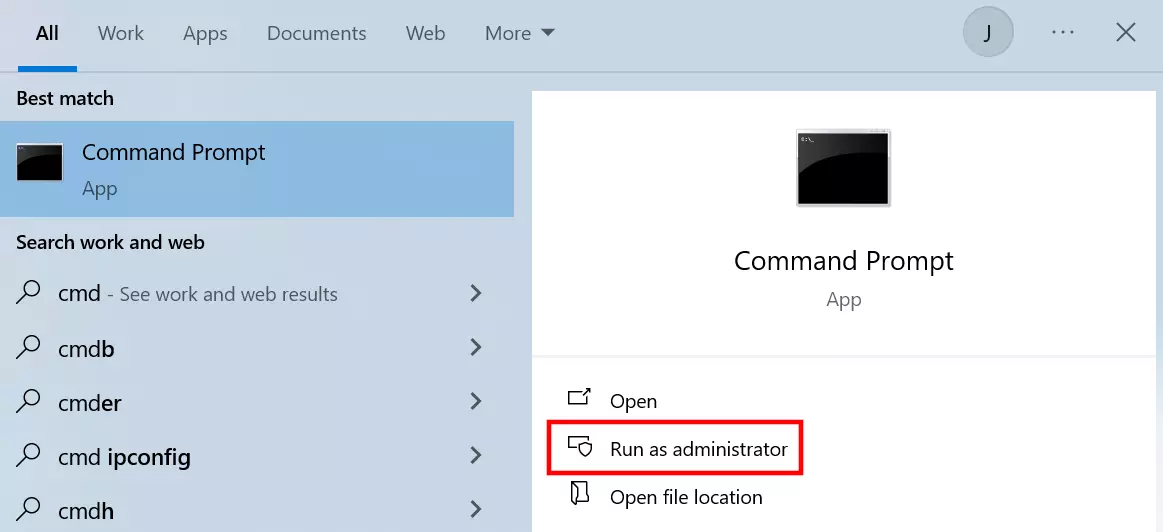
Secondo passaggio: avvio dell’analisi di WinSxS
Dopo aver avviato il prompt dei comandi di Windows 10 con permessi di amministratore, esegui prima di tutto un controllo della cartella WinSxS. In questo modo lo strumento ti fornisce informazioni sulle effettive dimensioni dell’archivio componenti, sulla data dell’ultima pulizia di WinSxS e indica se la pulizia è consigliata.
Esegui i seguenti comandi per analizzare la cartella di sistema con DISM:
Dism.exe /Online /Cleanup-Image /AnalyzeComponentStore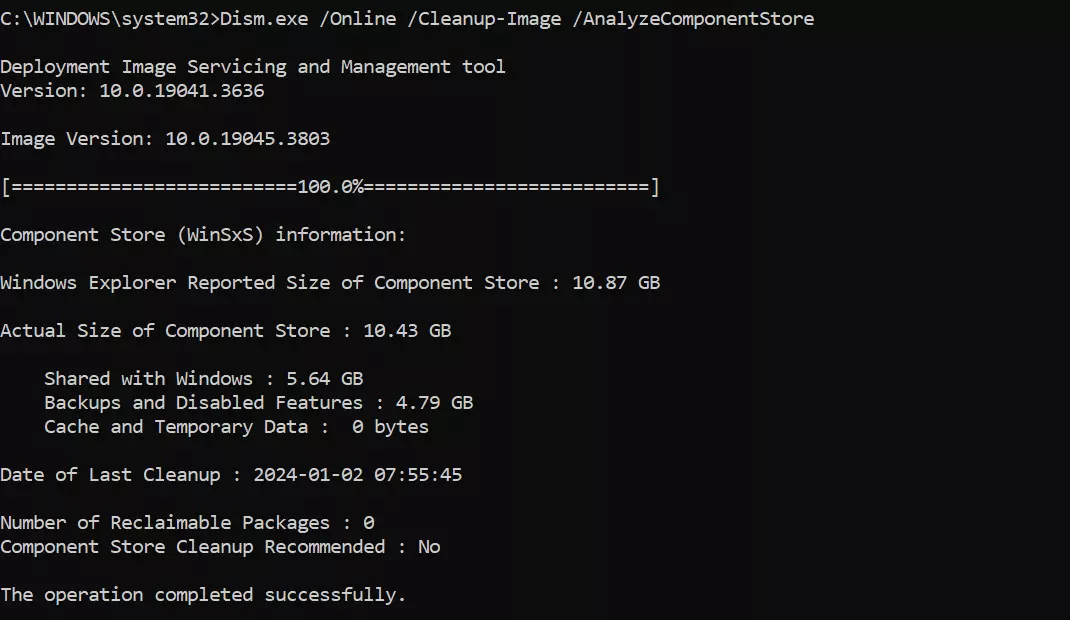
Terzo passaggio: pulizia di WinSxS
Per pulire la cartella WinSxS esegui come ultimo passaggio il seguente comando CMD:
Dism.exe /Online /Cleanup-Image /spsupersededLa procedura elimina quindi i file vecchi e non più necessari dall’archivio componenti in WinSxS. Se il tuo sistema è stabile e hai la certezza di non avere più bisogno di versioni meno recenti del sistema, puoi scegliere anche di eliminare tutti gli aggiornamenti di Windows salvati in WinSxS:
Dism.exe /online /Cleanup-Image /StartComponentCleanup- Backup automatici e recupero dei dati
- Pianificazione e gestione intuitive delle attività
- Protezione dalle minacce basata sull'intelligenza artificiale
Riduzione delle dimensioni di WinSxS con Pulizia disco di Windows 10
La pulizia dell’archivio componenti in WinSxS tramite prompt dei comandi ti sembra troppo scomoda o poco sicura? In questo caso, la Pulizia disco di Windows 10 è una valida alternativa che utilizza l’interfaccia utente classica. Nelle parti seguenti ti mostriamo come ridurre le dimensioni di WinSxS con questo pratico strumento.
Primo passaggio: avvia Pulizia disco
Il metodo più semplice per avviare Pulizia disco di Windows 10 è tramite la finestra di dialogo “Esegui”. Premi la combinazione di tasti [Windows] + [R] per richiamare la finestra di dialogo. Quindi digita “cleanmgr” nel campo di immissione e conferma con “OK”.
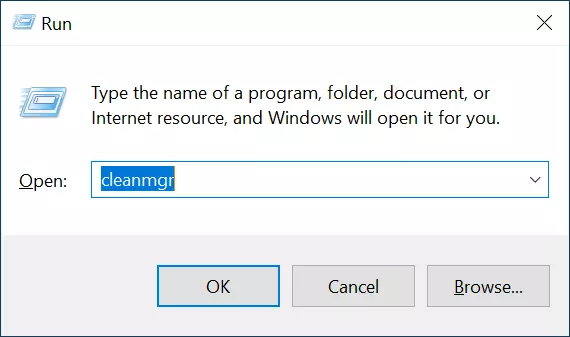
Se hai salvato i tuoi file su diversi supporti di archiviazione, prima di far partire la Pulizia disco il sistema ti chiede su quale unità desideri eseguire la pulizia.
Secondo passaggio: avvio della scansione del sistema
La Pulizia disco ti mostra alcuni file temporanei e non più necessari che puoi eliminare dal tuo sistema. Per ridurre le dimensioni della cartella WinSxS è tuttavia necessario accedere ai file di sistema. Fai clic su “Pulizia file di sistema” per avviare la scansione di questi file sensibili (l’operazione richiede i permessi di amministratore).
La durata della scansione del sistema e della successiva procedura di eliminazione dipende dalle effettive dimensioni della tua cartella WinSxS.
Terzo passaggio: riduzione delle dimensioni di WinSxS
Una volta terminata l’analisi di Windows 10 da parte di Pulizia disco, il programma ti mostra tutti i file che puoi eliminare. Qui hai la possibilità di selezionare le diverse categorie come “Programmi scaricati”, “File di registro” o “Pulizia di Windows Update” per eliminare i dati corrispondenti e ridurre le dimensioni di WinSxS in modo mirato. Fai clic su “OK” per eliminare dal sistema i file selezionati.
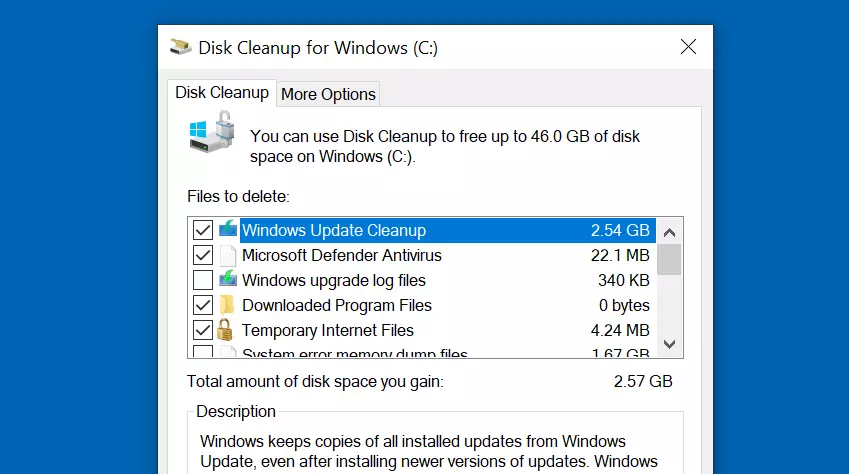
Ulteriori informazioni sull’utilità e sulla pulizia di WinSxS nelle diverse versioni di Windows, compreso Windows Server, sono disponibili nel nostro articolo “Pulizia di WinSxS”.

