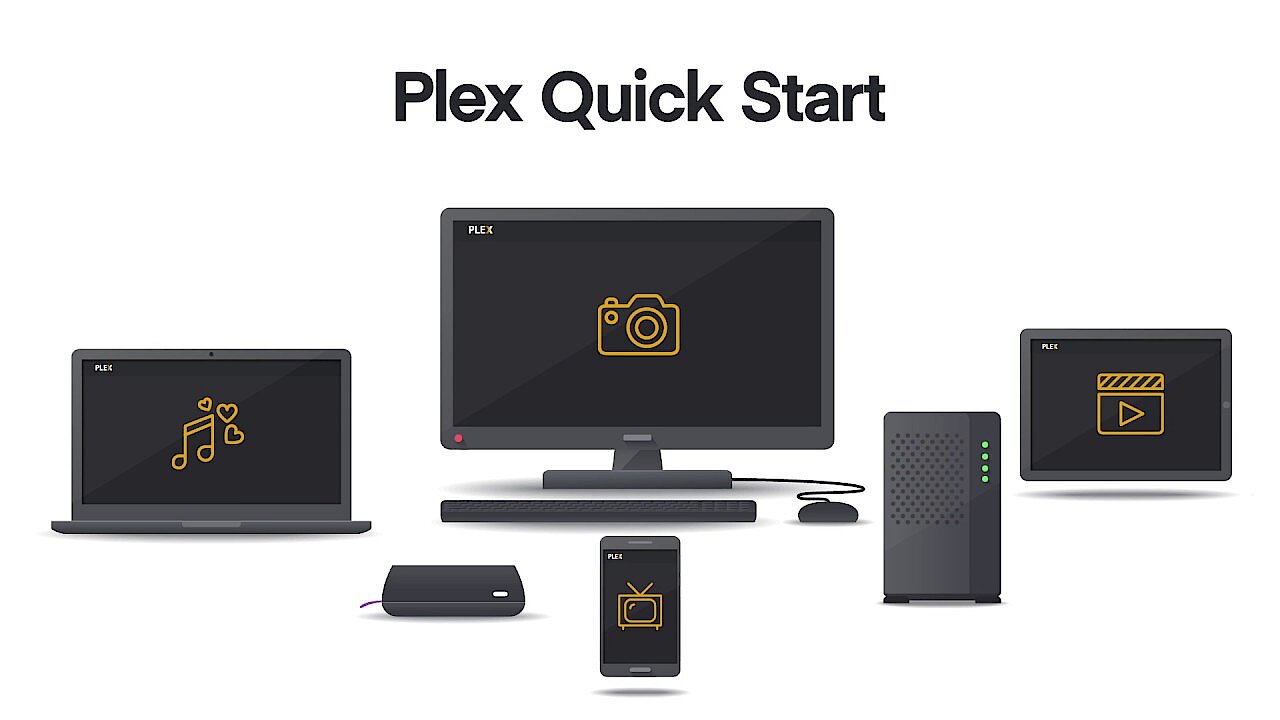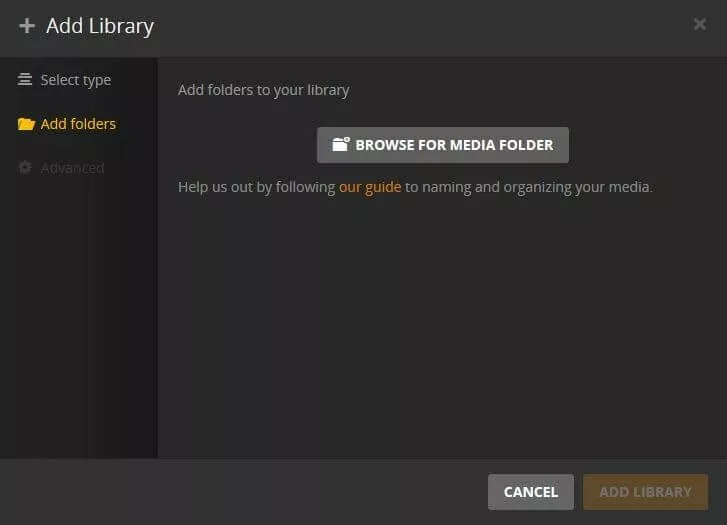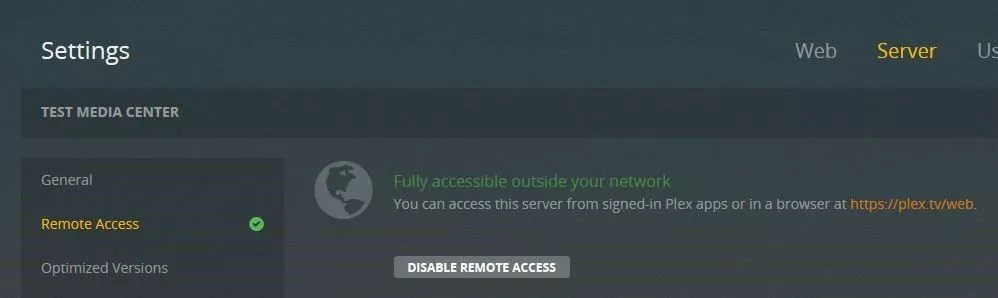Raspberry Pi e Plex: come trasformare il mini computer in un server multimediale
Il software freemium Plex rientra tra le migliori soluzioni per gestire una collezione multimediale personale. Alla base del successo ci sono i seguenti due componenti: l’applicazione desktop Plex Media Server e il Plex Media Player. La prima riunisce tutti i file video, audio e immagine in un’unica libreria, mettendoli a disposizione per la riproduzione, mentre il secondo vi permette di richiamare il contenuto e di eseguirne lo streaming, disponibile ormai per diversi dispositivi grazie alle app correlate, come le console di giochi Xbox One e PS4, gli smartphone con Android e iOS o i dispositivi TV come Apple TV.
L’applicazione server funziona sui sistemi operativi Windows, macOS e Linux, perciò potete anche utilizzare come base il mini computer Raspberry Pi per configurare un server Plex.
Server Plex sul Raspberry Pi: di che cosa si tratta?
Un server Plex sul Raspberry Pi è un server multimediale che funziona sul mini computer Raspberry Pi grazie all’applicazione freemium Plex Media Server. La sua funzione consiste quindi nell’organizzare in modo centrale i file multimediali come immagini, video e musica e renderli accessibili per diversi utenti e dispositivi in una rete privata. Per questo motivo sono messe a disposizione diverse app lato client (per iOS, Android, Amazon Fire TV, Xbox One, NVIDIA SHIELD e PS4) che consentono l’accesso remoto al server. In alternativa, se la relativa funzione è attivata, il server Plex sul Raspberry Pi si può controllare anche senza un’applicazione extra con i dispositivi che supportano DLNA (Digital Living Network Alliance).
Per permettere ai dispositivi che vi accedono di poter riprodurre anche i contenuti nei formati sconosciuti, Plex transcodifica i file in tempo reale.
Quali sono i requisiti per configurare un server Plex sul Raspberry Pi?
Per impostare un server Plex sul Raspberry Pi, avete ovviamente bisogno di una cosa in particolare: il Raspberry Pi. L’importante è che scegliate uno dei modelli più nuovi, ovvero il Raspberry Pi 2 o 3, così da disporre di una RAM e prestazioni adeguate per il funzionamento del server multimediale. Inoltre entrambe le edizioni dispongono anche di una porta Ethernet, necessaria per la configurazione di un media center in una rete. Visto che il Raspberry Pi 3 dispone di un modulo Wi-Fi integrato, è perfettamente adatto per configurare una piattaforma di streaming senza fili. Per avere sufficiente spazio per il sistema operativo e il Plex Media Server è però necessario una scheda microSD di almeno otto gigabyte.
Per la configurazione del sistema e del server dovreste inoltre avere a disposizione un monitor, un mouse e una tastiera USB. Il pacchetto hardware si completa optando per un supporto di memorizzazione USB o un disco rigido esterno, per poter memorizzare nel migliore dei modi la raccolta di canzoni, immagini, film e serie TV. Per quanto riguarda il software necessario, per il vostro server Plex sul Raspberry Pi dovete installare uno dei sistemi operativi già menzionati, tra cui vi consigliamo il sistema standard ufficiale del Pi, Raspbian, un fork del derivato Linux Debian.
Gli appassionati esperti del DIY possono anche controllare il mini computer nella modalità headless tramite accesso remoto SSH e installare così il server Plex sul Raspberry Pi. In questo caso non servono logicamente degli hardware aggiuntivi (mouse, tastiera, monitor).
Tutorial: come si imposta un server Plex sul Raspberry Pi?
Una volta che avete raccolto tutti i componenti per il vostro server multimediale, avviate l’installazione creando una scheda SD pronta al boot, che generate su un PC desktop esterno con interfaccia SD (integrata o disponibile come dispositivo di lettura). Scaricate l’immagine Raspbian sulla pagina della Raspberry Pi Foundation, decomprimete il file e integratelo dopo con il software di immagine preferito (Win32DiskImager, Etcher, ecc.) nella scheda formattata. Infine utilizzate la SD per avviare il Raspberry Pi ed eseguire l’installazione del Raspbian. Una volta installato e dopo che il primo tentativo di avvio è andato a buon fine, si devono intraprendere i passaggi illustrati di seguito per impostare il server Plex sul Raspberry Pi.
Sui diversi online shop del Raspberry Pi (come il molto conosciuto The Pi Hut) potete acquistare delle schede SD già pronte su cui è già preinstallato il sistema operativo Raspbian.
Primo passaggio: aggiornare Raspbian
Anche se nella precedente installazione di Raspbian avete molto probabilmente scaricato e configurato la versione più recente della distribuzione del Raspberry Pi, nel primo passaggio dovreste comunque verificarlo. Infatti solo così potrete beneficiare delle nuovissime funzioni ed essere sicuri che le falle di sicurezza conosciute dei relativi componenti del sistema siano state risolte. Specialmente se il vostro Plex Center sul Raspberry Pi deve collegarsi a Internet, è imprescindibile affidarsi al massimo grado di sicurezza per un funzionamento corretto del server. Il controllo della versione o l’upgrade si avvia velocemente: aprite semplicemente la riga di comando del Raspbian (LXTerminal) e date il seguente comando.
sudo apt-get update
sudo apt-get upgradeSecondo passaggio: attivare il trasferimento HTTPS per i download
Il file di installazione Plex per i dispositivi con architetture ARM viene preso dal repository dev2day, apribile solo tramite HTTPS. Per fare in modo che la gestione del pacchetto di Raspbian possa anche accedere a questi repository HTTPS, deve essere installato il pacchetto apt-transport-https. Nelle versioni più recenti del sistema operativo dovrebbe già essere presente, ma è meglio che controlliate dando un comando semplice e veloce dal terminale.
sudo apt-get install apt-transport-httpsTerzo passaggio: aggiungere il repository dev2day
Per inserire la directory dev2day tra i repository autorizzati nel file sources.list, è necessario prima di tutto la chiave per l’accesso che aggiungete al vostro set con il seguente comando doppio.
wget -O - https://dev2day.de/pms/dev2day-pms.gpg.key | sudo apt-key addDopo implementate il repository in sources.list.
echo "deb https://dev2day.de/pms/ stretch main" | sudo tee /etc/apt/sources.list.d/pms.listPer confermare le modifiche, bisogna aggiornare ancora una volta la lista del pacchetto.
sudo apt-get updateSe mentre inserite il repository dev2day ricevete il messaggio di errore “/usr/lib/apt/methodes/https could not be found.”, la modalità di trasferimento tramite HTTPS descritta nel secondo passaggio non è stata installata correttamente. In questo caso dovete assolutamente ripetere l’installazione del pacchetto apt-transport-https.
Quarto passaggio: installazione del Plex Media Server
Ora potete installare il server Plex sul vostro Raspberry Pi. Dovete solo avviare l’installer del Plex Media Server con questo comando.
apt-get install plexmediaserver-installerQuinto passaggio: cambiare utente del server
Per evitare problemi di permessi al momento della configurazione del server Plex sul Raspberry Pi, si consiglia dopo l’installazione dell’applicazione server di cambiare il profilo utente preimpostato con un profilo qualsiasi da amministratore. Ora aprite il file di configurazione del Plex Media Server con l’editor di testo nano, installato di default. Il comando si presenta nel modo seguente.
sudo nano /etc/default/plexmediaserverCercate la voce “PLEX_MEDIA_SERVER_USER=plex” e sostituite “plex” (dopo il simbolo dell’uguale) con il nome utente dell’account desiderato.
Potete mantenere l’account standard Pi e utilizzarlo come account del server Plex, dovete però modificare la password di partenza (“Raspberry”). Trovate delle informazioni più dettagliate su come creare e gestire i profili utente e le password su Raspbian nei manuali ufficiali online.
Chiudete l’editor e non dimenticate di salvare le modifiche. Dopo un riavvio dell’istanza server Plex sul Raspberry Pi le nuove impostazioni utente sono attive.
sudo service plexmediaserver restartSesto passaggio: stabilire un indirizzo IP statico per il Raspberry Pi
Per fare in modo che il server Plex impostato sul Raspberry Pi in una rete definita venga trovato il più facilmente possibile dai dispositivi che vi accedono, è utile assegnare un indirizzo IP fisso per il mini computer. Se l’accesso deve avvenire tramite interfaccia web, è meglio conoscere preliminarmente l’indirizzo di rete ed evitare che venga richiesto solo una volta collegati al Raspberry Pi. La soluzione più semplice è di trasformare l’IP corrente in fisso. Per conoscere l’IP digitate il seguente comando nel terminale del Raspbian.
hostname -IAnnotatevi l’indirizzo mostrato per scriverlo nel prossimo passaggio nel file di configurazione della riga di comando. Per questo motivo aprite il file corrispondente con il nome cmdline.txt con il già utilizzato editor nano.
sudo nano /boot/cmdline.txtAndate alla fine del documento di testo e aggiungete una nuova riga secondo lo schema “ip=Indirizzo-IP” (senza virgolette), dove dopo il simbolo dell’uguale dovete annotare l’IP segnato prima. Salvate e chiudete il file di testo prima di riavviare il mini computer con il comando “sudo reboot“.
Settimo passaggio: aggiungere i file nella mediateca di Plex
Dopo che il server Plex sul Rasperry Pi risulta impostato e attivo, dovreste collegare il mini computer con un supporto di memorizzazione esterno sul quale sono salvati i contenuti multimediali. Successivamente avviate dal browser l’interfaccia utente del server multimediale basato sul web inserendo l’indirizzo IP del vostro Raspberry seguito da “:32400/web/“, come mostrato di seguito.
192.168.0.1:32400/web/Il Plex Media Server utilizza per il trasferimento la porta TCP 32400. Se al momento della connessione si verificano problemi con il client, è possibile che questa porta venga bloccata da un firewall presente nella vostra rete (ad esempio il firewall del router). In questo caso basta che sblocchiate la porta e dopo avviate un nuovo tentativo di connessione.
Create prima di tutto un nuovo account o loggatevi con un account Facebook o Google già esistente. Una volta loggati potete modificare il media center in base alle vostre esigenze ed eseguire lo streaming in rete dei file di immagine, musica e video messi a disposizione. Cliccate quindi sul pulsante “Aggiungi alla mediateca” e inserite il tipo di file multimediale, oltre che la directory in cui si trovano i file in questione.
Il server Plex sul Raspberry Pi sincronizza d’ora in avanti i singoli file multimediali e vi aggiunge automaticamente delle meta informazioni utili, come ad esempio l’immagine del titolo o una breve descrizione, se trova le giuste informazioni sul web.
Ottavo passaggio: stabilire la connessione al Plex Center sul Raspberry Pi
Non appena avete sincronizzato alcune immagini, clip o canzoni con il server Plex, potete avviare il primo tentativo di streaming. Prima però dovete autorizzare l’accesso remoto al vostro nuovo server multimediale, apportando le modifiche alle impostazioni. Spostatevi quindi nella tab del menu “Server” e scegliete la voce “Accesso remoto”. Cliccate sul pulsante “Attiva accesso remoto” e aspettate un attimo fino a quando non saranno state apportate le modifiche al server Plex sul Raspberry Pi.
Infine scaricate dal relativo store l’app Plex per il dispositivo che preferite e loggatevi con l’account utilizzato precedentemente. Il client Plex vi presenta ora la mediateca creata nel settimo passaggio che potete esplorare quanto vi pare e piace (grazie alla funzione di ricerca particolarmente facile da utilizzare) e avviarne la riproduzione. Sul sito ufficiale di Plex trovate un riepilogo delle app disponibili.
Al posto delle app native potete utilizzare anche un browser per l’accesso al server multimediale Plex. In questo caso aprite l’applicazione web messa a disposizione da Plex attraverso il link “https://plex.tv/web”.