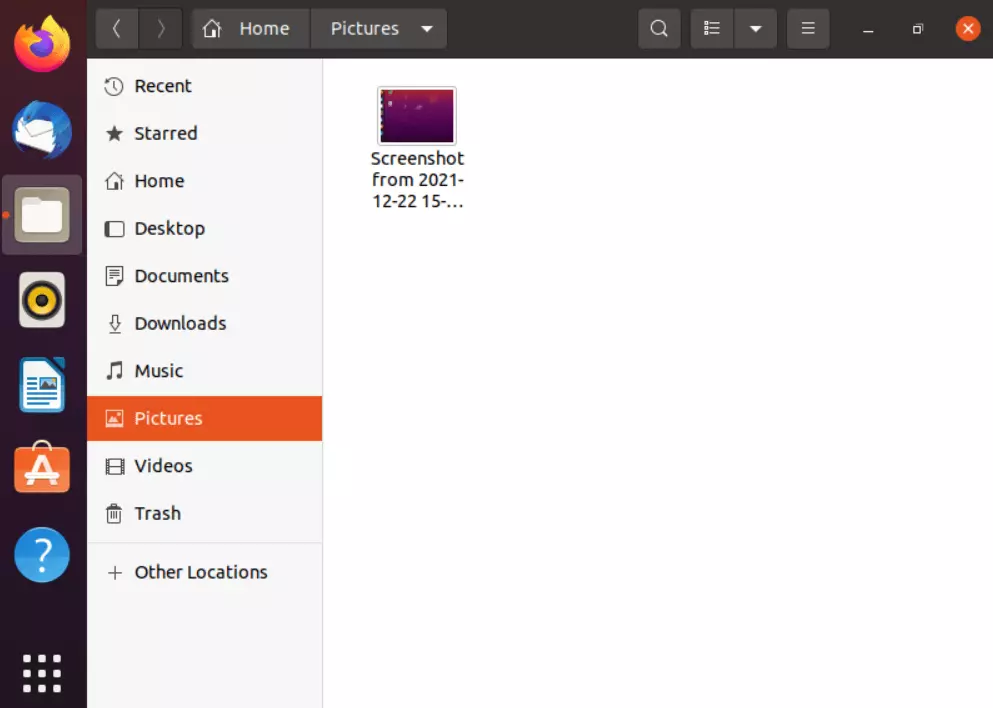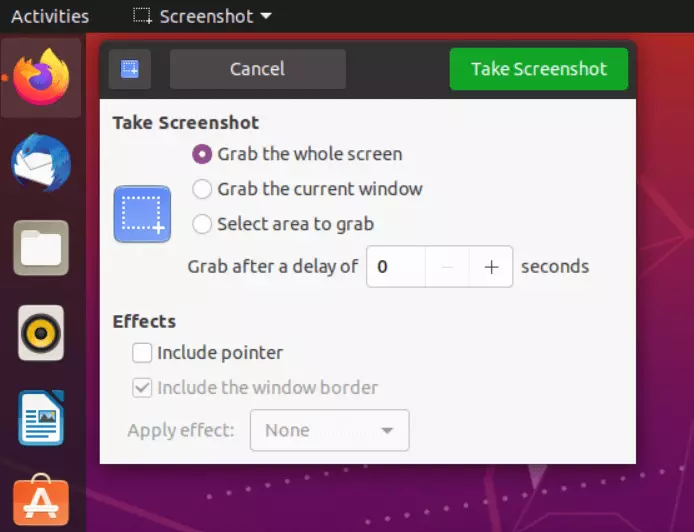Realizzare gli screenshot nell’ambiente Ubuntu
Similmente per gli screenshot su Linux, anche per quanto concerne Ubuntu esistono vari modi per acquisire istantanee dello schermo: usate il tasto [Stamp] e opzionalmente anche [Alt] o [Maiusc]. In alternativa, potete usare determinati comandi nel terminale. Ubuntu dispone del proprio sistema integrato per gli screenshot, ma potete anche usare programmi come Shutter o GIMP. Vi mostriamo come funzionano le varie modalità.
Le scorciatoie da tastiera per gli screenshot su Ubuntu
Il modo più semplice per ottenere degli screenshot nell’ambiente Ubuntu è usare i cosiddetti shortcut (scorciatoie in italiano), cioè delle particolari combinazioni di tasti. È un’opzione semplice da usare, però le possibilità di scelta sono alquanto limitate. Il tasto da usare è [Stamp] (o “Print Screen” in alcune versioni) che di norma sulle tastiere si trova in alto a destra tra i tasti [F12] e [Bloc/Scorr]. Nelle tastiere italiane è presente il tasto “Stamp”, in quelle inglesi, invece, il tasto è denominato “Print screen” o abbreviato in “PrtSc”. Di seguito vi presentiamo le scorciatoie da tastiera per gli screenshot da usare su Ubuntu:
- [Stamp]: con il tasto [Stamp] create un’istantanea dell’intero schermo, che verrà salvata nella cartella delle immagini o foto.
- [Stamp] + [Alt]: questa combinazione acquisisce l’immagine della finestra attiva in quel momento sullo schermo, creando lo screenshot.
- [Stamp] + [Maiusc]: questa combinazione vi permette di selezionare l’area dello schermo di cui volete acquisire l’immagine. Trascinando e facendo clic, stabilite l’altezza e la larghezza dell’immagine da salvare.
Con l’Hosting Linux offerto da IONOS potete scegliere tra quattro diverse tariffe. Nel prezzo sono sempre comprese le migliori funzioni di sicurezza, oltre a prestazioni scalabili e flessibili.
Il programma per gli screenshot su Ubuntu
Ubuntu offre anche un programma apposito per realizzare gli screenshot, con il quale potete acquisire facilmente le istantanee dello schermo. L’opzione si trova nel menu Start. Procedete come segue:
- Fate clic sul menu Start e immettete il termine di ricerca “screenshot”.
- Aprite il programma per gli screenshot su Ubuntu.
- A questo punto, selezionate il tipo di screenshot che volete creare. Come nel caso delle scorciatoie da tastiera, anche qui le opzioni possibili sono quelle di ottenere un’immagine dello schermo intero, della finestra attiva in quel momento oppure di una specifica area dello schermo a vostra scelta.
- Un’opzione aggiuntiva è quella di stabilire un ritardo temporale nell’esecuzione dello screenshot. Ciò vi permette di scegliere in modo ottimale e con calma l’area da “fotografare”.
- Fate clic su “Cattura” per catturare l’immagine sullo schermo, selezionata in base alle vostre impostazioni.
- Quando ottenete l’immagine desiderata, stabilite dove salvarla. Gli screenshot sono salvati di norma in una cartella per il salvataggio di foto e immagini.
Il metodo un po’ più complicato tramite il terminale
Un metodo alternativo per creare screenshot in Ubuntu è quello di usare il terminale. Questa possibilità è tuttavia relativamente scomoda rispetto ai metodi descritti in precedenza. Scaricate anzitutto i programmi ImageMagick e fbgrab e installateli. Una volta fatto ciò, digitate il seguente comando nel terminale:
sudo cat /dev/vcs1 > /immagineschermo.txtIn questo modo, ottenete inizialmente un file testuale che potete convertire tramite fbgrab. Per fare ciò, usate ancora una volta il terminale digitando il seguente comando:
fbgrab immagineschermo.pngTuttavia, questo metodo offre nel complesso meno vantaggi rispetto agli altri.
Alcuni utili strumenti per creare screenshot su Ubuntu
A volte conviene usare un programma professionale per realizzare screenshot. Shutter, ad esempio, non è soltanto adatto per la creazione di screenshot su Ubuntu, ma è molto utile anche per eventuali modifiche successive alle immagini. Oltre alle classiche scelte per la realizzazione dello screenshot, il programma offre infatti anche altre opzioni, come l’inserimento di una filigrana, una funzione per i commenti, un’ombreggiatura per le immagini e un editor per modifiche a posteriori. Nel caso vogliate creare screenshot su Ubuntu per motivi professionali, ad esempio se avete bisogno di inviare gli screenshot a dei clienti oppure a dei collaboratori, questo programma è un’ottima scelta. Oltre a Shutter, esistono anche altre interessanti alternative, come GIMP, Flameshot e Deepin Screenshot.
Conclusione: catturare gli screenshot su Ubuntu è semplice
Ottenere istantanee di ciò che è visualizzato sullo schermo, cioè degli screenshot, è un’operazione piuttosto semplice su Ubuntu. In genere gli strumenti già disponibili e integrati nel sistema operativo sono sufficienti. La scelta di un software esterno può essere ottimale solo nel caso di un uso professionale delle immagini. In questo caso, infatti, le immagini catturate sullo schermo possono essere modificate ed è possibile inserire dei commenti.
Nel caso utilizziate anche altri sistemi operativi e vogliate ottenere degli screenshot, abbiamo le seguenti utili guide per voi: