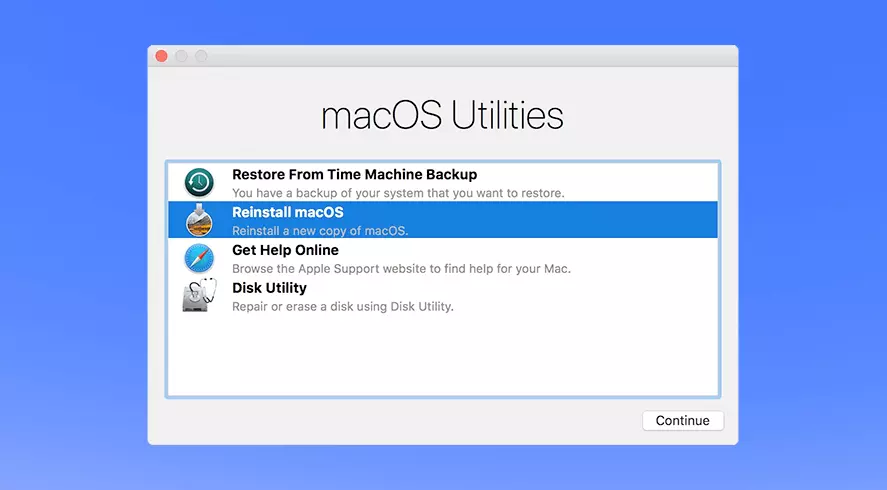Recovery Mode Mac: usare la modalità di ripristino sul Mac
La Recovery Mode o modalità di ripristino è una caratteristica importante del vostro dispositivo Mac. Può aiutarvi a risolvere i problemi con il vostro disco rigido o a resettare, ripristinare o aggiornare l’intero sistema. Scoprite come avviare la modalità sul vostro dispositivo Mac e quali opzioni vi offrono le utility di macOS.
Guida rapida: Avviare il Mac in Recovery Mode
Mac con chip Apple:
- Spegnere il Mac e riaccenderlo tenendo premuto il pulsante di accensione
- Nella finestra di dialogo “Carico opzioni di avvio”, cliccare su “Opzioni” > “Continua”
- Selezionare l’opzione di ripristino desiderata dalla finestra di dialogo
Mac con chip Intel:
- Riavviare il Mac (icona Apple > Riavvia) o spegnerlo e riaccenderlo
- Tenere immediatamente premuta la combinazione di tasti [CMD] + [R]
- Selezionare l’opzione di ripristino desiderata dalla finestra di dialogo
Mac Recovery Mode: motivi per usare la modalità di ripristino
Esistono diverse situazioni in cui la modalità di ripristino di Mac può essere utile:
- Si è verificato un problema con il disco rigido e volete usare l’utility Disco per risolverlo.
- Avete problemi con una determinata versione di macOS e volete ripristinare una versione precedente del sistema.
- State cercando di risolvere un problema tecnico, ad esempio, il dispositivo non si avvia o si blocco dei programmi Mac.
- Volete eseguire un’installazione pulita di macOS, che potrebbe, per esempio, risolvere i problemi che rallentano il vostro Mac.
- Volete ripristinare dati o file da un backup di Time Machine.
- Volete ripristinare le impostazioni di fabbrica del vostro Mac prima di venderlo o di cederlo a un altro utente.
Nelle prossime sezioni, imparerete come avviare la Recovery Mode del vostro Mac e quali opzioni vi offre la modalità.
Come avviare la Recovery Mode di Mac
A seconda del dispositivo Mac che state usando (processore Intel o chip Apple), seguite i passaggi seguenti per avviare il vostro Mac in modalità di ripristino.
Alcuni modelli di Mac introdotti da Apple alla fine del 2020 sono dotati di un chip Apple invece che di un processore Intel. Se non sapete esattamente che tipo di dispositivo utilizzate, controllate in “Informazioni su questo Mac” se è riportata la voce “Chip” o “Processore”.
Mac Recovery Mode per i Mac con processore Intel
- Cliccate sul logo Apple in alto a sinistra dello schermo.
- Selezionate l’opzione “Riavvia”.
- Tenete immediatamente premuta la combinazione di tasti [CMD] + [R] finché non viene visualizzato il logo Apple o un globo che ruota (da Mac OS X Lion). Il globo indica che il vostro Mac sta cercando di avviare il ripristino di macOS tramite Internet. Questa soluzione è utile in particolare se il disco rigido è danneggiato.
- Infine, viene visualizzata la finestra di dialogo “Utility macOS”.
- Vengono visualizzate quattro diverse opzioni, tra cui “Reinstallazione macOS”.
Sono disponibili diverse combinazioni di tasti che potete usare per la modalità di ripristino. Nell’ultima sezione di questo manuale sono descritte le più importanti.
Mac Recovery Mode per Mac con chip Apple
- Spegnete il Mac.
- Quindi tenete premuto il pulsante On/Off.
- Appare la finestra di dialogo “Carico opzioni di avvio”.
- Fate clic su “Opzioni” e poi su “Continua”.
- In questo modo si apre una finestra con le opzioni della modalità di ripristino del Mac di cui parleremo dettagliatamente in seguito.
Opzioni della Recovery Mode di Mac
Avviando il Mac in modalità di recupero, viene visualizzata la finestra “Utility macOS” che include le seguenti opzioni:
- Ripristina da backup di Time Machine: se disponete di un backup di Time Machine, questo è un modo semplice per ripristinare il sistema.
- Reinstallazione macOS: questa opzione permette di reinstallare macOS. La versione dipende dalla combinazione di tasti usata (vedere la prossima sezione).
- Trova aiuto online: usate questa opzione per accedere alle pagine web di supporto di Apple. Anche se avete accesso a Safari, non tutte le funzioni del browser sono disponibili in questa modalità.
- Utility Disco: con questa opzione è possibile verificare e riparare le unità collegate.
Combinazioni di tasti per Mac Recovery Mode (processore Intel)
A seconda di ciò che volete ottenere con la modalità di ripristino, potete tenere premute le seguenti combinazioni di tasti direttamente dopo l’accensione o il riavvio, a condizione che abbiate un Mac con un processore Intel:
- [CMD] + [R]: usate questa combinazione se volete installare l’ultima versione di macOS che è stata precedentemente installata sul vostro Mac. Tenete presente che non verrà installata nessuna versione più recente, solo quella che stavate usando prima.
- [OPTION] + [CMD] + [R]: usate questa combinazione se volete aggiornare il sistema all’ultima versione di macOS compatibile con il vostro Mac.
- [SHIFT] +[OPTION] + [CMD] + [R]: questa combinazione installa la versione di macOS che è stata fornita con il vostro Mac, o la versione a essa più vicina (se la versione fornita non è più disponibile per il download).
Se tentate di risolvere un problema, potete avviare il Mac in modalità sicura, prima di resettare o reinstallare l’intero sistema.