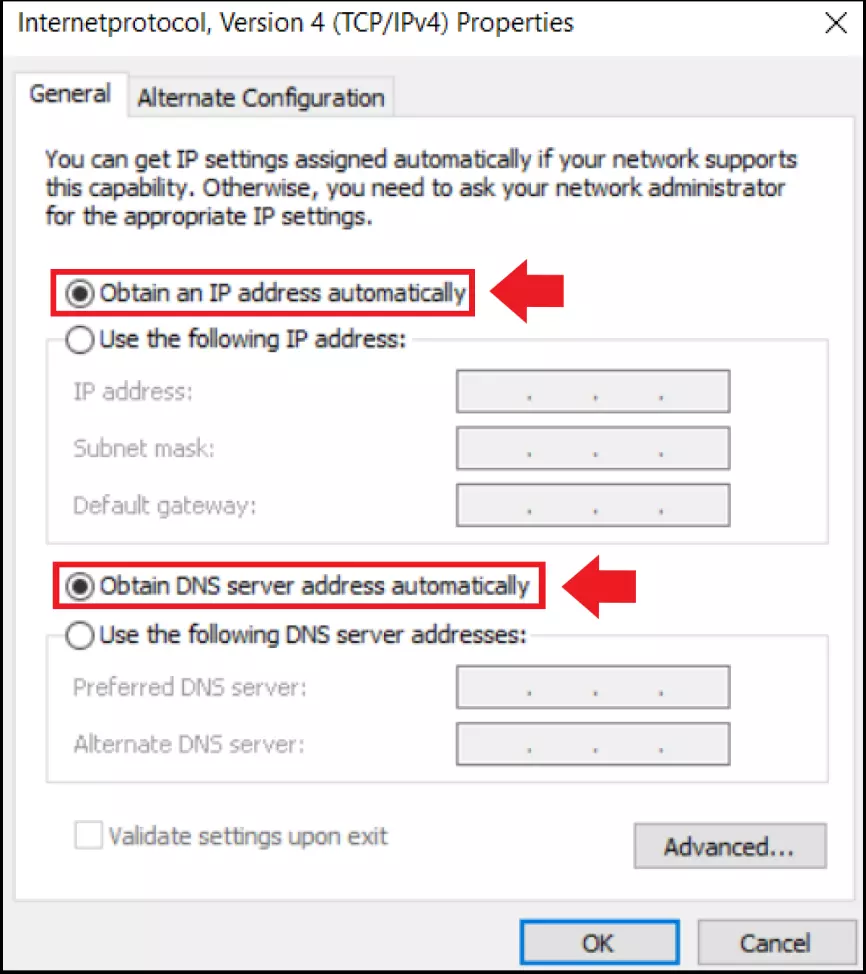“Rete non identificata”: come risolvere l’errore di Windows
Se su Windows compare il messaggio di errore “Rete non identificata”, nella maggior parte dei casi significa che la connessione a Internet non è disponibile. Il disturbo può avere ragioni banali come cavi allentati o un indirizzo IP assegnato in modo errato, ma può anche essere dovuto a un problema del router o del server DHCP. Tra le possibili soluzioni figurano la riassegnazione di un indirizzo IP e il riavvio degli adattatori di rete.
Il messaggio di errore “Rete non identificata” appare sempre quando manca l’accesso a Internet o la connessione alla rete. Questo errore è riconoscibile quando non si riesce a stabilire una connessione a Internet e il messaggio in questione appare accanto all’icona della rete nella barra delle applicazioni. Troverete il messaggio di errore anche nel “Centro connessioni di rete e condivisione” del Pannello di controllo di Windows. Sfortunatamente, non esiste una spiegazione univoca per questo problema, in quanto può avere diverse cause. Ad esempio, Windows potrebbe aver assegnato un indirizzo IP errato al computer. Ulteriori possibili responsabili potrebbero essere anche un server DHCP non individuato, un problema con gli adattatori di rete o il server DNS che non risponde.
Possibili soluzioni per l’errore “Rete non identificata”
Il fatto che non ci sia accesso a Internet non indica necessariamente un problema grave. Onde evitare di trascurare la soluzione più semplice, tentate prima di tutto i due metodi seguenti:
- Riavviare il computer o il router: talvolta il riavvio è la soluzione più rapida perché potrebbe trattarsi di un problema temporaneo. Se il problema persiste, spegnete il router per almeno 20 secondi scollegando la spina di alimentazione. Una volta ricollegato alla rete elettrica, il dispositivo si riavvierà.
- Controllare i cavi e ricollegare il cavo LAN: assicuratevi che il router e tutti i cavi siano inseriti correttamente. Se la connessione è via cavo tramite LAN, potete provare a ricollegare i cavi alla scheda madre, la quale dovrebbe essere dotata di due porte LAN (RJ-45).
Se questi metodi non risolvono i problemi di connessione, vi consigliamo di passare alle seguenti soluzioni:
Prima soluzione: risoluzione dei problemi di Windows
Windows dispone di uno strumento automatico di risoluzione dei problemi che può essere attivato per risolvere i malfunzionamenti che si verificano.
Primo passaggio: digitate “Risoluzione dei problemi” nella barra di ricerca di Windows e aprite l’applicazione.
Secondo passaggio: aprite “Strumenti di risoluzione dei problemi aggiuntivi”.
Terzo passaggio: troverete ora un elenco di servizi che potete far ispezionare e riparare da Windows. Per problemi di rete e di connessione, occorre selezionare le voci “Connessioni in entrata” e/o “Schede di rete”. Nella migliore delle ipotesi, Windows risolverà il problema in questo modo.
Seconda soluzione: impostazioni di rete avanzate
Se la risoluzione dei problemi non è stata efficace, accedete alle “Impostazioni di rete avanzate”.
Primo passaggio: digitate “Stato della connessione” nella barra di ricerca di Windows e fate clic sul risultato.
Secondo passaggio: nella sezione “Impostazioni di rete avanzate” è presente la voce “Risoluzione dei problemi di rete”. Apritela per rilevare e riparare i problemi della rete.
Terzo passaggio: se ciò non si rivelasse efficace, fate clic sul comando “Ripristino della rete” che si trova nella stessa pagina. In questo modo verranno eliminate tutte le reti, gli indirizzi IP fissi, il software VPN, le password, i dati in background sincronizzati e i dati dei dispositivi collegati. Le impostazioni di rete saranno così ripristinate alle impostazioni di fabbrica.
Terza soluzione: aggiornare i driver della scheda di rete
La presenza di driver di rete obsoleti può essere un’altra causa dell’errore di Windows “Rete non identificata”. Per questo motivo, occorre aggiornare i driver:
Primo passaggio: aprite “Gestione dispositivi” mediante la barra di ricerca di Windows.
Secondo passaggio: nell’elenco dei dispositivi, aprite la voce “Schede di rete” e aggiornate i moduli o le schede di rete esistenti facendo clic con il pulsante destro del mouse su di essi e selezionando “Aggiorna driver”.
Terzo passaggio: per finire, riavviate il sistema.
Quarta soluzione: rigenerare l’indirizzo IP in caso di errore DHCP
In genere, il router assegna automaticamente un indirizzo IP al computer tramite il server DHCP. Inoltre, invia dati importanti tramite DHCP per la comunicazione tra il vostro computer e Internet per quanto riguarda il gateway predefinito (cioè il router stesso) e il record DNS con lo scopo di convertire gli URL accessibili in indirizzi IP. Normalmente Windows ottiene queste informazioni dal router. Se per qualche motivo il sistema non riceve l’IP dal router, Windows assegna il proprio IP dall’intervallo 169.254.x.x secondo la procedura APIPA (Automatic Private IP Addressing) eventualmente provocando l’errore “Nessun accesso a Internet”.
Per rigenerare l’IP, seguite questa procedura:
Primo passaggio: per verificare se il sistema abbia ricevuto un IP dal router di Windows in conformità con APIPA, aprite il prompt dei comandi come amministratore con [Windows] + [R], digitate “cmd” e premete poi [Ctrl] + [Maiusc] + [Invio].
Secondo passaggio: inserite il comando CMD “ipconfig”. Se si visualizza un IP con 169 all’inizio di “Indirizzo IPv4”, Windows ha già assegnato un IP. Se la connessione funziona senza difficoltà, dovreste vedere una voce IP che inizia con 192.168.1.x.
Terzo passaggio: per eliminare l’IP e ottenerne uno nuovo dal router, inserite il comando “ipconfig /release” e premete [Invio].
Quarto passaggio: inserite ora il comando “ipconfig /renew” e confermate nuovamente con [Invio].
Quinto passaggio: se l’errore persiste, provate a inserire i seguenti comandi Netsh in sequenza: “netsh Winsock reset” e “netsh int ipv4 reset”. Il primo comando ristabilisce le impostazioni di fabbrica delle schede di rete, mentre il secondo ripristina il protocollo Internet TCP/IP.
Quinta soluzione: controllare le impostazioni di rete del router
Sebbene si tratti raramente di una causa d’errore, potete verificare se il server DHCP sia attivato sul router.
Primo passaggio: aprite l’interfaccia del router nel browser attraverso l’indirizzo del router o l’IP del router.
Secondo passaggio: accedete a “Rete domestica” > “Generale” > “Impostazioni di rete” (a seconda del router, i nomi dei menu possono variare).
Terzo passaggio: andate su “Indirizzi IP” e poi su “Indirizzi IPv4”.
Quarto passaggio: se accanto alla voce “Attiva server DHCP” dovesse mancare il segno di spunta, aggiungetelo per ottenere automaticamente l’IP del computer tramite DHCP.
Sesta soluzione: controllare le proprietà del protocollo Internet
Infine, se nessuna delle soluzioni precedentemente proposte è stata d’aiuto, potete verificare se la vostra scheda di rete sia dotata automaticamente di indirizzo IP e DNS mediante DHCP.
Primo passaggio: aprite la barra di ricerca di Windows e cercate “Stato di rete”.
Secondo passaggio: selezionate il risultato ottenuto che vi permetterà di modificare le impostazioni della rete.
Terzo passaggio: fate clic col destro sulla connessione di rete e accedete alle “Proprietà”.
Quarto passaggio: selezionate la voce “Protocollo Internet versione 4 (TCP/IPv4)” e “Proprietà” dall’elenco.
Quinto passaggio: verificate se i punti “Ottieni automaticamente un indirizzo IP” e “Ottieni indirizzo server DNS automaticamente” sono attivi. Nel caso non lo fossero, attivateli e riavviate il computer.