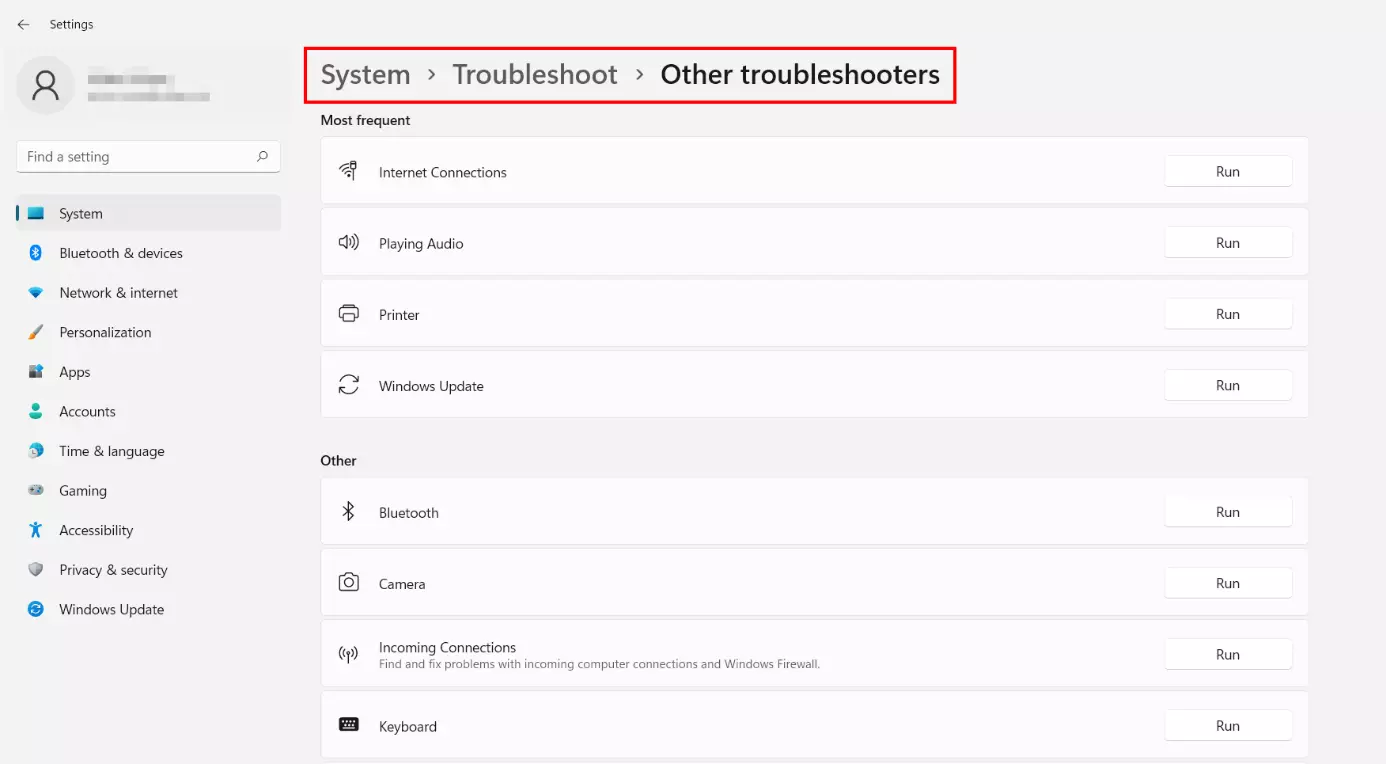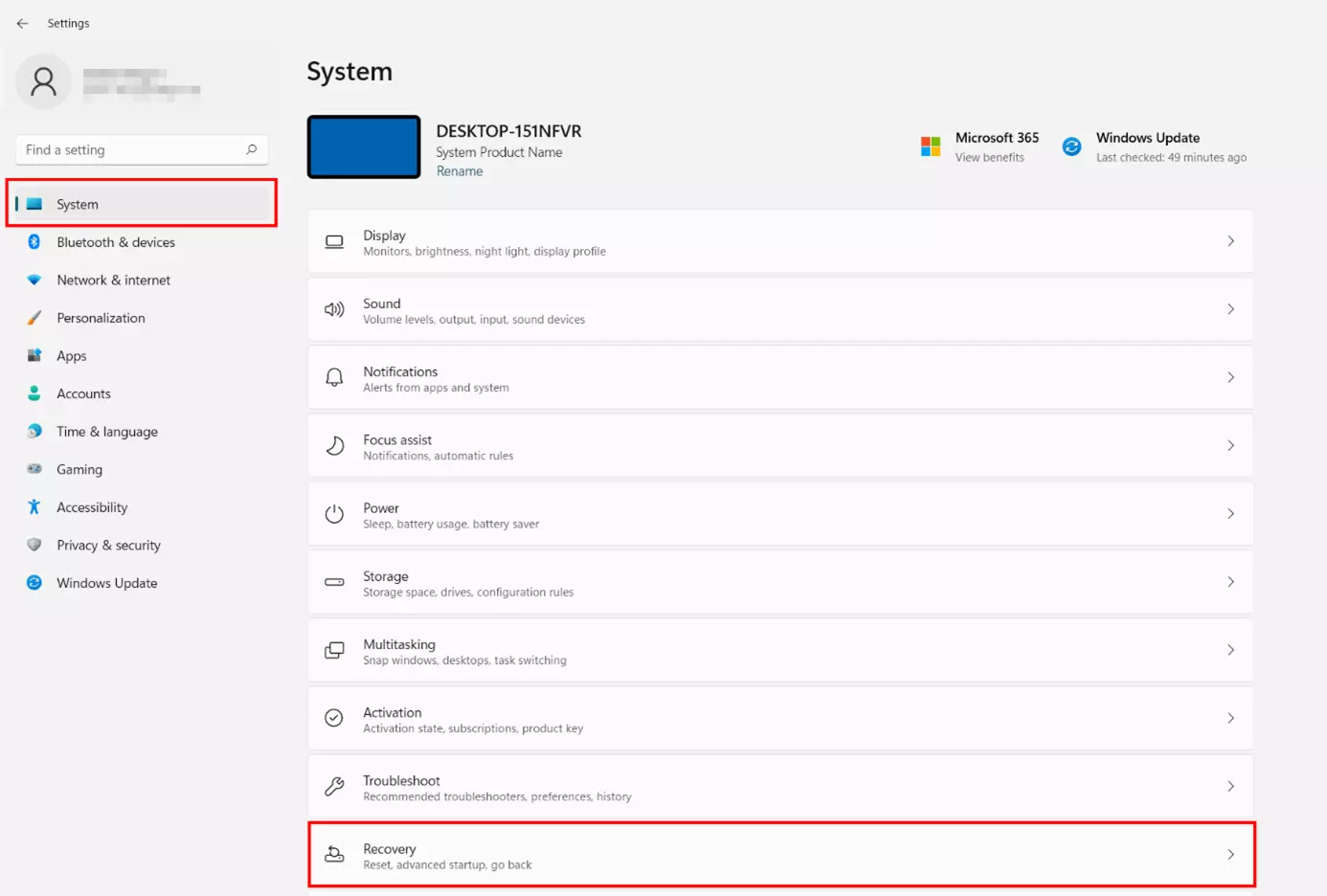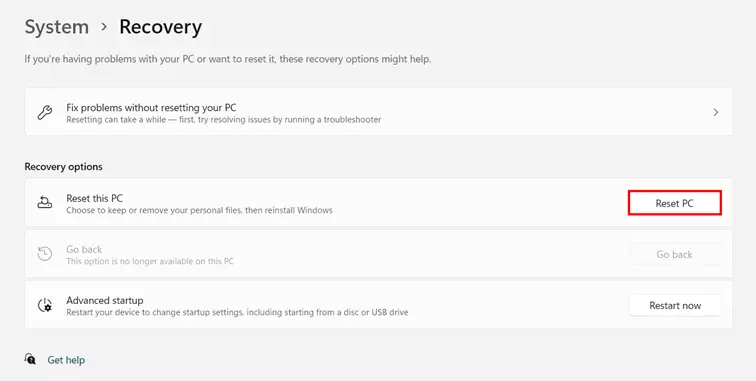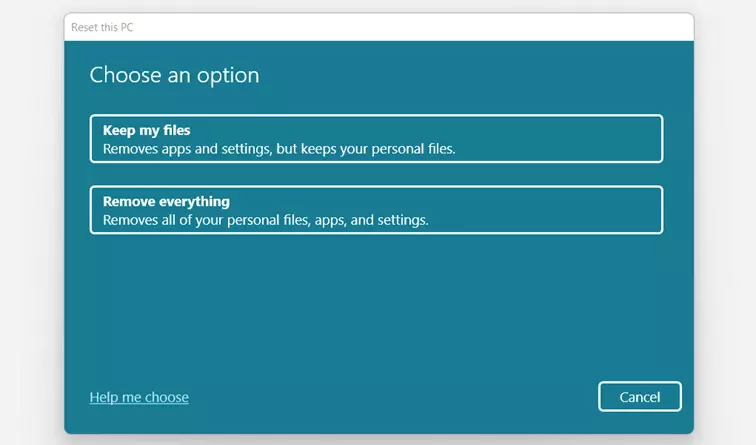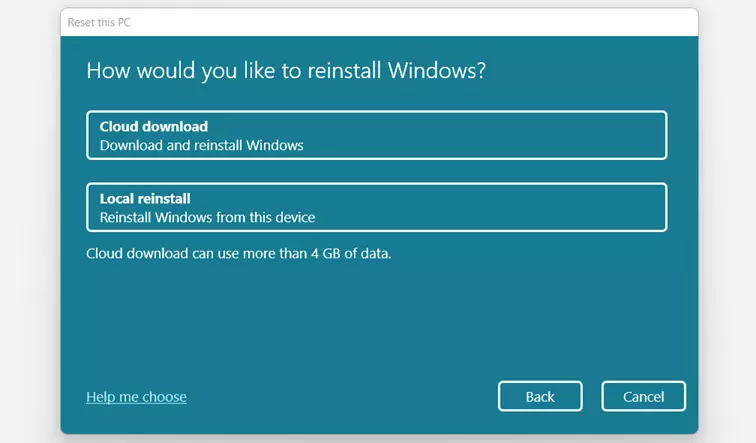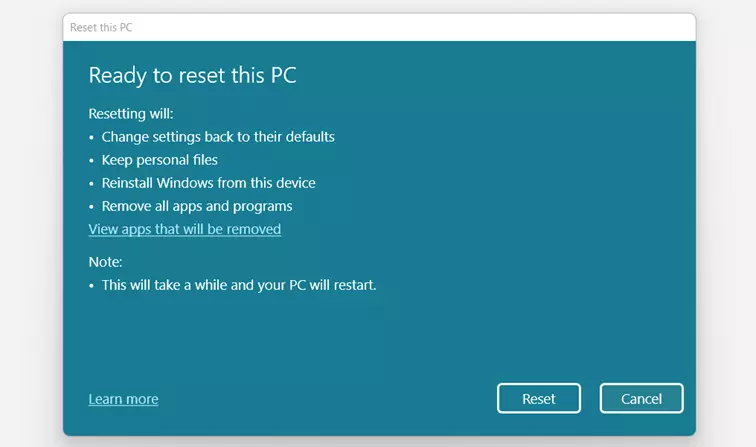Ripristinare Windows 11: come fare il reset del sistema operativo
Se il sistema operativo si blocca regolarmente, i programmi non funzionano più come dovrebbero o il PC ha cominciato a lavorare molto lentamente, a volte l’unica soluzione al problema potrebbe sembrare la riparazione o addirittura la vendita del dispositivo. Ma non tutto è perduto: per prima cosa, vale la pena provare a resettare Windows 11, ripristinando così il sistema operativo alle sue impostazioni di fabbrica. In questo articolo vi spieghiamo l’intera procedura passo dopo passo.
Ottieni la posta elettronica Exchange e tutte le ultime versioni delle tue applicazioni preferite su tutti i tuoi dispositivi.
Cosa fare prima di ripristinare Windows 11
Ripristinare le impostazioni di fabbrica di Windows 11 comporta alcuni vantaggi in più rispetto a una nuova installazione del sistema operativo o all’acquisto di un nuovo dispositivo; primo fra tutti permette di conservare i propri file durante il ripristino. Il reset della configurazione del sistema, tuttavia, dovrebbe essere vista come ultima risorsa, da attuare solo dopo aver provato tutte le altre opzioni per risolvere i problemi del sistema. Pertanto, prima di effettuare il reset del sistema operativo, è sempre bene come prima cosa provare a risolvere il problema servendosi degli strumenti di risoluzione dei problemi che Windows 11 mette a disposizione per problemi legati a varie tematiche, come gli adattatori di rete, la connessione Internet, l’alimentazione o le stampanti. Potete accedere al menu corrispondente come segue:
- Aprite le impostazioni facendo clic sull’omonimo pulsante nel menu di avvio o attraverso la combinazione di tasti [Windows] + [i].
- Andate alla voce “Risoluzione dei problemi”.
- Selezionate l’opzione “Altri strumenti di risoluzione dei problemi”.
- Eseguite i vari strumenti di risoluzione dei problemi.
Se i tentativi di risoluzione dei problemi si rivelano infruttuosi, l’ultima soluzione rimane quella di effettuare un reset di Windows 11. Prima di farlo, però, dovreste sempre creare un backup di Windows 11 e dei vostri file personali, così da minimizzare il rischio di perdita di dati ed essere preparati nel caso in cui qualcosa vada storto durante il reset del sistema.
Ripristinare Windows 11: la guida dettagliata
A differenza del ripristino di Windows 10, il ripristino delle impostazioni di fabbrica in Windows 11 è sempre legato a una nuova installazione del software di sistema. Durante il processo, potete scegliere se desiderate conservare i vostri file personali e se preferite utilizzare il file locale per la nuova installazione o effettuarla dal cloud.
Abbiamo riassunto per voi i passi più importanti per ripristinare Windows 11.
Primo passaggio: aprire il menu “Ripristino”
Così come avviene per la risoluzione dei problemi, è necessario richiamare le impostazioni di Windows utilizzando l’omonimo pulsante nel menu di avvio o servendosi della combinazione di tasti [Windows] + [i]. Se avete selezionato la voce “Sistema” nel menu di sinistra, troverete la voce di menu “Ripristino“, attraverso la quale è possibile fare il reset di Windows 11:
Secondo passaggio: avviare il reset di Windows
Ora siete nel menu che vi permette di ripristinare Windows 11. Qui avete anche la possibilità di andare allo strumento di risoluzione dei problemi (se non è stato già eseguito precedentemente come raccomandato) o di eseguire l’avvio avanzato, necessario, per esempio, per avviare Windows 11 in modalità sicura.
In questo caso, selezionate “Ripristina il PC” per continuare o iniziare il reset:
Terzo passaggio: determinare come gestire i propri file
Nel passaggio successivo, potete scegliere tra due opzioni per gestire i vostri file, le app installate e le impostazioni di sistema: se desiderate che questi dati personali rimangano sul dispositivo anche dopo aver effettuato il reset di Windows 11, selezionate il pulsante “Mantieni i miei file”. Se non avete più bisogno dei file e dello stato attuale delle app e delle impostazioni, cliccate invece su “Rimuovi tutto”.
Quarto passaggio: specificare la fonte di installazione
Come già detto, il ripristino delle impostazioni di fabbrica di Windows 11 è necessariamente legato a una nuova installazione del sistema operativo Microsoft. Windows 11 può ottenere i file di installazione necessari in locale dai file di sistema o scaricarli dal cloud (i file possono occupare oltre quattro gigabyte). Scegliete l’opzione che preferite facendo clic sulla voce corrispondente: “Reinstallazione locale” o “Download da cloud”.
Volete installare nuovamente il sistema operativo Microsoft su uno dei vostri dispositivi partendo da zero? Nel seguente articolo descriviamo passo dopo passo come installare Windows 11
Quinto passaggio: fare il reset di Windows 11
Nella seguente finestra di dialogo, fate clic su “Avanti” per confermare la fonte di installazione selezionata, o premete “Modifica impostazioni” per cambiare le impostazioni. Dopo poco tempo, il sistema operativo vi presenta un riassunto delle azioni che avranno luogo durante il reset.
A questo punto, fate clic su “Ripristina“ per avviare il processo e ripristinare le impostazioni di fabbrica di Windows 11.