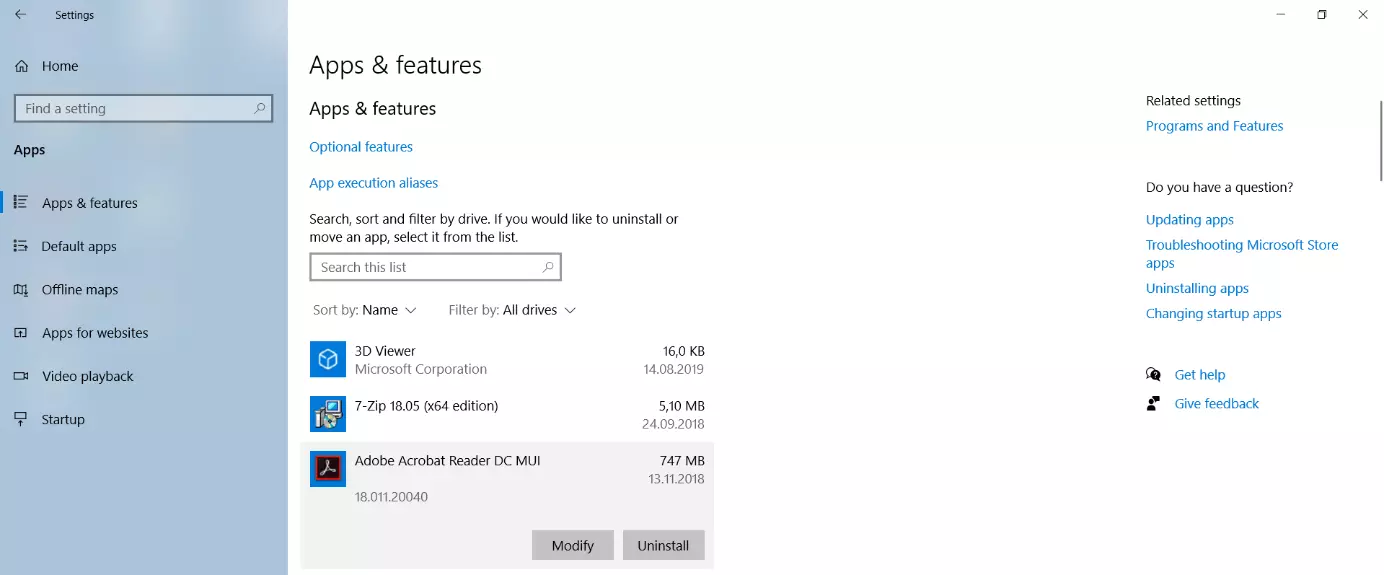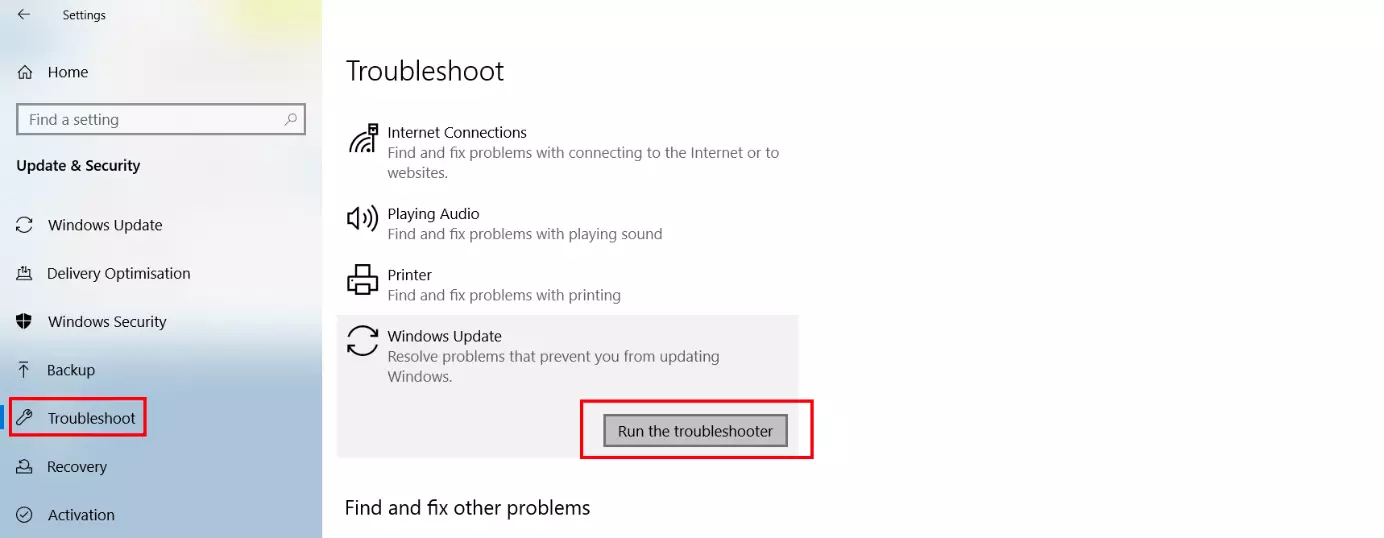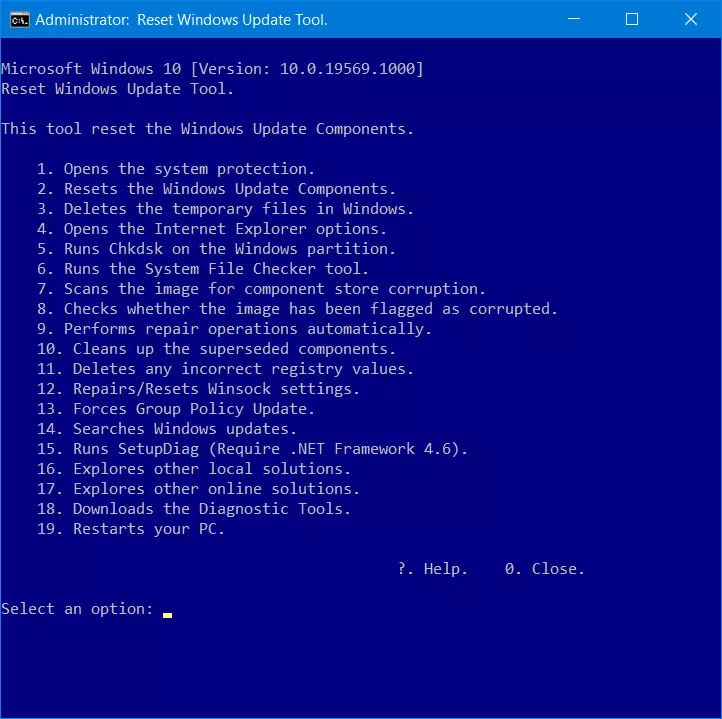Errore 0x8000ffff: le migliori soluzioni
Il codice di errore 0x8000ffff si verifica abbastanza di frequente nei sistemi Windows, poiché non è riconducibile a un errore ben definito, bensì può essere visualizzato in caso di errori in diversi punti del sistema. Solitamente l’errore 0x8000ffff non è causato da componenti Windows problematici o mancanti, ma da malfunzionamenti di programmi di terze parti. Nella maggior parte dei casi, a causare l’errore “imprevisto” sono gli scanner antivirus di produttori terzi.
La ricerca Google dei messaggi di errore di Windows deve essere eseguita con una certa cautela. Spesso tra i primi risultati sono proposti siti poco affidabili che offrono software ancor meno affidabili, a cui viene attribuita la presunta capacità di risolvere l’errore cercato. Di fatto, tuttavia, si tratta di veicoli attraverso i quali non di rado gli hacker diffondono i propri malware. Per questo motivo, non installate in nessun caso questi programmi, ma risolvete l’errore utilizzando i tool di Microsoft appositamente previsti, come descritto in questo articolo.
L’errore 0x8000ffff si verifica soprattutto in tre circostanze:
- installazione di software
- ripristino del sistema
- aggiornamento di Windows
Durante l’installazione di software
Se l’errore 0x8000ffff si verifica durante l’installazione di un software, spesso la causa è una disinstallazione incompleta. In questo caso, il programma era già installato in precedenza e nel sistema sono ancora presenti alcuni “residui” della precedente installazione. Per disinstallare completamente le applicazioni in Windows 10, procedete nel modo seguente:
- disattivate gli scanner virus e/o malware di produttori terzi.
- Chiudete anche tutti gli altri programmi in esecuzione.
- Disinstallate il programma nelle impostazioni di Windows, alla voce “App e funzionalità” oppure facendo clic con il tasto destro del mouse sul programma nel menu Start.
- Cancellate i dati delle applicazioni e i residui del rispettivo programma nelle directory “.\Program Files”, “.\Program Files (x86)”, “.\Users\<Nome utente>\AppData\Local” e “.\Users\<Nome utente>\AppData\Roaming”, cancellando le cartelle create per il programma.
- Con l’editor del Registro di sistema cercate le voci di registro del programma “HKEY_CURRENT_USER\Software” e “HKEY_LOCAL_MACHINE\Software” ed eliminatele.
- Svuotate le directory temporanee “.\Temp“, „.\Windows\Temp” e “.\Users\<Nome utente>\AppData\Local\Temp”.
- Riavviate il PC.
Dopo il riavvio, disattivate nuovamente i software di sicurezza di produttori terzi, quindi avviate un nuovo tentativo di installazione del programma. In questo modo è possibile verificare se il problema 0x8000ffff persiste.
Durante il ripristino del sistema mediante riavvio
Se il codice errore 0x8000ffff si verifica durante un tentativo di creare un nuovo punto di ripristino del sistema o di utilizzare un punto di ripristino già creato, riavviate il PC senza programmi ad esecuzione automatica e servizi in background. A questo scopo, procedete come segue:
- Dal menu Start (icona di Windows), alla voce “Strumenti di amministrazione Windows”, avviate il programma “Configurazione del sistema”.
- Nella scheda “Servizi”, attivate l’opzione “Nascondi tutti i servizi Microsoft”.
- A questo punto fate clic su “Disattiva tutti” per disattivare anche tutti gli altri servizi ad esecuzione automatica.
- Passate alla scheda “Esecuzione automatica” e fate clic sul link “Apri Gestione attività”.
- Nella Gestione attività, cartella “Esecuzione automatica” disattivate tutti i servizi ad esecuzione automatica.
- Riavviate il PC.
Dopo il riavvio, disattivate tutti gli scanner virus di produttori terzi e tentate di creare o utilizzare un punto di ripristino del sistema. Successivamente, riattivate i servizi e le esecuzioni automatiche e riavviate il PC.
Durante il ripristino del sistema con il programma della riga di comando DISM
Anche file di sistema danneggiati possono essere la causa dell’errore 0x80000ffff. In questo caso è possibile ripristinare il sistema con lo strumento della riga di comando DISM e con il System File Checker di Windows. Entrambi sono strumenti di risoluzione errori preinstallati in Windows 10 e Windows 8, che vengono avviati tramite la riga di comando e non dispongono di un’interfaccia grafica, ma che funzionano comunque molto bene. In Windows 7 era necessario scaricare e installare uno speciale Automated Installation Kit (AIK) di Windows.
Per correggere l’errore 0x8000ffff attraverso la riga di comando, procedete come segue:
- Con il tasto destro del mouse, fate clic sul logo Windows nella barra delle applicazioni e aprite il menu Start. Da qui selezionate “Prompt dei comandi (amministratore)” o “Windows PowerShell (amministratore)”. A seconda della configurazione di Windows, viene visualizzata solo una di queste due voci di menu.
- Nel rispettivo strumento a riga di comando lanciate il comando “DISM/Online/Cleanup-image/Scanhealth” e confermate con il tasto Invio. Viene avviata una procedura di ricerca errori, che può richiedere alcuni minuti. Se il DISM non trova errori, viene visualizzato il messaggio “No component store corruption detected”. In questo caso è possibile saltare il passaggio successivo.
- Se è stato segnalato un errore, digitate il comando “DISM/Online/Cleanup-image/Restorehealth” e confermate con il tasto Invio. A questo punto, gli errori trovati vengono corretti, cosa che può richiedere un certo tempo.
Se viene visualizzato il messaggio “Impossibile trovare i file di origine”, questi devono essere caricati da un DVD di installazione di Windows o da un file ISO corrispondente.
Se non avete il DVD originale Microsoft a portata di mano, potete scaricare e generare un file ISO utilizzando il Media Creation Tool per Windows.
Per caricare i file di origine per la correzione dal DVD o dal file ISO, inserite nel comando DISM il percorso dell’unità per l’immagine di installazione di Windows:
DISM/Online/Cleanup-Image/RestoreHealth/Source:wim:X:\sources\install.wim:1/LimitAccessIn questo comando, sostituite la lettera dell’unità X: con la lettera dell’unità del DVD o del file ISO.
Una volta che DISM ha concluso con successo la procedura di correzione, nella stessa finestra del prompt dei comandi lanciate il System File Checker:
sfc /scannowDurante l’aggiornamento di Windows utilizzando la Risoluzione problemi
Nelle impostazioni di Windows 10, alla voce “Aggiornamento e sicurezza”, “Risoluzione problemi” trovate uno strumento che corregge automaticamente la maggior parte degli errori nel sistema di aggiornamento di Windows. Nel caso in cui il codice errore 0x8000ffff dovesse essere visualizzato durante l’esecuzione del normale aggiornamento, questo strumento permette una risoluzione semplice e rapida del problema.
Per accedere alle impostazioni di Windows, fate clic sul simbolo delle impostazioni nel menu Start o utilizzate la combinazione di tasti tasto [Windows] + [i].
Avviate la risoluzione dei problemi facendo clic su “Esegui lo strumento di risoluzione dei problemi”; nella maggior parte dei casi, a questo punto dovete solo attendere. L’applicazione di sistema viene eseguita senza che l’utente debba intraprendere alcuna azione. Al termine della procedura viene segnalato se è stato possibile risolvere il problema.
Con lo script Reset Windows Update Agent
Nel corso del tempo, Microsoft ha sviluppato diversi strumenti, registry hack e suggerimenti della riga di comando per risolvere i problemi di aggiornamento e li ha raccolti nella banca dati del supporto Windows, condensandoli quindi in modo chiaro in uno script. Questi strumenti sono utili anche quando la risoluzione dei problemi per Windows Update nelle impostazioni non dà l’esito auspicato.
Un menu testuale intuitivo offre strumenti per ripristinare i componenti di update, cancellare i file temporanei, svuotare il registro e controllare i file di sistema protetti. Lo script Reset Windows Update Agent scarica i tool adatti nella versione aggiornata e li esegue. Dopo il download, decomprimete l’archivio ZIP scaricato in una cartella sul disco rigido e avviate il file di script in essa contenuto “ResetWUEng.cmd” facendo clic con il tasto destro del mouse (richiede i diritti di amministratore).
Tutti gli scanner malware (ad eccezione di Windows Defender) devono essere obbligatoriamente disattivati, poiché spesso i software di sicurezza di produttori terzi bloccano gli accessi a livello di sistema e gli script reagiscono in modo errato ai potenziali errori, sebbene non si tratti di errori del sistema di aggiornamento, ma solo di reazioni impreviste dello scanner virus.
I singoli componenti della suite vengono eseguiti attraverso l’immissione di numeri. Per risolvere l’errore 0x8000ffff è necessario avviare in sequenza i componenti da 1 a 11. Nella maggior parte dei casi questo errore non si ripresenta più.
Durante l’aggiornamento di Windows con il programma della riga di comando DISM
Anche la procedura seguente, che utilizza gli strumenti a riga di comando DISM e SFC, può aiutarvi a risolvere il codice errore 0x8000ffff durante l’esecuzione dell’aggiornamento di Windows.
Anche se l’errore è stato corretto già una volta, non significa che in un altro punto del sistema non possa verificarsi nuovamente un errore imprevisto con lo stesso codice errore. Se questo tipo di errore si presenta con frequenza crescente, consigliamo di disinstallare il software di sicurezza di produttori terzi utilizzato e di ricorrere esclusivamente al Windows Defender fornito da Windows oppure a un’alternativa adatta.