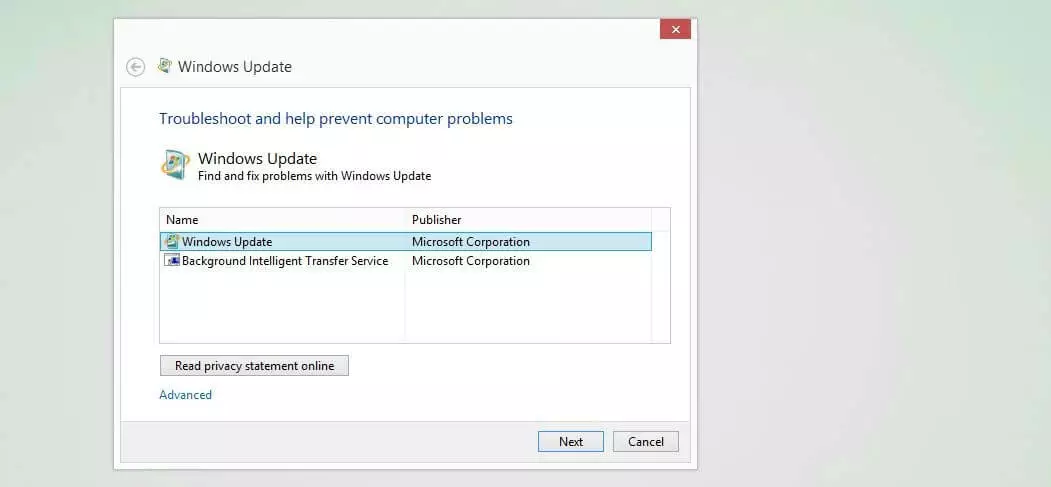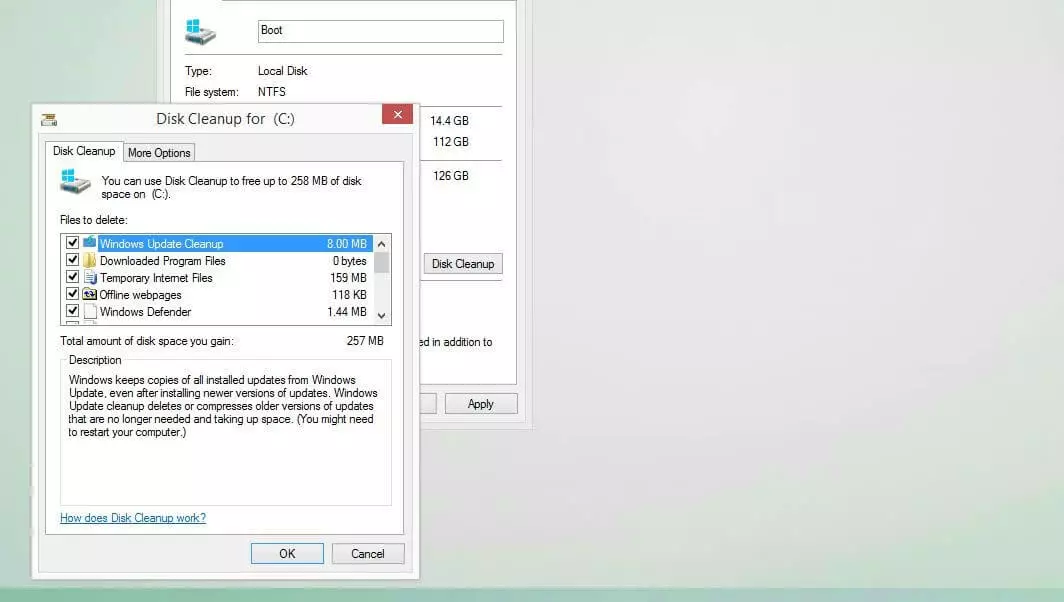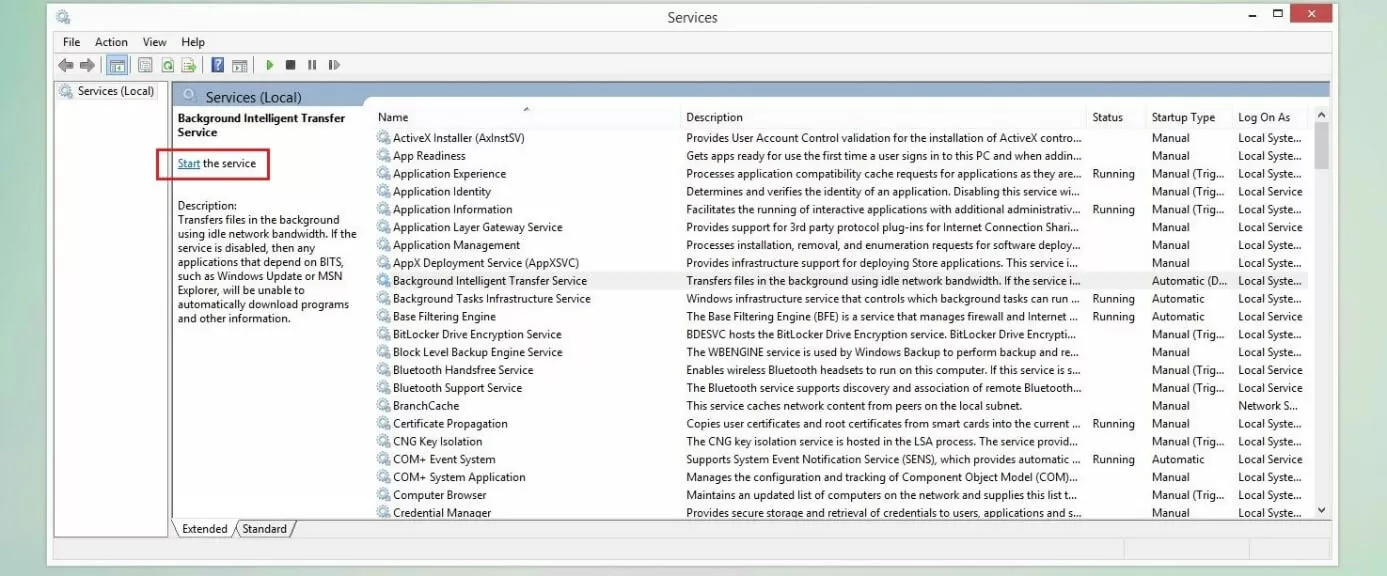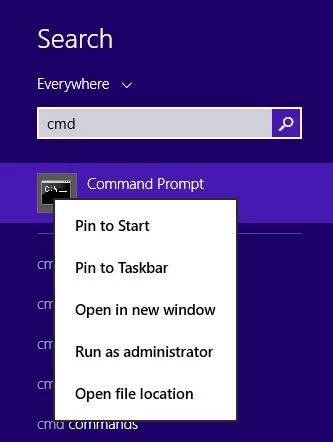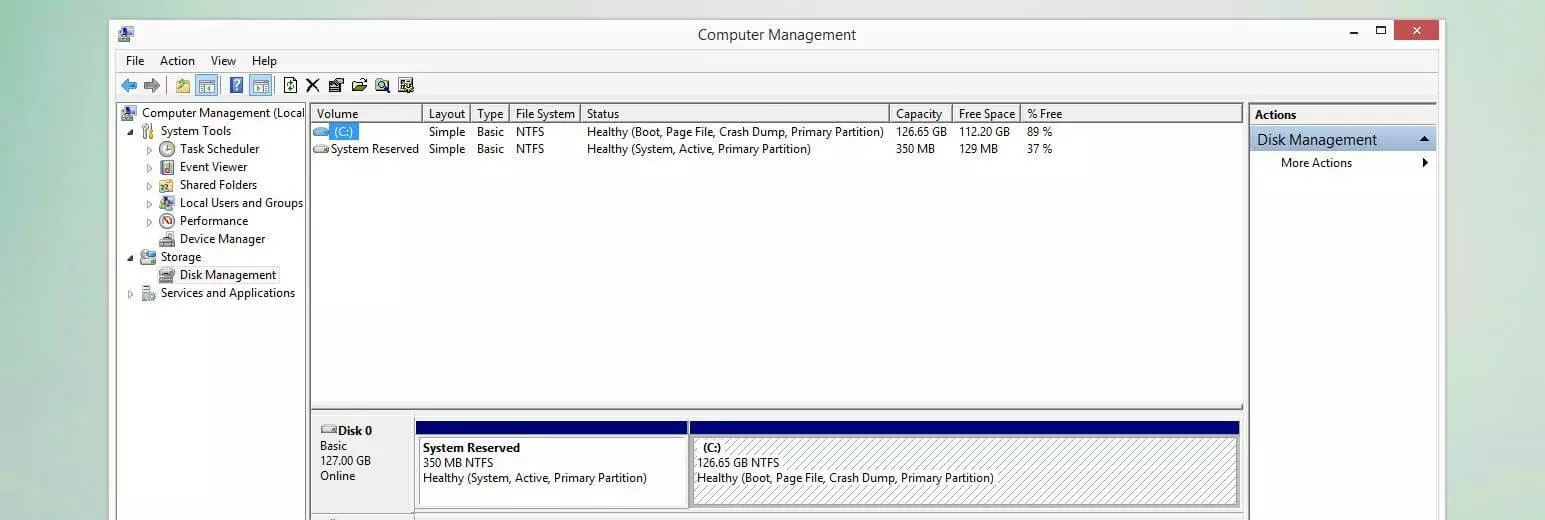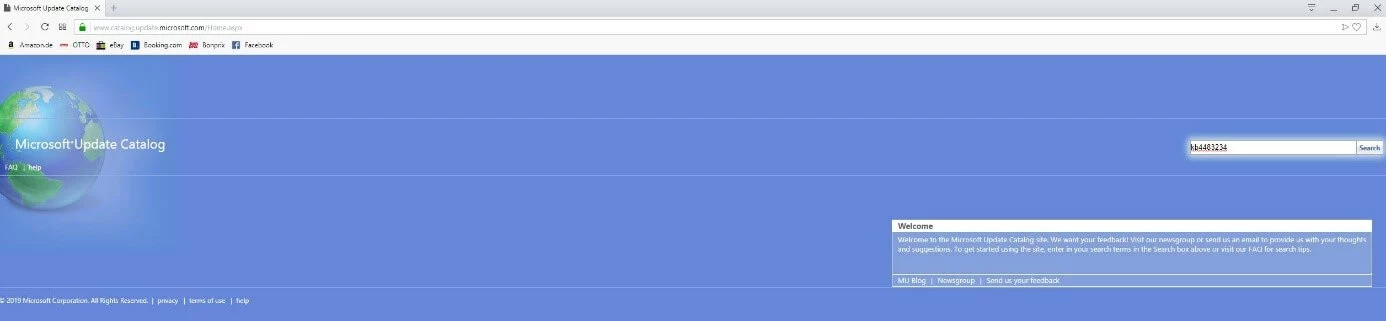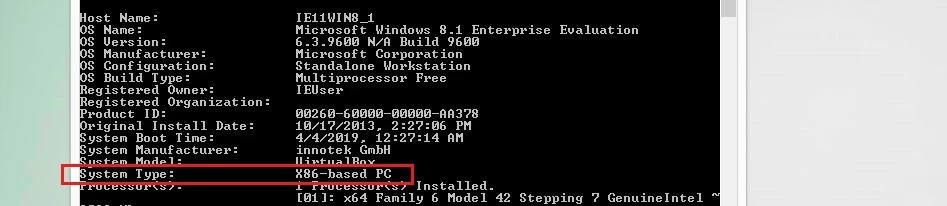0x8024200d: le soluzioni migliori per risolvere l’errore di Windows Update
Affinché Windows sia il più possibile sicuro e stabile è indispensabile scaricare e installare, automaticamente o manualmente, gli ultimi aggiornamenti disponibili in modo tempestivo tramite l’Update Center. Se non si utilizzano queste opzioni di aggiornamento del sistema, gli errori resi noti e le falle di sicurezza individuate persistono, esponendovi inutilmente a problemi di sistema e rischi per la sicurezza. La situazione è ugualmente critica, pur dipendendo meno da voi, quando errori come 0x8024200d impediscono il processo di aggiornamento anche dopo un riavvio del computer.
Vi mostreremo in cosa consiste questo errore di aggiornamento e quali sono le soluzioni che hanno più probabilità di successo.
A cosa è legato l’errore 0x8024200d?
Il codice di errore di Windows “0x8024200d” è associato ad un problema di installazione nell’aggiornamento del sistema. Può accadere che il processo di aggiornamento si blocchi completamente o che il problema interessi solo una parte degli aggiornamenti disponibili.
Il codice “0x8024200d” è spesso accompagnato dal messaggio “WU_E_UH_NEEDANOTHERDOWNLOAD”, il che lascia intendere che l’errore non sia risolvibile con un semplice riavvio del processo di aggiornamento: il gestore degli aggiornamenti non può funzionare correttamente in presenza di file d’installazione preesistenti e questo per diversi motivi che possono essere dati errati, componenti di aggiornamento che non funzionano correttamente o non avviate o mancanza di spazio di archiviazione. Anche il malware e le applicazioni di terze parti, come i programmi antivirus o gli strumenti di ottimizzazione, possono essere responsabili del fallimento degli aggiornamenti.
L’errore 0x8024200d si verifica sia nella versione corrente di Windows 10 che in edizioni precedenti come Windows 7 o Windows Vista.
Le soluzioni migliori per risolvere l’errore di Windows “0x8024200d”
Poiché l’errore di aggiornamento di Windows può avere cause diverse, esistono diversi tipi di soluzioni. Il problema principale, tuttavia, è che Windows non vi dice dove cercare l’errore, pertanto non avete altra scelta se non quella di esaminare l’elenco delle possibili cause per correggerlo.
In ogni caso prima di iniziare dovreste almeno tentare di risolvere il problema riavviando il computer: anche se la probabilità è piuttosto bassa, c’è ancora la possibilità che l’aggiornamento problematico possa essere eseguito in un secondo momento, ad esempio perché il server di download non è stato raggiunto nel tentativo precedente o perché Windows stesso non ha funzionato correttamente.
Se invece l’aggiornamento di Windows mostra ancora il codice di errore "0x8024200d" dopo il riavvio, è necessario cercare la causa da soli. Di seguito trovate un elenco di soluzioni utili.
Soluzione 1: disattivare (temporaneamente) software di sicurezza di terze parti
Prima di apportare modifiche concrete a file, servizi e impostazioni di sistema, conviene prendere in considerazione il software di sicurezza se l’errore 0x8024200d impedisce l’installazione di un nuovo aggiornamento di Windows. Se sul sistema sono installati altri programmi di protezione dal malware oltre a Windows Defender e Windows Firewall, questi potrebbero bloccare il processo di aggiornamento del sistema operativo. Per accertarlo, potete disattivare temporaneamente le applicazioni relative e fare un nuovo tentativo di aggiornamento.
Se riuscite a individuare un software antivirus, anti malware o un software simile, avete tre diverse opzioni:
- contattare il produttore del software e descrivergli il problema
- disinstallare l'applicazione problematica e sostituirla con un'alternativa simile
- disattivare sempre il software di sicurezza se si ricevono messaggi di errore di Windows Update come "0x8024200d" (non consigliato se sono disattivati anche Windows Defender e Firewall)
Soluzione 2: utilizzare lo strumento di risoluzione dei problemi di Windows Update
Spesso gli errori di Windows che iniziano con il codice “0x8024” possono essere corretti utilizzando lo strumento di risoluzione dei problemi di Windows Update. Questo è presente di default in Windows 10 e anche nelle versioni precedenti come Windows 8, ma è anche possibile scaricarlo dal forum di Supporto tecnico di Microsoft. Il download è particolarmente utile se non aggiornate Windows da molto tempo e quindi probabilmente non possedete l'ultima versione dello strumento. Dopo il download, è sufficiente fare un doppio clic per avviare il file .diagcab scaricato, selezionare “Windows Update” e fare clic su “Avanti” per avviare la risoluzione automatica dei problemi.
Per utilizzare lo strumento di risoluzione dei problemi integrato in Windows 10 seguite questi passaggi:
- Accedete al menu Start (icona Windows) e aprite le impostazioni (icona con simbolo dell’ingranaggio).
- Fate clic su “Aggiornamento e sicurezza”.
- Andate sulla voce “Risoluzione dei problemi”.
- Fate clic sulla voce “Windows Update” e quindi su “Esegui risoluzione dei problemi”.
Soluzione 3: eliminazione temporanea dei file d’installazione di Windows
Un’altra opzione per correggere l’errore 0x8024200d è la pulizia dei file di sistema automaticamente memorizzati nella cache e relativi al Windows Update; questi possono essere file difettosi o patch incomplete che impediscono l'aggiornamento del sistema operativo.
Per pulire i file di sistema avete bisogno dei diritti di amministratore!
A tale scopo Windows mette a disposizione lo strumento “Pulizia Disco”, che può essere avviato utilizzando la finestra di dialogo “Esegui” e che si richiama tramite l’omonimo pulsante nel menu Start o con la combinazione di tasti [tasto Windows] + [R]. Una volta aperta la finestra, digitate quanto segue:
cleanmgrConfermando con “OK”, Windows avvia la pulizia del disco indirizzato. Selezionate innanzitutto l'unità su cui è installato Windows, di solito C, e fate di nuovo clic su “OK”. Ora è possibile premere il pulsante “Pulizia dei file di sistema”. Dopo un breve controllo, Windows vi presenterà un elenco dei file che possono essere eliminati, in cui è possibile selezionare le seguenti voci (se elencate):
- Pulizia degli aggiornamenti Windows
- File di programmi scaricati
- File temporanei di Internet
- File temporanei
- Log di sistema – file di preferenze
- File temporanei d’installazione Windows
- File temporanei di programmi di setup Windows
Premete “OK” un'ultima volta e poi “Elimina file” per avviare la pulizia. Dopo che il processo è stato completato, è necessario riavviare il sistema prima di tentare un nuovo aggiornamento.
Soluzione 4: riavviare i servizi di Update e Download
Per contattare i server Microsoft e scaricare e installare gli aggiornamenti forniti, l’Update Center di Windows utilizza, tra le altre cose, il servizio Windows Update (WU) e il Background Intelligent Transfer Service (BITS). Il primo accompagna l'intero processo di aggiornamento, mentre il secondo funge da download manager, garantendo un utilizzo ottimale della larghezza di banda e la ripresa dei download interrotti. Se questi due servizi non funzionano correttamente o non vengono avviati per niente, il problema di Update “0x8024200d” può verificarsi in qualsiasi momento.
Nelle impostazioni avanzate del Windows Update (alla voce “Ottimizzazione recapito”) è possibile limitare la larghezza di banda massima disponibile per i nuovi aggiornamenti. Utilizzate questa opzione se l'aggiornamento automatico di Windows sovraccarica troppo le capacità del vostro computer.
In questo caso è opportuno interrompere i servizi menzionati, cancellare il contenuto della directory Windows\SoftwareDistribution\Download e quindi riavviare entrambi i servizi. Dunque, per prima cosa bloccate i servizi eseguendo le seguenti operazioni:
- Richiamate la finestra di dialogo “Esegui” tramite il menu Start o con la combinazione di tasti [tasto Windows] + [R]
- Digitate “services.msc”
- Cliccate su “OK” per aprire la gestione dei servizi.
- Cercate le voci “Windows Update” e “Background Intelligent Transfer Service” e cliccate su “Interrompi il servizio” in entrambi i casi.
Lasciate aperta la finestra della gestione dei servizi mentre si elimina il contenuto della directory di download degli aggiornamenti. È inoltre possibile accedervi tramite la finestra di dialogo “Esegui” inserendovi il percorso completo:
C:\Windows\SoftwareDistribution\DownloadEliminate tutti i file e le cartelle di questa directory senza cancellare la cartella di download stessa, quindi riavviate il sistema.
Se è stata selezionata un’altra posizione di installazione per il sistema Windows, è necessario sostituire la lettera dell'unità corrispondente.
Soluzione 5: verificare la presenza di errori nei file di sistema
Il codice di errore “0x8024200d” legato all’installazione di nuovi aggiornamenti può anche essere dovuto a file di sistema danneggiati o mancanti. Ciò è verificabile tramite il System File Checker (SFC) integrato di default. Lo strumento a riga di comando può essere avviato direttamente dal prompt dei comandi se si hanno i diritti di amministratore e da un lato controlla tutti i file di sistema protetti, dall’altro cerca di risolvere eventuali problemi rilevati. Se il tentativo di risoluzione fallisce, riceverete almeno un rapporto dettagliato nel file CBS.log, che si trova nella directory Windows\Logs\CBS.
Per poter avviare SFC è necessario eseguire il prompt dei comandi come amministratore, altrimenti il comando non dispone dei diritti necessari per eseguire l’operazione. Per avviare il prompt dei comandi come amministratore:
- utilizzate la funzione di ricerca di Windows
- inserite il termine “cmd”.
- fate clic con il tasto destro del mouse sulla voce “Prompt dei comandi”
- selezionate la voce di menu “Esegui come amministratore”
Inserite quindi il comando seguente nella riga di comando:
sfc /scannowPremete Invio per confermare il comando, quindi attendete il completamento della scansione del sistema, che potrebbe richiedere alcuni minuti. A tal fine lasciate aperta la finestra del prompt dei comandi.
Soluzione 6: pulire o eventualmente estendere una partizione del sistema
L’errore 0x8024200d potrebbe anche essere causato da un’insufficienza di spazio sul disco rigido o sulla partizione in cui è installato Windows. Se non l’avete già fatto come proposto nella soluzione 3 (vedi sopra), dovreste provare prima di tutto a liberare l’unità Windows dai file non necessari.
Se lo spazio libero su disco è troppo piccolo anche dopo la pulizia, la soluzione alternativa è quella di aumentare il volume della partizione di sistema. Windows offre lo strumento integrato di Gestione Disco che può essere utilizzato per estendere le partizioni e si avvia nel modo seguente:
- Aprite il menu Start di Windows e fate clic sulla voce “Gestione computer” sotto la voce “Strumenti di amministrazione Windows”.
- Nella categoria “Archiviazione” trovate la gestione disco che potete selezionare per ottenere un elenco delle partizioni disponibili.
- Fate clic con il tasto destro del mouse sulla partizione di sistema e selezionate “Estendi volume”.
Se l’opzione “Estendi volume” è disattivata, non c’è spazio libero su disco perché utilizzato dalle altre partizioni. In questo caso è necessario ridurre le dimensioni di quest’ultime per consentire l’estensione del volume. A tal proposito consigliamo di utilizzare software di terze parti come Paragon Hard Disk Manager.
Soluzione 7: scaricare e installare manualmente Windows Update
Se l’errore 0x8024200d non può essere corretto con le soluzioni finora descritte, potete provare a scaricare e installare l’aggiornamento problematico da soli, senza l’Update Center di Windows. Tutto ciò che vi serve è l’ID dell’aggiornamento (a partire dalla combinazione di lettere “KB”) e il database online di Microsoft Update Catalog.
L’ID di un aggiornamento si trova nell’Update Center: visualizzate la cronologia degli aggiornamenti e annotate il numero KB scritto tra parentesi che ha causato l’errore 0x8024200d.
È possibile accedere al catalogo online in qualsiasi momento con il vostro browser cliccando sul link sopra citato o digitando l’indirizzo “catalog.update.microsoft.com” nella riga del browser. In seguito inserite l’ID nella barra di ricerca del catalogo e cliccate su “Cerca”:
Quando la ricerca ottiene dei risultati, il catalogo online elenca le versioni disponibili dell’aggiornamento richiesto. Selezionate la versione appropriata per il vostro sistema, Windows (desktop) o Windows Server, e l’architettura sottostante: ARM64, x64 o x86. Poi cliccate su “Download” nella riga corrispondente e quindi sul link per il download fornito. Se non siete sicuri dell’architettura del sistema, potete rilevarla dalla riga di comando inserendo il comando “systeminfo” e leggendo il valore nella riga “Tipo di sistema”:
Dopo aver scaricato il file di aggiornamento corrispondente (.msu), avviate l'installazione con un doppio clic. Quindi seguite le istruzioni della procedura guidata per aggiornare correttamente il sistema e risolvere il problema 0x8024200d.
Vi preghiamo di osservare la nota legale relativa a questo articolo.