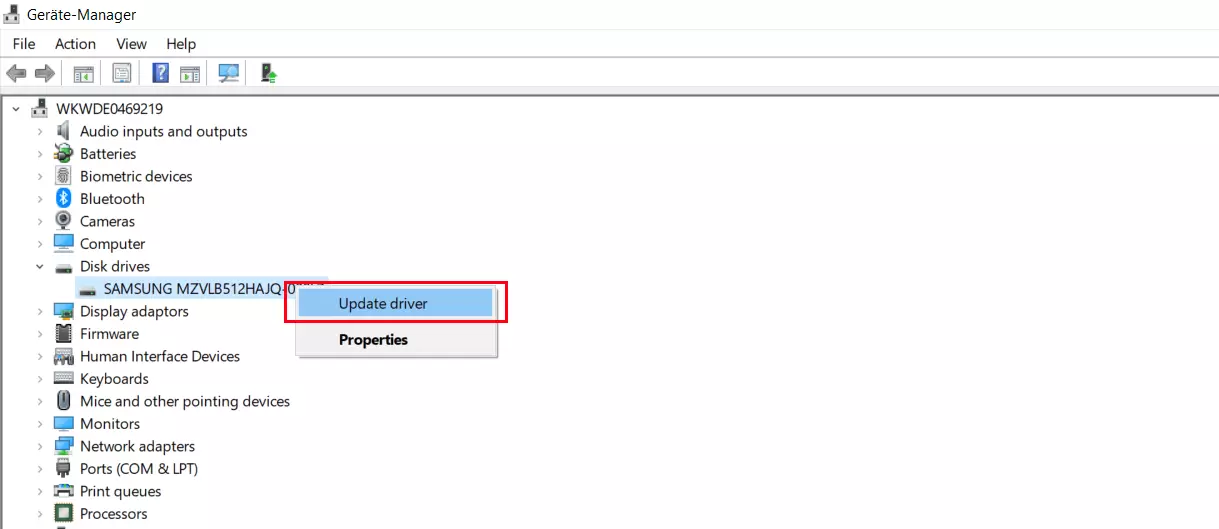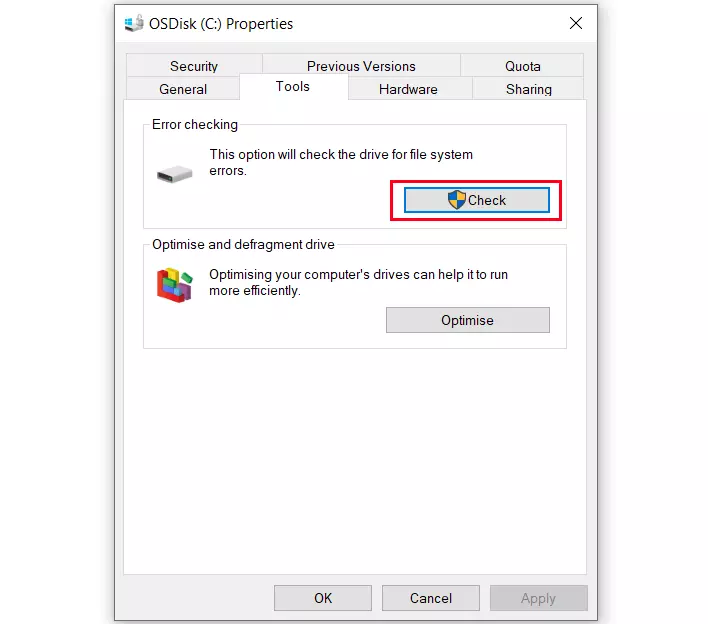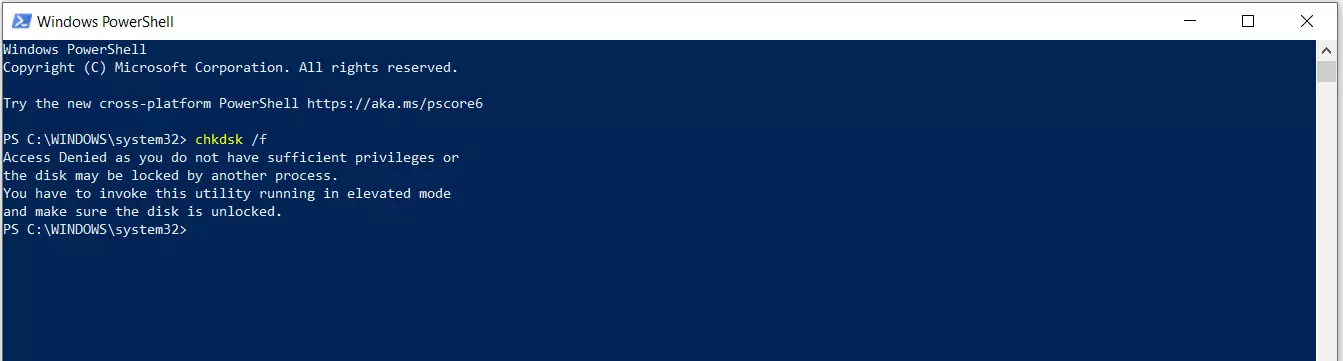Come si risolve l’errore 0xc00000e9 di Windows?
Se in Windows si verifica un errore, il sistema lo descrive perlopiù con un messaggio di testo breve e poco esplicativo, a cui è associato un codice errore composto da un numero esadecimale a otto caratteri. Per molti utenti dei sistemi Microsoft, queste brevi indicazioni sono tuttavia di poco aiuto, poiché non informano né sulla causa, né sulle possibili soluzioni. Questo articolo vi spiega cosa occorre fare nel caso in cui si verifichi l’errore 0xc00000e9, che viene visualizzato nell’eventualità di un errore imprevisto di input/output (unexpected i/o error) di un supporto dati.
Possibili errori hardware e soluzioni
L’errore 0xc00000e9 si verifica casualmente durante il funzionamento del PC oppure soltanto durante la lettura e la scrittura dei dati su una determinata unità. L’errore è particolarmente grave se si verifica durante la procedura di avvio e, di conseguenza, Windows non riesce più ad avviarsi.
Per risolvere il problema, occorre innanzitutto capire qual è l’unità interessata. Se l’errore si verifica sempre su una determinata unità, potete restringere il ventaglio delle possibili soluzioni. Se, ad esempio, scollegando tutte le unità esterne dal PC non si verificano più errori, significa che una delle unità esterne è difettosa.
Spesso l’errore è causato da collegamenti via cavo danneggiati o non fissati correttamente. Sostituendo il cavo USB di un’unità esterna, in alcuni casi è già possibile risolvere l’errore.
Se si sospetta che il problema riguardi i dischi rigidi integrati, spegnere il PC, scollegarlo dalla rete, quindi aprirlo con un cacciavite e controllare il fissaggio dei cavi SATA. Questi cavi possono infatti allentarsi con il tempo a causa delle vibrazioni della ventola e dei dischi rigidi. Può inoltre succedere che i contatti si corrodano e non permettano più un collegamento affidabile. In caso di dubbio, potete semplicemente sostituire i cavi SATA.
Se l’errore 0xc00000e9 si verifica soltanto durante la lettura di un determinato CD o DVD, nella maggior parte dei casi sarà quest’ultimo ad essere difettoso. In questo caso non vi resta che tentare di copiare quanti più dati possibile dal CD al disco rigido. Nel caso di un supporto dati protetto da scrittura non è possibile eseguire alcun ripristino.
Gli errori delle unità provocano facilmente perdite di dati. Pertanto, se visualizzate il codice errore 0xc00000e9, dovreste per prima cosa eseguire una copia di backup dei dati contenuti sull’unità interessata.
In alcuni casi, la causa di un errore di input/output sconosciuto può anche essere un driver obsoleto o danneggiato. In questo caso, il problema può essere risolto nel modo seguente:
- Con il tasto destro del mouse, fate clic sul logo Windows nella barra delle applicazioni e aprite il menu di sistema. Da qui selezionate “Gestione dispositivi”.
- Fate doppio clic su “Unità disco”: viene visualizzato un elenco delle unità collegate a questo PC.
- Fate clic con il tasto destro sull’unità problematica, quindi selezionate dal menu di scelta rapida “Aggiorna driver”.
- Se sono presenti più dischi rigidi non è sempre facile trovare quello giusto, poiché nella Gestione dispositivi le unità non sono elencate con la rispettiva lettera, ma con il relativo nome di dispositivo. Facendo doppio clic su un’unità, nella finestra successiva, scheda “Volumi”, vengono visualizzate le lettere dell’unità che si trovano su questo supporto dati. Se questa finestra è vuota, fate clic su “Inserisci dati” per visualizzare i dati dell’unità.
Ricorrere agli strumenti per la correzione delle unità
Se siete riusciti a escludere una causa hardware concreta, è consigliabile cercare di risolvere l’errore 0xc00000e9 con un tool. A questo scopo potete avvalervi di alcuni tool installati di serie, come ad esempio il controllo errori disco, che potete eseguire come interfaccia grafica o come programma della riga di comando con il nome chkdsk.
Controllo errori con lo strumento grafico:
- Se avete individuato l’unità che causa l’errore, fate clic con il tasto destro del mouse sull’unità in Esplora risorse, quindi dal menu di scelta rapida selezionate “Proprietà”.
- Aprite la scheda “Strumenti” e selezionate l’opzione “Controlla” per avviare il controllo dell’unità.
- A seconda della dimensione e della quantità di dati, il controllo può richiedere diversi minuti. Durante questa procedura è sconsigliabile accedere all’unità con altri programmi. L’ideale è chiudere tutti i programmi e terminare anche gli scanner malware di produttori terzi per evitare che possano accedere all’unità.
Controllo errori con lo strumento della riga di comando chkdsk:
- Per prima cosa chiudete tutte le finestre in cui è visualizzata l’unità da controllare e terminate tutti i programmi che potrebbero accedere all’unità.
- Con il tasto destro del mouse, fate clic sul logo Windows nella barra delle applicazioni e aprite il menu di sistema. Da qui selezionate “Prompt dei comandi (amministratore)” o “Windows PowerShell (amministratore)”. A seconda della configurazione di Windows, viene visualizzata solo una di queste due voci di menu.
- Nella riga di comando digitate la lettera dell’unità da correggere, seguita dai due punti, in modo da passare a questa unità.
- Con il comando “chkdsk /f” avviate la correzione approfondita (può richiedere tempo).
- Se un altro processo Windows accede all’unità, viene visualizzato un messaggio corrispondente. Confermando questo messaggio con il tasto [J], la preparazione di questa unità per Windows viene interrotta.
L’unità di sistema (in questo caso C:) non può essere controllata con chkdsk durante l’utilizzo. Con il tasto [J] potete fare in modo che il controllo automatico venga eseguito al riavvio successivo del PC.
Cosa fare se Windows non si avvia più
In casi gravi, un errore sull’unità di sistema può far sì che Windows non si avvii più.
Spesso è solo la batteria tampone del BIOS scarica o un’impostazione errata nel BIOS a impedire l’avvio di Windows. In questi casi sono utili i due rimedi seguenti:
- Prima di eseguire il riavvio, premere il tasto visualizzato sullo schermo del BIOS, solitamente [F2] o [Canc], per accedere alle impostazioni del BIOS. Qui è contenuta l’opzione che permette di ripristinare le impostazioni standard del BIOS – operazione, questa, che risulta sufficiente nella maggior parte dei casi.
- In alcuni casi, per risolvere problemi come il codice errore 0xc00000e9, è inoltre utile impostare il disco rigido di sistema come unità di avvio standard e disattivare il menu di avvio visualizzato in modo opzionale.
Se il BIOS è impostato correttamente, ma all’avvio di Windows il PC continua a visualizzare il messaggio 0xc00000e9, può essere d’aiuto il ripristino di sistema di Windows. Il boot manager di Windows 10 contiene delle opzioni di avvio avanzate che, in queste situazioni, permettono di ripristinare il sistema operativo o di mettere in salvo i dati:
- Riavviate il computer e, sulla pagina iniziale del boot manager, fate clic su “Modifica le impostazioni predefinite o scegli altre opzioni”.
- Fate clic su “Scegli altre opzioni” e, nella finestra successiva, premete “Risoluzione dei problemi”. Nel menu successivo potete ripristinare le impostazioni originali del PC.
- In alternativa, cliccando su “Opzioni avanzate” potete accedere a ulteriori funzioni di ripristino del sistema che, in molti casi, permettono di riavviare un sistema Windows danneggiato.
La funzione “Ripristino del sistema”, ad esempio, permette di ripristinare uno stato precedente del sistema. A questo scopo potete scegliere un punto di ripristino di sistema creato in precedenza sul PC con la funzione di ripristino di sistema di Windows. Questo rimedio permette spesso di risolvere l’errore 0xc00000e9 se, ad esempio, si sono verificati degli errori del file system a causa dell’utilizzo scorretto di un software di ottimizzazione o in caso di crash di un programma durante un processo di scrittura. Se la causa del mancato avvio di Windows è il blocco di avvio sul disco rigido (si tratta peraltro di una causa molto frequente), è possibile ricorrere al “Ripristino all’avvio”.