Come ruotare lo schermo su Windows 11
Se l’orientamento classico in orizzontale dello schermo non è la soluzione migliore per te, con Windows 11 puoi ruotare lo schermo. Questa semplice operazione può essere eseguita direttamente dalle impostazioni, ma con alcuni computer è sufficiente una combinazione di tasti. Ti illustriamo come fare.
Ruotare lo schermo dalle impostazioni in Windows 11
Nella maggior parte dei casi, lo schermo è posizionato orizzontalmente sulla scrivania, così come orizzontale è l’orientamento della schermata. Tuttavia, soprattutto se utilizzi più schermi contemporaneamente, può essere utile cambiare l’orientamento di uno schermo. Ciò ti consente di sfruttare l’intera altezza dello schermo, ad esempio per visualizzare meglio i testi lunghi.
Quando utilizzi due schermi, inizia con l’esaminare la configurazione dei due monitor e, se necessario, configura i due schermi, prima di modificare l’orientamento di uno dei due.
Windows 11 ti offre quattro diverse impostazioni per l’orientamento dello schermo: orizzontale, verticale, orizzontale (capovolto) e verticale (capovolto).
Puoi cambiare la schermata dalle impostazioni del sistema in pochi clic:
- Per prima cosa, seleziona “Impostazioni” dal menu delle app.
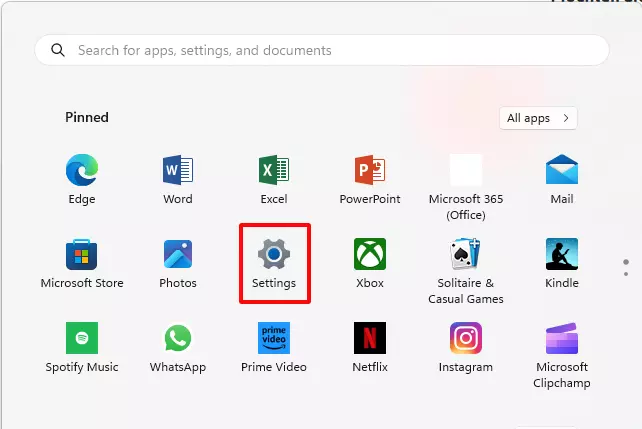
- Dopodiché seleziona la prima voce del menu che compare: “Schermo”. Qui puoi impostare anche altre funzioni, come la luminosità, o cambiare il numero degli schermi in uso.
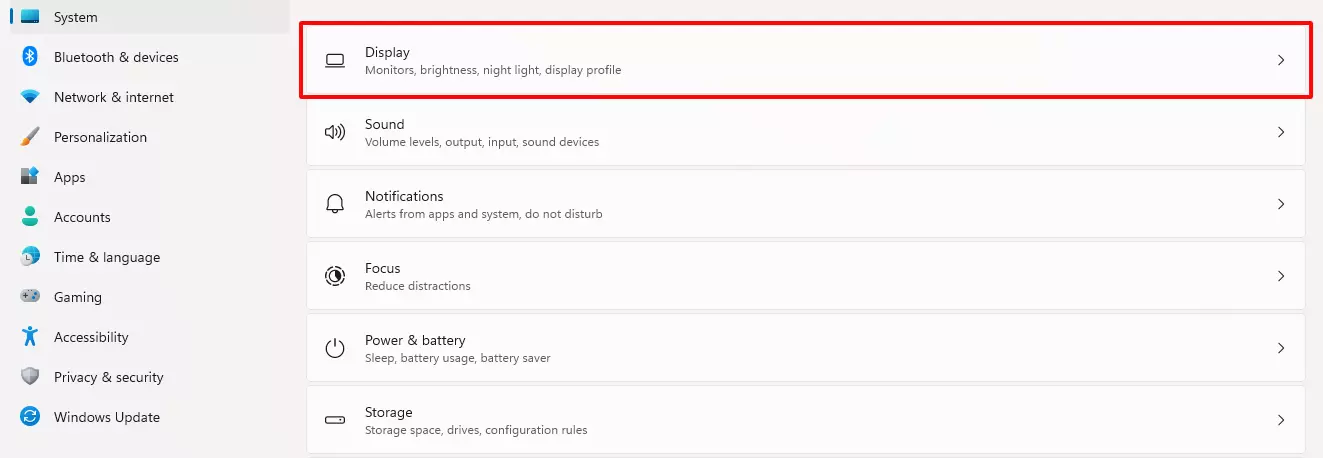
- Puoi selezionare l’orientamento dello schermo che preferisci nella sezione “Orientamento dello schermo”.
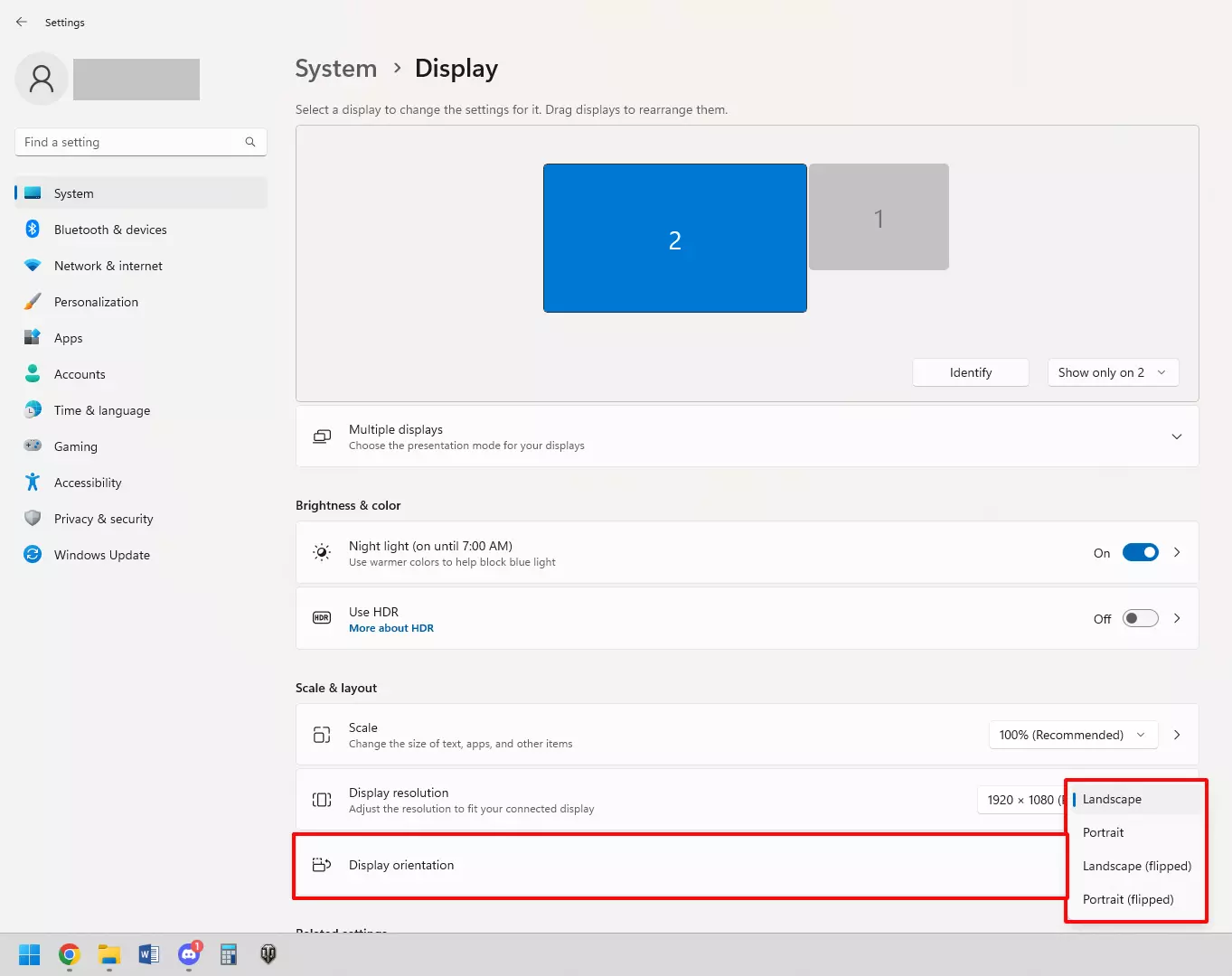
- Una volta selezionata la nuova impostazione, devi confermare la tua scelta entro 15 secondi, altrimenti lo schermo tornerà all’orientamento originale.
- Per accedere più velocemente al menu dello schermo puoi cliccare con il tasto destro del mouse in un’area libera del desktop. Seleziona l’opzione “Impostazioni schermo” per aprire direttamente il menu corrispondente.
Ottieni la posta elettronica Exchange e tutte le ultime versioni delle tue applicazioni preferite su tutti i tuoi dispositivi.
Ruotare lo schermo in Windows 11 con una combinazione di tasti
In rete puoi trovare articoli su come girare uno schermo, utilizzando la combinazione di tasti [Ctrl] + [Alt] + tasto freccia. Questa funzione non è direttamente disponibile in Windows 11, però alcuni produttori di schede grafiche offrono la possibilità di usare un’apposita combinazione di tasti per farlo.
Ad esempio, se il tuo computer monta una scheda grafica di Intel, puoi cambiare l’orientamento dello schermo utilizzando la combinazione di tasti [Ctrl] + [Alt] o [Ctrl] + [Maiusc]. Al contrario, le schede grafiche di Nvidia offrono la possibilità di cambiare l’orientamento solamente dalle impostazioni della scheda grafica.
Con Windows hai altre funzioni a tua disposizione per lo schermo. Ad esempio, puoi dividere lo schermo su Windows 11.

