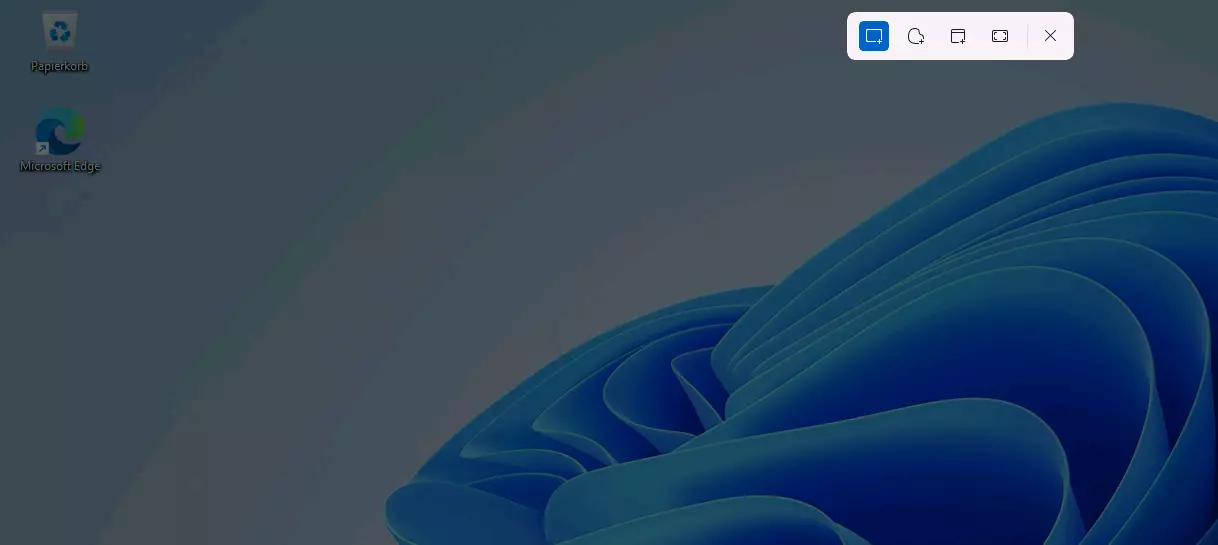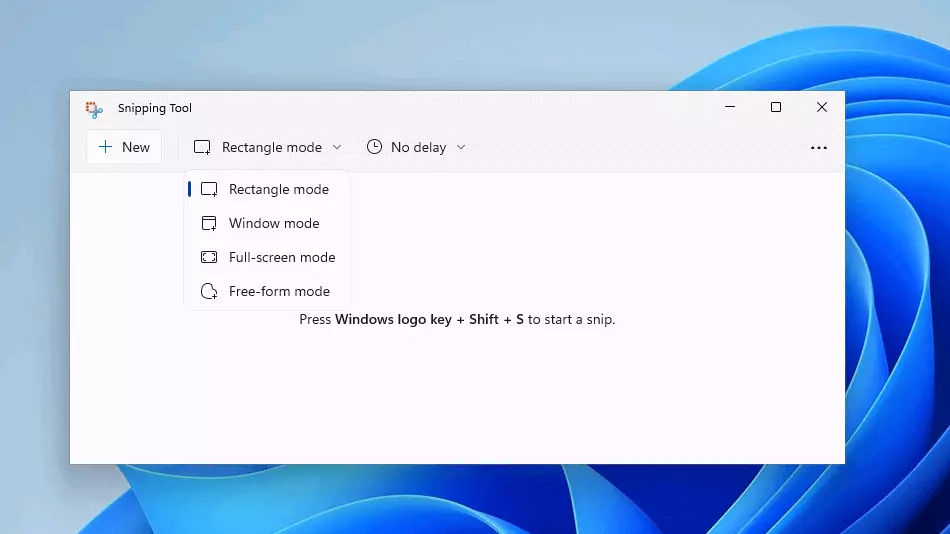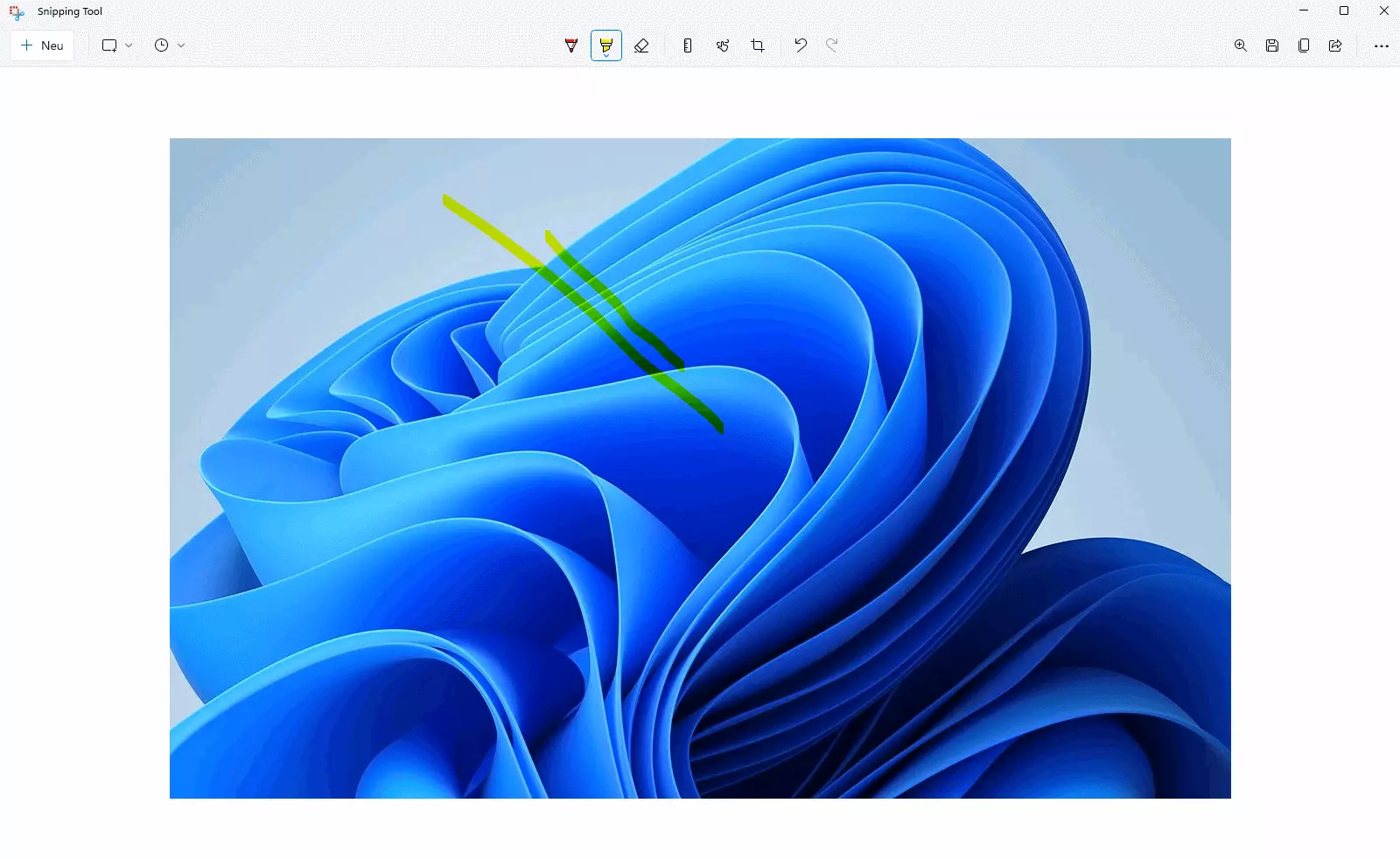Come fare uno screenshot in Windows 11
Se volete catturare un’istantanea di un menu, di una finestra, di una schermata o parte di essa, uno screenshot è la soluzione migliore. Vi mostriamo come fare uno screenshot in Windows 11 per catturare e salvare come file immagine il contenuto dello schermo visualizzato o parti di esso.
Una sintesi dei comandi più importanti:
- Fare uno screenshot dell’intera schermata di Windows 11 e salvarlo negli appunti: tasto [Stamp] (su alcuni portatili, invece del tasto [Stamp], bisogna premere la combinazione di tasti [Fn] + [Stamp])
- Creare uno screenshot della finestra attualmente attiva e salvarlo negli appunti: [Alt] + [Stamp]
- Creare uno screenshot dell’intera schermata e memorizzarlo direttamente nella directory .\Immagini\Screenshot: tasto [Windows] + [Stamp]
- Fare uno screenshot di un’area selezionata e salvarla negli appunti: tasto [Windows] + [Maiusc ⇧] + [s]
Ottieni la posta elettronica Exchange e tutte le ultime versioni delle tue applicazioni preferite su tutti i tuoi dispositivi.
Scorciatoie da tastiera per gli screenshot in Windows 11
Agli albori dei personal computer, in sistemi operativi come MS-DOS, il tasto [Stamp] serviva a uno scopo molto pratico: premendolo, il contenuto dello schermo visualizzato in quel momento veniva automaticamente stampato in forma cartacea. Col passare del tempo, la funzione del tasto è cambiata: [Stamp] è diventato un tasto di scelta rapida versatile per creare screenshot in ambiente Windows.
In Windows 11, è anche possibile utilizzare il tasto [Stamp] per fare uno screenshot del contenuto della schermata corrente e salvarlo negli appunti (ovvero la memoria temporanea del sistema operativo). Inoltre, il tasto [Stamp] può essere combinato con altri tasti, ad esempio per catturare solo alcune sezioni dello schermo. Abbiamo riassunto per voi le combinazioni di tasti più importanti per gli screenshot in Windows 11:
- [Stamp]: premendo questo tasto, viene salvato negli appunti tutto ciò che è attualmente visibile sullo schermo (o sugli schermi, se ne si utilizza più di uno). Dopodiché è possibile incollare lo screenshot in qualsiasi applicazione che visualizza immagini (ad esempio Paint o Word) premendo [Ctrl] + [v]. Sulle tastiere inglesi si trovano spesso anche le seguenti denominazioni: [Print], [Prnt] o [Prnt Scrn].
- [Alt] + [Stamp]: con la combinazione di tasti [Stamp] + [Alt], Windows 11 non memorizza negli appunti uno screenshot dell’intera schermata, ma solo della finestra attiva in quel momento. Per eseguirlo, basta selezionare la finestra desiderata con il cursore e premere la combinazione di tasti.
- [Windows] + [Stamp]: per salvare uno screenshot direttamente come file immagine in Windows 11, basta usare questa combinazione di tasti. In questo caso, un’immagine dell’intero schermo viene salvata in formato PNG nell’apposita directory .\Immagini\Screenshot.
- [Windows] + [Maiusc ⇧] + [s]: premendo questa combinazione di tasti, lo schermo viene oscurato e si apre uno strumento di screenshot piccolo ma molto utile. Mantenendo la funzione attiva, è possibile inquadrare qualsiasi sezione dello schermo e quindi salvarla come screenshot negli appunti. Le altre funzioni consentono di ritagliare liberamente una sezione della schermata, effettuare lo screenshot di una finestra o dell’intero schermo.
Quando si salva un’immagine negli appunti utilizzando una delle opzioni qui illustrate per fare uno screenshot in Windows 11, c’è una cosa molto importante da tenere in considerazione: gli appunti del sistema operativo hanno spazio solo per un singolo screenshot. Pertanto, se si utilizza il tasto [Stamp] una seconda volta, l’immagine precedente viene automaticamente sostituita. Se volete salvare l’immagine contenuta negli appunti, dovete quindi copiarla immediatamente tramite [Ctrl] + [v] in un’applicazione compatibile come il già citato Paint o un’alternativa a Paint, per poi salvarla nel formato desiderato.
Se non volete fare screenshot in Windows 11 utilizzando le opzioni native, sono disponibili anche numerose soluzioni di terzi. Vi presentiamo alcune delle opzioni più interessanti nel nostro dettagliato articolo sui migliori programmi per fare screenshot.
Strumento di cattura: la soluzione semplice per gli screenshot in Windows 11
Chi è un utente esperto di Windows e ha, per esempio, già esperienza con la creazione di screenshot con Windows 10 probabilmente avrà anche familiarità con lo Strumento di cattura. In pratica, si tratta di una versione estesa dello strumento che si richiama con la già citata combinazione di tasti [Windows] + [Maiusc ⇧] + [s].
È possibile avviare l’applicazione nativa per gli screenshot in Windows 11 nel modo seguente:
- Aprite il menu Start.
- Fate clic sul pulsante “Tutte le app”.
- Scorrete la lista fino alla voce Strumento di cattura, o in alternativa inserite “Strumento di cattura” nella barra di ricerca.
- Avviate lo strumento facendo clic con il tasto sinistro del mouse.
Lo strumento Windows garantisce l’accesso alle seguenti opzioni di screenshot:
- Modalità rettangolare: in questa modalità potete disegnare un rettangolo per selezionare l’area che volete catturare.
- Modalità finestra: con la modalità finestra è possibile fare uno screenshot di una singola finestra o menu di Windows 11. Si effettua la selezione facendo clic con il tasto sinistro del mouse.
- Modalità schermo intero: utilizzate la modalità a schermo intero dello strumento di cattura ogni volta che volete fare uno screenshot dell’intero schermo.
- Modalità formato libero: questa modalità consente di determinare liberamente la forma della sezione dello schermo che si desidera catturare.
Per catturare elementi che sono visibili solo quando si tiene premuto il puntatore del mouse o si passa sopra una voce di menu (ad esempio i menu a tendina), è possibile utilizzare la funzione di cattura ritardata dello Strumento di cattura, che consente di acquisire lo screenshot dopo tre, cinque o dieci secondi.
Il più grande punto di forza dello Strumento di cattura rimane però la vasta gamma di opzioni di modifica ed elaborazione dell’immagine disponibili dopo l’acquisizione dello screenshot: è possibile, ad esempio, ritagliare l’immagine, evidenziarne delle parti, salvarla o inviarla per e-mail.
Gli screenshot non vi bastano e volete invece registrare le vostre operazioni sullo schermo in formato video? Leggete il seguente articolo su come avviare una registrazione dello schermo in Windows 11.
Fare screenshot di contenuti web con Windows 11 ed estensioni del browser
Le opzioni presentate per fare screenshot in Windows 11 sono molto pratiche se volete catturare l’intera schermata o una sezione specifica. Tuttavia, se volete catturare contenuti web dinamici o, per esempio, un intero sito web tramite screenshot, avete bisogno di speciali estensioni per il browser.
I componenti aggiuntivi FireShot e Awesome Screenshot, ad esempio, offrono soluzioni semplici ed efficaci per i popolari browser Chrome e Firefox.
Non appena avrete installato una delle due estensioni nel vostro browser preferito, potrete configurarla tramite il pulsante corrispondente sotto la barra degli indirizzi e utilizzarla per effettuare screenshot di interi siti web o parti di essi.
Nella nostra Digital Guide troverete molti altri articoli su Windows 11, compresi i seguenti argomenti:
- Creare un backup in Windows 11
- Come rendere più veloce Windows 11