Come fare uno screenshot su Chromebook
Per fare uno screenshot sul vostro computer Windows, potete usare la scorciatoia [Windows] + [Stamp], ma se volete fare uno screenshot su Chromebook dovrete usare [Ctrl] + [Mostra finestre] per l’intero schermo o [Ctrl] + [Maiusc] + [Mostra finestre] per un’area selezionata dello schermo.
Come fare uno screenshot su Chromebook: una guida
I Chromebook sono preinstallati con il sistema operativo Chrome OS di Google, pertanto le comuni applicazioni Windows e Mac non funzionano sui Chromebook. Questo comporta vantaggi e svantaggi. I Chromebook includono tutte le applicazioni Google più diffuse, come il browser Chrome, Gmail, Calendar, Maps, Documenti e Meet. Inoltre, sono dotati di 5 GB di spazio di archiviazione cloud gratuito su Google Drive. I Chromebook sono progettati per i servizi online e cloud e la loro configurazione agile garantisce delle prestazioni fluide. Tuttavia, i Chromebook sono un po’ diversi da usare e questo vale anche per la realizzazione di screenshot.
Ad esempio, per fare uno screenshot su Windows 11, utilizzate la scorciatoia [Windows] + [Stamp]. Per fare uno screenshot su Mac, utilizzate invece [Maiusc] + [Cmd] + [3]. Su un Chromebook, le scorciatoie da tastiera sono diverse.
Per fare uno screenshot su Chromebook, seguite questi passaggi:
Come fare uno screenshot dell’intero schermo
Primo passaggio: premete [Ctrl] + [Mostra finestre]. Il tasto [Mostra finestre] si trova nella riga superiore della tastiera del Chromebook ed è riconoscibile dall’icona contenente una finestra con due trattini aggiuntivi a destra. Se utilizzate una tastiera Windows con il Chromebook, premete [Ctrl] + [F5].
Secondo passaggio: Chrome OS scatterà uno screenshot dell’intera schermata e lo memorizzerà automaticamente nella cartella “Download”.
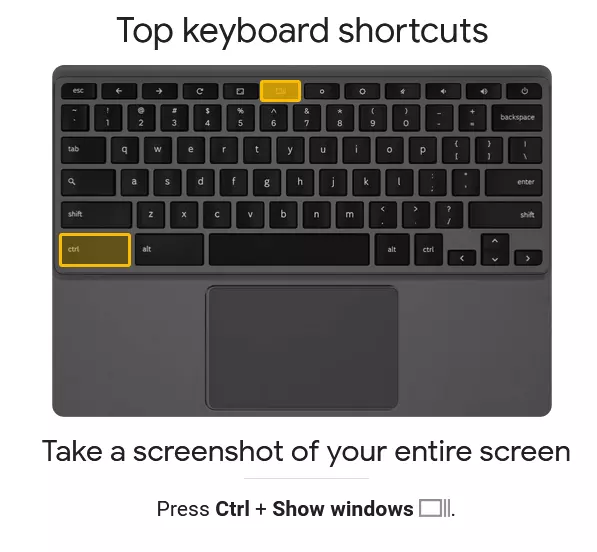
Come fare uno screenshot di una parte dello schermo
Primo passaggio: premete [Ctrl] + [Maiusc] + [Mostra finestre].
Secondo passaggio: il cursore dovrebbe diventare un mirino. Utilizzatelo per specificare l’area di cui desiderate fare uno screenshot. Potrebbe essere necessario selezionare “Screenshot” dal menu e poi scegliere se si vuole catturare l’intero schermo, una parte dello schermo o una finestra specifica.
Terzo passaggio: una volta scattato lo screenshot, potrete trovarlo nella cartella “Download”.
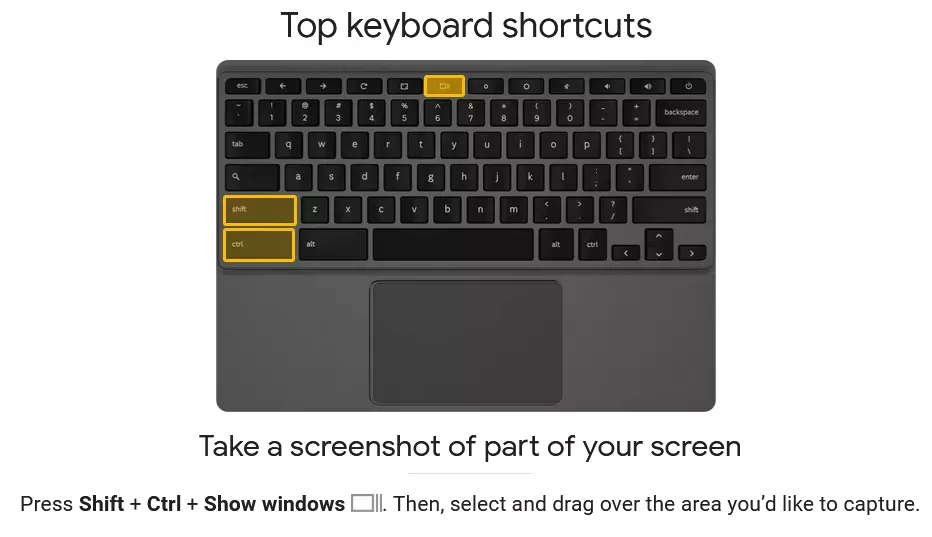
Come registrare il proprio schermo
Primo passaggio: per registrare lo schermo, utilizzate la scorciatoia [Ctrl] + [Maiusc] + [Mostra finestre] e selezionate l’opzione di menu “Registra schermo”.
Secondo passaggio: qui potete scegliere se registrare l’intero schermo, un’area o una finestra specifica.
Terzo passaggio: quando desiderate interrompere la registrazione, fate clic su “Termina registrazione”. La registrazione verrà automaticamente archiviata nella cartella “Download”.
Come trovare gli screenshot nel percorso predefinito
La cartella “Download” del Chromebook è la cartella e la posizione predefinita per gli screenshot e le registrazioni dello schermo. Per modificare il percorso predefinito o per cercare schermate e registrazioni specifiche, potete utilizzare la scorciatoia [Ctrl] + [Maiusc] + [Mostra finestre]. Quindi recatevi su “Impostazioni” o sull’icona dell’ingranaggio e fate clic su “Seleziona cartella”. A questo punto stabilite dove desiderate archiviare automaticamente le registrazioni future.
Se desiderate fare degli screenshot del browser Chrome e non utilizzate un Chromebook, potete semplicemente usare la scorciatoia predefinita per gli screenshot sulla vostra tastiera Windows o Mac. In alternativa è anche possibile utilizzare delle estensioni di Chrome come lo strumento Chrome Capture.

