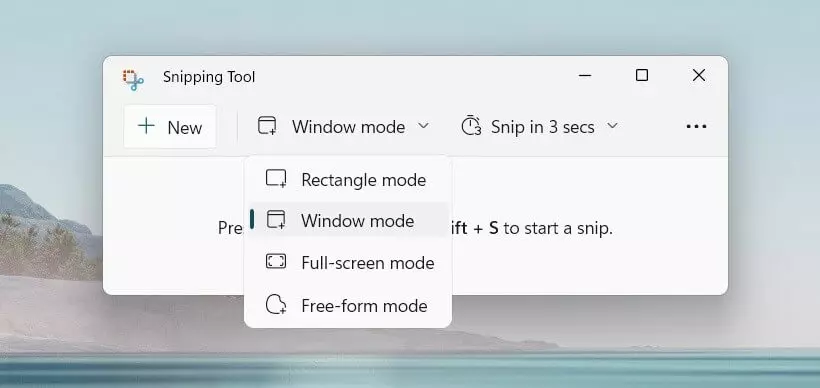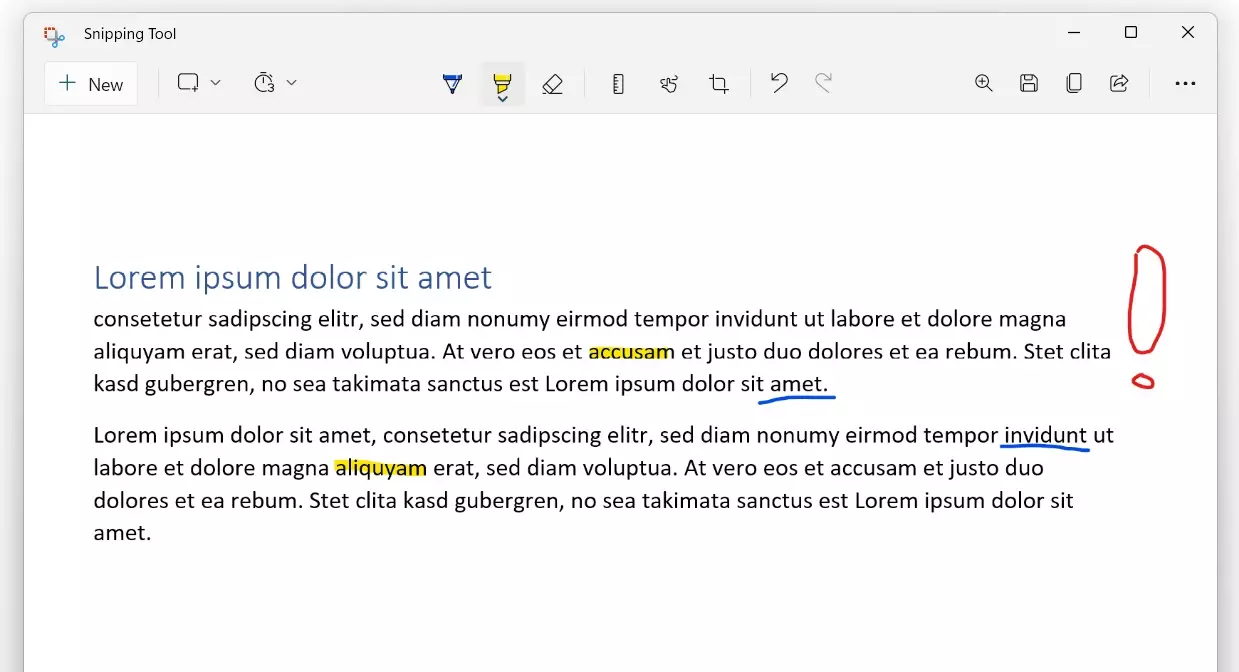Fare screenshot su Windows: come funziona
Esistono vari modi per fare screenshot su Windows: con le scorciatoie da tastiera, con lo Strumento di cattura integrato o con programmi di screenshot esterni. Vi mostriamo come funziona.
Gli aspetti più importanti in sintesi: come creare, salvare e modificare uno screenshot su Windows.
Acquisire uno screenshot dell’intero schermo e salvarlo negli appunti:
- Tasto [Stamp]
- Su alcuni computer portatili, al posto del tasto [Stamp], si usa la combinazione [Fn] + [PrtScn]
- Incollare nell’area desiderata con [Ctrl] + [V]
Acquisire uno screenshot della finestra attiva e salvarlo negli appunti:
- [Alt] + [Stamp]
- Incollare nell’area desiderata con [Ctrl] + [V]
Acquisire uno screenshot di un’area selezionata e salvarlo negli appunti:
- Tasto [Windows] + [Maiusc ⇧] + [S]
- Incollare nella posizione desiderata con [Ctrl] + [V]
Acquisire uno screenshot dell’intero schermo e salvarlo direttamente:
- Combinazione di tasti [Windows] + [Stamp]
- Salvataggio automatico come file d’immagine nel percorso della cartella “Immagini > Schermate”
Acquisire uno screenshot della finestra attiva e salvarlo direttamente:
- Combinazione di tasti [Windows] + [Alt] + [Stamp]
- Salvataggio automatico come file d’immagine nel percorso della cartella “Video > Acquisizioni”
Effettuare screenshot 11, 10, 8, 7: una guida dettagliata
Creare degli screenshot su Windows è estremamente semplice: premendo il tasto [Stamp] sulla vostra tastiera, copiate la schermata corrente negli appunti. Se utilizzate due monitor contemporaneamente, viene immortalato il contenuto di entrambi gli schermi.
Non volete però fotografare tutto lo schermo, ma solo una finestra? Selezionate prima di tutto la finestra coinvolta, poi utilizzando la combinazione di tasti [Alt] + [Stamp], create un’istantanea solo di questa. Il puntatore del mouse non apparirà sullo screenshot, è necessario quindi installare uno strumento esterno se desiderate che compaia.
In alcune circostanze la vostra tastiera riporta altre diciture: soprattutto nei paesi di lingua inglese si trovano spesso le denominazioni [Print], [Prnt] o [Prnt Scrn] (con “Print Screen” si intende in senso lato “Stampare lo schermo”). Per guadagnare spazio, sui computer portatili alcuni tasti hanno due comandi, perciò uno screenshot dovrebbe essere possibile premendo in aggiunta il tasto funzione: [Fn] + [Stamp].
Dopo aver premuto il tasto, il vostro screenshot si trova inizialmente negli appunti, una memoria temporanea che Windows utilizza per salvare gli elementi che copiate o tagliate (ad esempio anche per parti di testo che catturate e inserite in un documento Word). Partendo dagli appunti potete aggiungere la vostra foto dello schermo in un programma come Paint o in un’altra alternativa a Paint. Per fare ciò, aprite il programma di elaborazione di immagini scelto e aggiungete la foto tramite la barra del menu o la combinazione di tasti [CTRL] + [V], dove CTRL sta a significare “Control” e, a volte, su alcune tastiere è indicato in questo modo.
Potete anche aggirare l’uso di altre applicazioni Windows ricorrendo allo screenshot salvato negli appunti: su Microsoft Word posizionatevi semplicemente con il cursore sul punto in cui deve comparire lo screenshot e aggiungetelo dagli appunti. In un articolo apposito vi spieghiamo come aprire gli appunti di Windows 11.
Se volete creare uno screenshot su Windows 11, Windows 10 o Windows 8, avete ancora altre due combinazione di tasti a disposizione, grazie alle quali riuscirete a salvare direttamente in locale le vostre foto dello schermo:
- Premendo contemporaneamente i tasti [Win] + [Stamp], create uno screenshot dell’intero schermo che viene salvato direttamente in un nuovo file in formato PNG e per cui Windows crea una cartella screenshot aggiuntiva, chiamata solitamente “Schermate” in “Immagini”. I file vengono numerati in ordine crescente.
- Con la combinazione di tasti [Windows] + [Alt] + [Stamp] acquisite una foto della finestra attiva, che viene salvata automaticamente (sempre in formato PNG) nella cartella “Acquisizioni” della directory “Video”.
In un articolo al riguardo vi spieghiamo meglio come fare screenshot su Windows 10.
Snipping Tool: lo strumento per catturare screenshot su Windows
La funzione del tasto Stamp è utile, facile e veloce, tuttavia è anche molto limitata. Microsoft ha perciò introdotto ancora un altro metodo per la creazione di screenshot su Windows. Lo Snipping Tool (chiamato in italiano Strumento di cattura) è già preinstallato nel sistema operativo e offre diverse opzioni per adattare lo screenshot secondo le vostre esigenze. Una volta che avete aperto il programma, potete scegliere tra diverse modalità:
- Cattura a schermo intero: questa impostazione corrisponde alla funzione del tasto Stamp. Così con un solo clic create una copia completa dello schermo (o degli schermi).
- Cattura finestra: se scegliete questa opzione, stabilite prima di tutto una finestra di cui volete creare una copia. Se ci passate sopra con il puntatore del mouse, il punto scelto diventerà chiaramente visibile, mentre tutto il resto verrà mostrato “annebbiato”. Con un clic sulla finestra scelta viene effettuato lo screenshot.
- Cattura rettangolare: con questo tipo di ritaglio potete selezionare uno spazio libero di forma rettangolare per lo screenshot. Ad esempio, se già prima di fare l’istantanea sapete che è importante solo una precisa parte dello schermo, avete bisogno di salvare solo questa. Premete il tasto sinistro del mouse per delineare i contorni e una volta selezionata l’area desiderata rilasciatelo per scattare l’istantanea.
- Cattura formato libero: avete ancora più libertà con l’ultimo tipo di cattura, grazie alla quale potete scegliere liberamente una forma e fare lo screenshot solo di questa area. La qualità della forma dipende da quanto sapete disegnare bene con il mouse. Anche in questo caso il programma crea uno screenshot non appena rilasciate il tasto del mouse. Se delineando l’area non siete riusciti a tornare al punto di partenza, ci penserà lo Snipping Tool, il quale completerà autonomamente la connessione tra il punto iniziale e finale prendendo la strada più breve.
A differenza della realizzazione di uno screenshot con il tasto Stamp, lo Snipping Tool vi mostra l’istantanea direttamente. Così potete subito controllare se tutto si presenta come voluto. Se non fosse così, cliccate un’altra volta su “Nuovo” e riprovate. Non appena siete soddisfatti del risultato, potete aggiungere le evidenziazioni direttamente. Con una matita si possono sottolineare punti importanti, cerchiarli o metterli in evidenza con una freccia. Con l’evidenziatore di testi disegnate direttamente su una frase importante o un numero decisivo.
Nell’ultimo passaggio decidete cosa deve succedere con il vostro screenshot:
- Salvare: con un clic su “Salva elemento di cattura” si apre una finestra in cui potete stabilire il luogo di memorizzazione, il nome e il formato del file. Sono messi a disposizione i formati PNG, GIF e JPEG.
- Copiare: inoltre con lo strumento di cattura avete la possibilità di copiare la foto fatta dello schermo negli appunti di Windows. Proprio come con il tasto Stamp potete infine inserire il vostro screenshot in diverse applicazioni, ad esempio in un documento Word.
- Condividere: potete anche inviare il vostro screenshot per e-mail. Perciò viene inserito direttamente in una nuova e-mail o inviato come allegato. Il prerequisito è che utilizziate un client desktop per l’invio delle e-mail.
Con Windows lo Snipping Tool vi dà anche la possibilità di ritardare l’acquisizione. Come accade con l’autoscatto di una fotocamera, impostate un timer che provoca l’esecuzione ritardata dell’istantanea. Potete impiegare questo tempo per intraprendere impostazioni che, ad esempio, sono visibili solo per poco tempo o che richiedono di tenere premuto un tasto.
Non sono solo i sistemi Windows a offrire funzioni e strumenti per fare screenshot. Anche altri programmi, come i browser, sono dotati di tali funzioni: leggete come fare screenshot su Firefox o come realizzare screenshot su Chrome.
Problemi durante la creazione di screenshot
Specialmente nella creazione di screenshot su altri programmi si verificano spesso errori. Se tentate di realizzare un’istantanea di un video o anche di un gioco, spesso il risultato ottenuto è una schermata nera. In molti casi il motivo di ciò è un conflitto con la scheda grafica, un problema che, il più delle volte, si può però aggirare: basta ad esempio ridurre il gioco dalla modalità a schermo intero a finestra. Spesso giochi o lettori video hanno anche una propria funzione di screenshot che si può attivare tramite una hotkey.
Può tuttavia accadere che il produttore del software, come nel caso di Netflix, ostacoli la creazione di screenshot. La questione ha spesso a che fare con i diritti di autore. La tecnologia integrata per la protezione del materiale soggetto a copyright (DRM) impedisce di realizzare una copia dell’immagine per garantire i diritti del proprietario del video. Quindi nel momento in cui tentate di realizzare foto dello schermo su Windows e dovesse risultare questa la causa del vostro problema, non vi rimane altro da fare che accettarlo.
Altri tool: strumenti esterni per realizzare screenshot su Windows
Anche se lo Snipping Tool offre già più possibilità rispetto alla combinazione di tasti semplici per gli screenshot su Windows, può essere utile provare anche altri software. Gli strumenti per fare gli screenshot sono particolarmente consigliati per quegli utenti che utilizzano le foto dello schermo a livello professionale o ne fanno almeno un uso giornaliero.
Questi programmi offrono in parte più possibilità di elaborazione e altre funzioni, come ad esempio lo scorrimento automatico per poter catturare siti lunghi per intero in un’immagine o anche per realizzare i così chiamati screencast, dove gli strumenti fanno un video del vostro desktop. Questa funzione è soprattutto molto amata per i tutorial; infatti, i creatori di simili video, al posto di limitarsi a una semplice descrizione dettagliata, possono mostrare semplicemente ai loro spettatori cosa devono fare.
- ShareX: con il software open source potete creare screencast e file GIF.
- Screenshot Captor: questo strumento agile può fotografare sia lo scorrimento automatico che diversi schermi, indipendenti gli uni dagli altri.
- Grabilla: il produttore di questo strumento per gli screenshot mette a disposizione il software per innumerevoli piattaforme e offre anche un proprio servizio di file hosting.
- Monosnap: il software si può utilizzare in modo facile e veloce, garantendo comunque tutte le funzioni più importanti.
- DuckCapture: questo strumento offre ai suoi utenti, oltre alle classiche funzioni di screenshot, la possibilità di raccogliere insieme più foto dello schermo in un’unica grande immagine.
Utilizzate anche altri sistemi operativi? Potrebbero interessarvi anche i nostri articoli “Come acquisire gli screenshot usando Linux”, “Realizzare screenshot su Ubuntu” e “Come fare screenshot con il Mac”.