SSH in Windows 10: come utilizzare i server SSH in Windows 10
A partire da Windows 10 il sistema operativo Windows offre un client SSH nativo e degli strumenti SSH integrati. Con questi potete stabilire una connessione ai server SSH senza dover ricorrere a software di fornitori terzi e, addirittura, gestire un server SSH in Windows 10.
Guida rapida: abilitare SSH in Windows 10
Per attivare il client:
- Cliccate su “Impostazioni” > “App” > “App e funzionalità” > “Gestisci funzionalità facoltative” e controllate se il client OpenSSH sia già installato o meno; nel caso in cui non lo sia, installatelo con un clic su “Aggiungi una funzionalità”.
- Aprite il prompt dei comandi con i permessi da amministratore, ad esempio digitando “cmd.exe” nella barra di ricerca di Windows, e cliccate su “Prompt dei comandi “ e poi “Esegui come amministratore”.
- Digitate il comando CMD
ssh. - Stabilite la connessione con il server desiderato con il comando
ssh name@server. - Verificate la porta: la porta standard è la 22, si può cambiare la porta aggiungendo “-p” e il numero della porta desiderato dopo il nome del server.
- Se si tratta della prima connessione al server, confermate la Host Key Fingerprint digitando “Yes” e la password corrispondente.
Configurare un server SSH con Windows 10:
- Cliccate su “Impostazioni” > “App” > “App e funzionalità” > “Gestisci funzionalità facoltative”.
- Cliccate su “Aggiungi una funzionalità”, selezionate “Server OpenSSH”, confermate con “Installa” (sono necessari i permessi da amministratore”).
- Nell’app di Windows “Servizi” impostate il tipo di avvio su “Automatico” per “OpenSSH Authentication Agent” e “Server OpenSSH”.
- Verificate le regole del firewall nella finestra Esegui con
Get-NetFirewallRule -Name *SSH*. - Collegatevi al server SSH digitando
ssh <server_name>.
Che cos’è il protocollo SSH (Secure Shell)?
Il Secure Shell (SSH) serve a stabilire una connessione di rete sicura tra computer e server. Grazie agli strumenti SSH nativi di Windows il protocollo viene operato tramite l’utilizzo di comandi CMD e desktop remoto, senza che sia necessario sedersi di fronte a uno dei computer facenti parte della rete in questione. Come per l’utilizzo del servizio SSH in Ubuntu, anche in Windows 10 non serve alcun software di fornitori terzi e viene eseguito in sicurezza su connessioni crittografate con SCP e SFTP.
Questo offre numerosi vantaggi ad amministratori e amministratrici, in quanto l’utilizzo di una connessione SSH tra server e client consente loro di svolgere operazioni da remoto. Altre possibilità offerte dal protocollo SSH sono l’impostazione di una connessione tra computer Windows e Linux, l’utilizzo da remoto di un computer e la trasmissione di dati crittografati.
Il vantaggio del protocollo SSH è l’accesso da remoto sicuro grazie ai fattori di sicurezza di seguito riportati:
- Autenticazione tra client e server
- Trasmissione cifrata di dati
- Integrità dei dati
Se desiderate usare SSH con Windows 11, vi basta seguire il nostro tutorial su come abilitare SSH in Windows 11.
Come usare il client SSH con Windows 10?
I seguenti prerequisiti devono essere soddisfatti per poter usufruire dell’accesso remoto SSH con Windows:
- Windows 2019 o Windows 10 (versione 1809) o successivo
- PowerShell 5.1 o successiva
- Disporre dei permessi da amministratore
Eseguite i seguenti passaggi per utilizzare il client OpenSSH in Windows 10:
Primo passaggio: verificate se il client OpenSSH sia già installato o meno cliccando su “Impostazioni” > “App” > “App e funzionalità” > “Gestisci funzionalità facoltative”. Nel caso in cui non lo sia, cliccate su “Aggiungi una funzionalità”, digitate “Client OpenSSH” e cliccate su “Installa”.
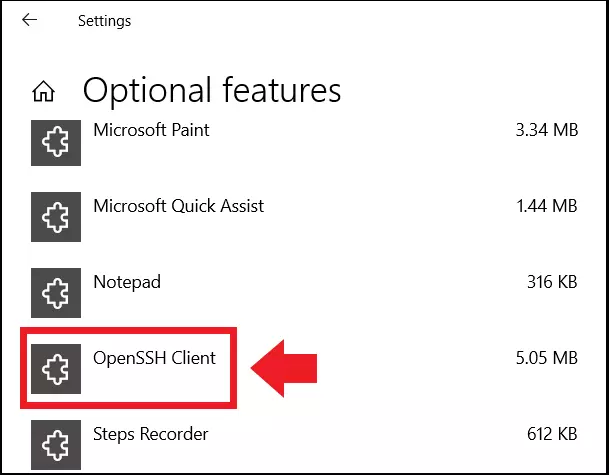
Secondo passaggio: una volta installato il client, aprite il prompt dei comandi con i permessi da amministratore, digitando “cmd.exe” nella barra di ricerca di Windows e selezionando “Prompt dei comandi” ed “Esegui come amministratore”.
Terzo passaggio: in seguito all’apertura dello strumento SSH nativo di Windows 10 digitate il comando CMD:
sshDovreste visualizzare la guida “SSH Usage Guide” con la sintassi dei comandi e tutti gli attuali parametri possibili che vi offre il client SSH.
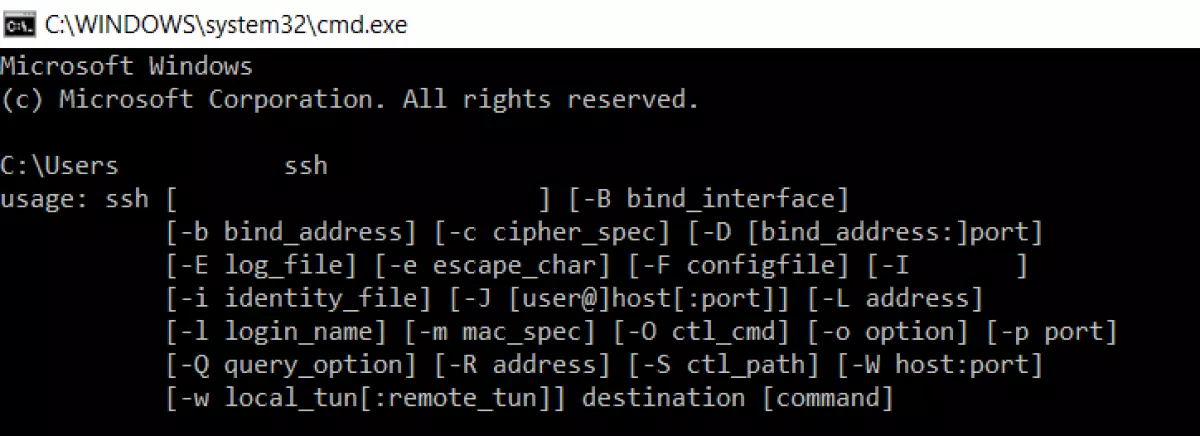
Quarto passaggio: se, ad esempio, desiderate accedere a un Raspberry Pi, l’operazione è simile a quella con i sistemi operativi macOS e Linux. Stabilite la connessione con il server remoto dal dispositivo Raspberry in questione con il seguente comando:
ssh pi@raspberrypiNell’indirizzo, “Pi” corrisponde al nome utente sul server da remoto e “raspberrypi” al server remoto a cui desiderate collegarvi. Se si tratta di un indirizzo IP nella rete o un server remoto esterno, usate questa sintassi per costruire il comando:
ssh name@ilmiositoweb.ilmionomedidominio.itQuinto passaggio: per impostazione predefinita il client SSH utilizza la porta 22. Se il server a cui intendete collegarvi usa una porta differente, ad esempio la porta 7200, stabilite la connessione indicando la porta corretta:
ssh pi@raspberrypi -p 7200Sesto passaggio: se è la prima volta che vi collegate al server, confermate la Host Key Fingerprint digitando “Yes”. Se, invece, si tratta di un server remoto da voi configurato, non dovete preoccuparvi, in quanto il server in questione è di vostra proprietà. Digitate la password utente per gestire quindi il computer remoto tramite SSH e i comandi da terminale.
Come impostare un server SSH con Windows 10?
Oltre a voler accedere a un server SSH da remoto, avete intenzione di impostare un server SSH con Windows 10? Per prima cosa dovete installare un server OpenSSH. Solitamente non lo trovate preinstallato in Windows, ma l’installazione richiede poco tempo.
Per l’impostazione e la gestione di un web server privato sia Linux sia Windows fanno al caso vostro. Quali vantaggi offra ciascuno dei due sistemi operativi lo potete scoprire leggendo il nostro articolo di confronto tra server con Linux e Windows.
Fate quanto segue:
Primo passaggio: cliccate su “Impostazioni” > “App” > “App e funzionalità” > “Gestisci funzionalità facoltative”.
Secondo passaggio: cliccate su “Aggiungi una funzionalità”, poi su “Server OpenSSH” nell’elenco sottostante, e infine su “Installa”. Potete eseguire questo passaggio soltanto se disponete dei permessi da amministratore
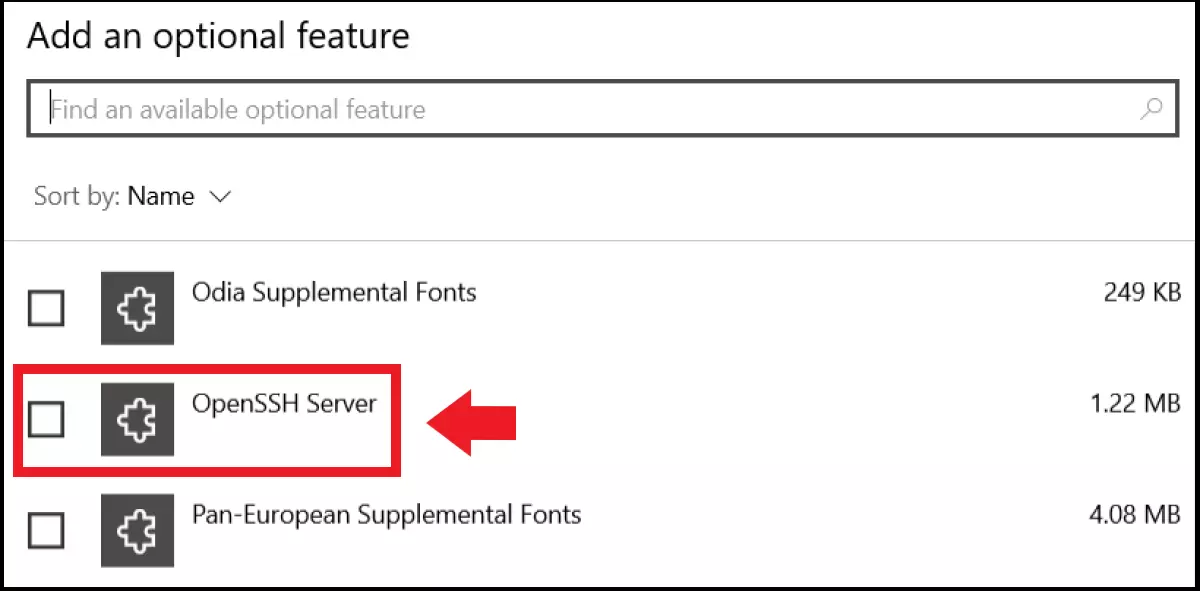
Terzo passaggio: per il server SSH, Windows necessita dei servizi “OpenSSH Authentication Agent” (nel caso in cui non sia già stato installato) e “Server OpenSSH”. Se avete intenzione di usare SSH con regolarità, cambiate il tipo di avvio dei servizi, impostandolo su automatico. Per farlo digitate “Servizi” nella barra di ricerca di Windows. Cliccate con il tasto destro del mouse sui servizi corrispondenti e selezionate la voce del menu “Proprietà”. Cambiate il tipo di avvio in “Automatico”.
Quarto passaggio: verificate dunque se le regole firewall SSH sono state attivate. Per farlo dovete aprire la finestra “Esegui” e digitare il seguente comando:
Get-NetFirewallRule -Name *SSH*Quinto passaggio: per collegarvi al server SSH digitate il seguente comando:
ssh <server-name>
