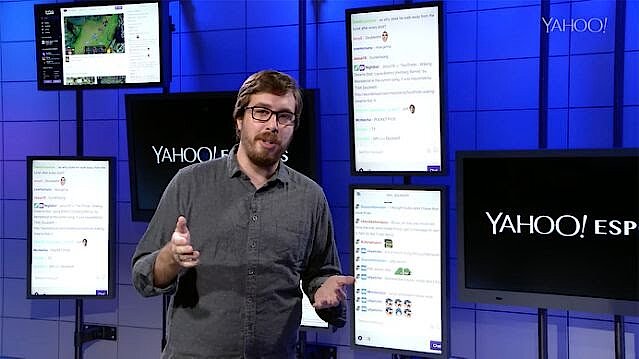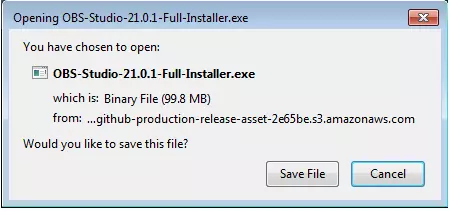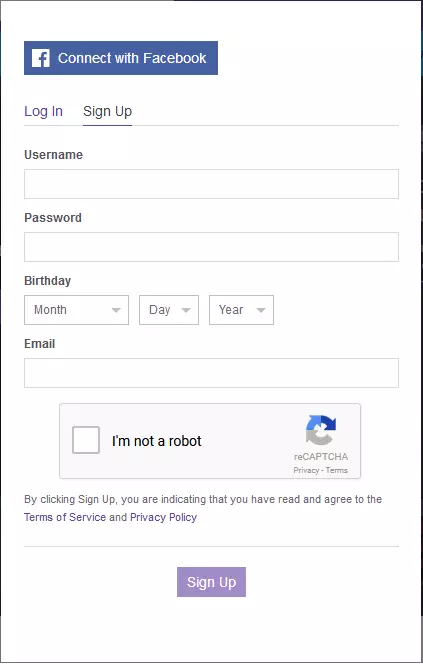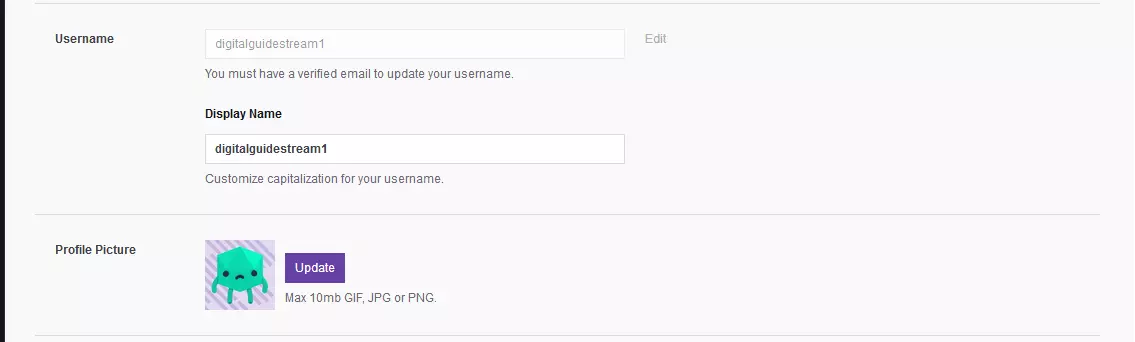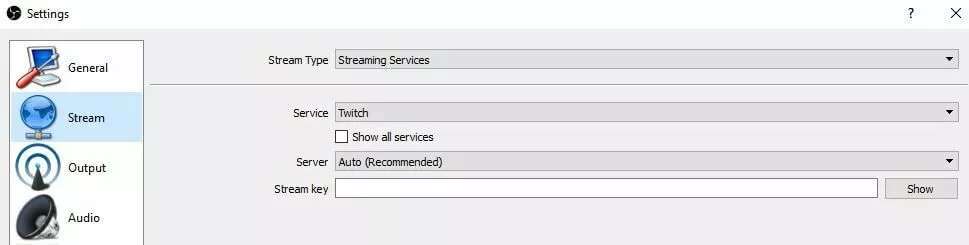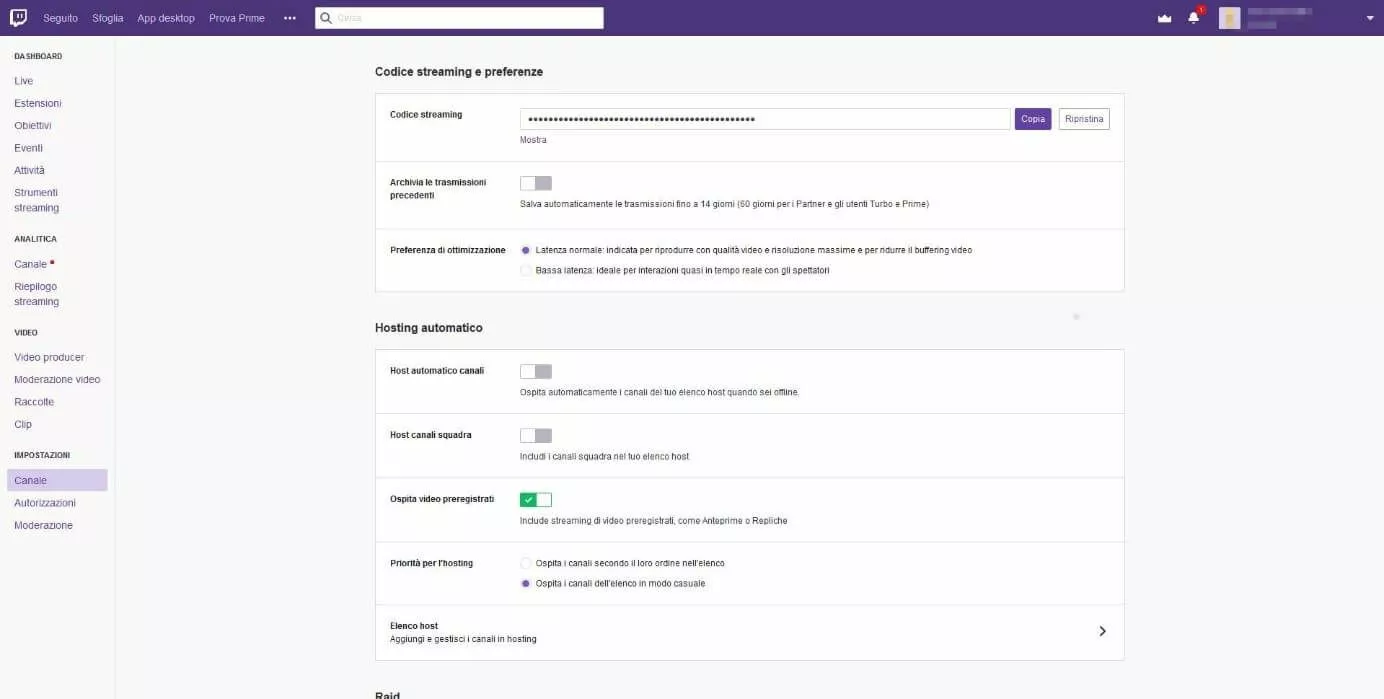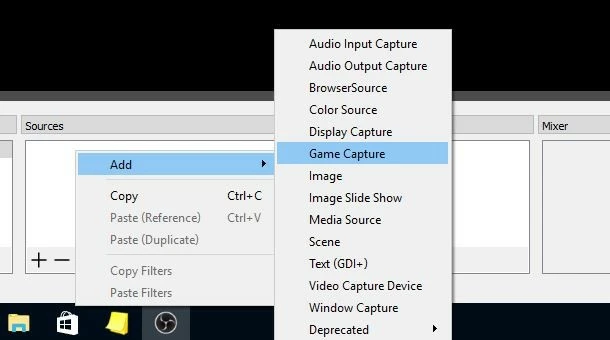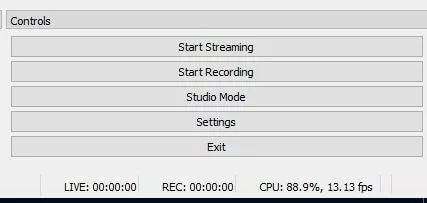Tutorial per lo streaming su Twitch: come si fa?
Chi ama i videogiochi e desidera condividere la propria esperienza di gioco con altri gamer (dall’inglese “giocatori”), non potrà fare a meno di Twitch. Con 15 milioni di utenti attivi ogni giorno e video live di più di 2 milioni di giocatori diversi al mese è la piattaforma di streaming numero uno incontrastato nella scena del gaming.
La funzione principale di Twitch va ben oltre il presentare e seguire i videogame. Il servizio è stato acquistato da Amazon nel 2014 per quasi un miliardo di dollari ed è diventato un punto di incontro sociale che mette in collegamento, anche tramite il gioco, streamer professionisti e semplici appassionati di computer. In questo articolo vi spieghiamo quali sono i prerequisiti che bisogna soddisfare per fare lo streaming su Twitch e come funziona l’impostazione del proprio canale.
Per quale tipo di contenuti è adatto lo streaming su Twitch?
Twitch è in primo luogo un punto di riferimento per i fan dei videogiochi per pc e per console come Playstation, Xbox e Nintendo. La maggior parte degli stream che mensilmente vengono trasmessi su Twitch riguarda queste console di gioco. Per quel che riguarda i generi su Twitch non ci sono limitazioni, perciò sia come spettatore che come streamer avete massima libertà di scelta. Chiaramente è significativamente più semplice entusiasmare un grande numero di utenti quando il gioco in questione gode di grande visibilità.
Una grande parte del traffico fisso di Twitch la registrano anche gli stream che hanno a che fare solo indirettamente con il videogaming. Per questo motivo sono molti sviluppatori di giochi e publisher a gestire un canale Twitch proprio, così come anche chi si occupa di riviste specialistiche del gaming, degli hardware, ecc. A godere di sempre maggiore notorietà sono anche gli stream su Twitch degli eventi di E-Sports, con interviste e dibattiti tra esperti e altre convention sul tema del gaming.
Sebbene il focus di Twitch sia sul gaming, la piattaforma è rilevante anche per gli streamer e gli utenti con altri interessi. Le categorie di contenuti come IRL (In real life), creative, fitness o music offrono spazio per temi che si distaccano dal mondo del computer, affrontando argomenti relativi alla politica, alla gastronomia, alla salute, al fai da tè, alla moda e alla musica.
Una panoramica dettagliata dello sviluppo e dell’importanza dello streaming su Twtich ve la offre il nostro articolo “Che cos’è Twitch”.
Lo streaming di Twitch: i requisiti tecnici
Prima di allestire il vostro canale su Twitch e di configurare la trasmissione dei vostri video, dovete assicurarvi di soddisfare le caratteristiche tecniche richieste. I settori fondamentali per quello che riguarda l’hardware sono tre:
- Prestazione di sistema: lo streaming su Twitch utilizza delle risorse di sistema aggiuntive, motivo per il quale dovete sempre mettere a disposizione una potenza di calcolo sufficiente. Per lo streaming di giochi da pc Twitch raccomanda ad esempio almeno un Inter Core i5 4670 o un modello AMD comparabile così come anche 8 gigabyte di RAM. Come sistema operativo il requisito minimo è Windows 7. Per quel che riguarda le console da gioco invece, dove il setup hardware è prestabilito, non è necessario fare verifiche particolari riguardo al sistema, ma è solitamente sufficiente controllare che la versione della piattaforma di streaming utilizzata sia supportata.
- Webcam: in linea di massima è possibile trasmettere il video del giocato senza che questo faccia riferimento alla persona. Dunque non è assolutamente necessario mostrarsi personalmente al pubblico tramite uno stream live diviso in due. Tuttavia di stream di successo su Twitch ce ne sono pochi in cui lo streamer non si mostra al proprio pubblico. Le emozioni dello streamer diventano molto più chiare se i suoi spettatori hanno modo di vedere le sue reazioni in tempo reale. Una webcam con qualità HD la si può acquistare per poche decine di euro.
- Microfono: anche se la componente più importante dei video in diretta, in modo particolare nel caso dei videogiochi, è chiaramente l’immagine, non va sottovalutata l’importanza della qualità del suono. La musica come accompagnamento del video in streaming su Twitch non è una rarità, ma alla lunga tende ad annoiare lo spettatore. Il vostro commento audio conferisce al vostro stream su Twitch quel nonsoché in più. In questo caso un headset dotato di microfono può già essere sufficiente. Se però preferite uno standard qualitativo più elevato è consigliabile l’utilizzo di un microfono USB con stand.
Inoltre è necessario disporre di una connessione Internet con una banda sufficientemente larga. Altrimenti il vostro stream su Twitch andrà a rilento o non funzionerà affatto.
Come funziona lo streaming su Twitch
Una volta messo insieme l’hardware necessario, potete iniziare con l’impostazione del vostro account Twitch e il collegamento con il software per lo streaming (detto anche broadcasting software). Con quest’ultimo avete la possibilità di scegliere tra diverse soluzioni come Bebo, Gameshow, XPslit Gamecaster o (quelle utilizzata in questo tutorial) OBS Studio. Un elenco dei tool più comuni lo trovate sull’apposita pagina di Twitch.
Primo passaggio: installare il software per lo streaming
Scegliete l’applicazione di broadcasting che preferite e visitatene il sito web per scaricare il file d’installazione. Il file necessario di OBS Studio, utilizzato in questo tutorial, lo trovate gratuitamente scaricabile su obsproject.com. Questo programma open source il cui codice sorgente può essere ampliato e adattato da tutti, funziona sia su Windows che su macOS e Linux. Scegliete semplicemente la versione adatta ai vostri scopi, scaricatela e iniziale il processo di installazione con un doppio clic sul file o sul comando shell.
Secondo passaggio: creare un account Twitch
Il passaggio successivo all’installazione del software è quello di creare un account utente su Twitch. Aprite quindi il sito di Twitch e cliccate su “Iscriviti”, in alto a destra sulla barra di navigazione. La registrazione è gratuita e dovete solamente scegliere uno username, una password e indicare un indirizzo e-mail valido. La sottoscrizione di un abbonamento Prime a pagamento, che collega la piattaforma all’offerta Prime di Amazon, non è un requisito necessario per lo streaming su Twitch. Una volta inseriti e confermati i dati riceverete un’e-mail di conferma contenente un link di verifica. Cliccateci sopra per terminare il processo di registrazione.
Terzo passaggio: allestire un canale Twitch
Una volta completata la registrazione, potete loggarvi con il vostro account Twitch appena creato e iniziare a impostare il vostro canale video personale. Aprite dunque “Impostazioni” sul menu utente che trovate cliccando sul simbolo a forma di triangolo nella barra di navigazione. In questo modo finite sul menu profilo dove avete la possibilità di decidere il nome che verrà visualizzato e la foto profilo per il vostro stream di Twitch, così come una descrizione di voi o del vostro canale della lunghezza massima di 300 caratteri.
Per la configurazione del vostro canale su Twitch spostatevi su “Canale e Video”. Qui avete quattro settori a disposizione per configurare le impostazioni di base del vostro canale:
- Immagine di copertina: il primo punto del menu riguarda l’aspetto del canale e nello specifico la possibilità di inserire un banner che verrà mostrato agli utenti Twitch quando il canale è offline. Aprite la ricerca e selezionate il file immagine desiderato presente sul vostro computer. Per far sì che il banner ricopra l’intero player video, l’immagine deve avere una proporzione di 16:9.
- Hosting automatico: Twitch offre la possibilità di hostare le trasmissioni di altri streamer sul proprio canale. In questo modo potete presentare del contenuto ai vostri utenti anche durante la vostra assenza. La funzione di hosting offre anche la possibilità di guardare uno stream altrui assieme ai vostri spettatori, accompagnandolo con commenti audio. Attivate la funzione di hosting automatico quando desiderate riprodurre canali altrui, non appena questi siano online. A vostra disposizione vi è una lista dove potete inserire i canali che desiderate riprodurre (casualmente o secondo priorità).
- Filtro di protezione degli utenti minorenni: se fate uno streaming di contenuti non adatti ai minori dovete segnalare il vostro canale come tale, spuntando la casella relativa al contenuto per gli utenti maggiorenni.
- Chat: Twitch vi offre supporto automatico per la moderazione della chat del vostro canale. Il cosiddetto “AutoMod” verifica gli interventi dei vostri spettatori, alla ricerca di espressioni troppo energiche, parolacce o commenti razzisti, filtrandoli, ossia escludendoli. Avete tuttavia modo di impostare la rigidità del filtro scegliendo un valore da 0 (vengono bloccati solo i termini da voi indicati) a 4 (moderazione massima, condotta automaticamente attraverso l’“AutoMod”). Inoltre potete impostare che solo gli utenti che hanno confermato il proprio indirizzo e-mail su Twitch siano abilitati a utilizzare la chat. Infine spuntando il blocco dei link, tutti gli URL postati nella chat verranno cancellati in automatico, a meno che non vengano postati da voi, dai moderatori o dagli amministratori.
Quarto passaggio: configurare lo stream su Twitch
Una volta impostate le fondamenta del vostro canale, potete iniziare a occuparvi della configurazione dello stream. Aprite il menu utente cliccando sul simbolo a forma di triangolo e spostatevi su Dashboard. Il menu che si aprirà, oltre a offrirvi la possibilità di scrivere messaggi nella chat del vostro canale, vi offre anche accesso ad alcune statistiche dei vostri spettatori e a un elenco di tutti gli streamer. Per la configurazione del vostro stream su Twitch è fondamentale configurare le impostazioni dei cinque seguenti campi, che trovate alla voce Live:
| Titolo | In questa sezione avete a disposizione 140 caratteri per spiegare alla community di Twitch cosa trasmettete sul vostro canale. Fate attenzione alle parole chiave perché giocano un ruolo fondamentale nel rendere il vostro canale facilmente trovabile attraverso il motore di ricerca interno. |
| Notifica inizio trasmissione live | Le notifiche di inizio trasmissione vengono ricevute dai vostri follower non appena iniziate una trasmissione live (e attivate questa funzione). Anche qui i caratteri a disposizione sono 140. |
| Gioco/Categoria | Abbinate il vostro stream alla categoria di Twitch più congrua, così da attirare l’attenzione degli utenti che stanno cercando uno stream nella sezione corrispondente. In alternativa scegliete il videogioco al quale giocate e sul quale si baserà il vostro stream. |
| Community | Selezionate tre community i cui utenti volete che vengano informati del vostro stream. |
| Lingua | Selezionate la lingua in cui viene trasmesso il vostro stream su Twitch. Mettendo la spunta su Limita lingua chat, l’impostazione della lingua del canale varrà anche per la chat. |
Quinto passaggio: collegare Twitch al broadcasting software
Avviate OBS Studio (o il software apposito che avete scelto) per configurare anche le ultime impostazioni necessarie per la trasmissione live. Da standard OBS è installato in lingua inglese e sfortunatamente tra le lingue tra cui scegliere non c’è l’italiano. Nel menu delle impostazioni trovate la voce Stream, dove potete formattare tutto ciò che vi serve per Twitch.
Le impostazioni standard per il tipo di stream e la piattaforma possono essere lasciate inalterate, così come anche la scelta automatica del server – OBS Studio sceglie sempre il server di Twitch più adatto alla vostra attività di streaming. Fondamentale è invece il campo Stream key, tramite il quale stabilite la connessione tra lo streaming software e il vostro canale Twitch. Quello che dovete fare è tornare nella Dashboard di Twitch e alla voce Impostazioni cliccare su Canale.
Potete copiare il codice streaming direttamente tramite l’apposito tasto sulla destra. In alternativa potete rendere il codice visibile cliccando su Mostra. In questo caso si aprirà una nuova finestra che vi avvertirà di non fornire mai il vostro codice di streaming ad altre persone, compresi membri del team di lavoro di Twitch, moderatori e amministratori. Dunque riportate il codice sul software di broadcasting e confermate per creare così la connessione.
Twitch vi permette di registrare in automatico i vostri stream. Tutto ciò che dovete fare è attivare la registrazione alla voce Archivia le tramissioni precedenti (sempre su Dashboard – Canale). Le vostre trasmissioni vengono così archiviate per 14 giorni come VOD (Video on Demand). Le trasmissioni dei partner di Twitch o degli utenti Prime o Turbo vengono invece salvate per un massimo di 60 giorni.
Sesto passaggio: iniziare uno stream su Twitch
I deviatori per lo streaming su Twitch sono quindi al loro posto, pronti per la vostra prima trasmissione sulla piattaforma di streaming. Portate il cursore sul riquadro delle fonti su OBS e cliccate il tasto destro del mouse e aggiungete le fonti di registrazione desiderate (video, game, finestra, browser, ecc.).
Cliccando sul pulsante della modalità studio vi viene mostrata un’anteprima. In questo modo potete configurare con precisione tutti gli elementi, sempre che lavoriate con più componenti alla volta - ad esempio la registrazione di uno spezzone di gioco in combinazione con la registrazione di voi mentre giocate tramite una webcam. Una volta che l’anteprima corrisponde alle vostre aspettative potete dare il via alla trasmissione cliccando sul pulsante d’avvio dello streaming. Quando desiderate stopparlo cliccate sul pulsante.
Per maggiori e più dettagliate informazioni riguardo al perfezionamento delle impostazioni audio e video dello streaming con OBS Studio potete trovare numerosi tutorial su YouTube.
Lo streaming su Twitch da PS4
Se desiderate fare uno streaming Twitch direttamente da PS4 non necessitate di alcun altro broadcasting software separato, ma solamente dell’app di Twitch che potete trovare sul PlayStation Store. Digitate “Twitch” nella maschera di ricerca e scaricate l’app. Una volta installata sono solo pochi passaggi a separarvi dall’utilizzo della piattaforma di streaming sulla vostra console Sony.
- Avviate il gioco che volete presentare ai vostri spettatori.
- Cliccate sul tasto SHARE del vostro controller PS4 e selezionate l’opzione per trasmettere il gioco nel menu che comparirà.
- Nella finestra seguente scegliete Twitch come piattaforma desiderata per la trasmissione.
- Vi verrà richiesto di fare il login su Twitch o di creare un nuovo account nel caso in cui non lo abbiate ancora fatto.
- Una volta effettuato l’accesso avrete a disposizione il menu di trasmissione, tramite il quale configurare al meglio il vostro streaming. Tra le varie possibilità c’è quella di includere nello streaming la registrazione live di voi che giocate per mezzo della camera integrata nella PlayStation, stessa cosa per l’audio tramite il microfono. Inoltre, sempre in questo menu, decidete se volete che i commenti degli spettatori siano mostrati sullo schermo o meno (in questo caso la finestra del gioco viene ridotta).
- In seguito scegliete il titolo e la qualità del vostro streaming su Twitch e avviate la trasmissione cliccando sull’apposito pulsante.
Per finire lo streaming cliccate di nuovo il tasto SHARE (condividi) e selezionate di terminare la trasmissione.
Lo streaming su Twitch da Xbox One
Anche per l’Xbox One esiste una app di Twitch, che vi risparmia così l’utilizzo di un software di streaming. L’app può essere scaricata gratuitamente dal Xbox Store. Aprite lo store dalla schermata principale e ricercate “Twitch” internamente. Scaricate l’app e procedete come spiegato qui di seguito per avviare uno streaming su Twitch direttamente dalla vostra Xbox One:
- Loggatevi nel vostro account Twitch da PC o da un qualsiasi altro dispositivo mobile. Se non avete un account, createne uno nuovo.
- Non appena effettuato il login alla piattaforma di streaming, aprite l’app di Twitch sulla vostra Xbox One e premete sul pulsante per il login.
- Vi sarà richiesto di aprire il link http://twitch.tv/activate su di un dispositivo esterno e di digitare il codice a sei cifre fornitovi dall’app di Twitch sulla console di gioco.
- L’account di Twitch è collegato al vostro account di Xboc Live. Per attivare la trasmissione live dovete impostare il vostro stato su “Online”, altrimenti il vostro stream rimane celato agli occhi degli altri utenti Twitch. Verificate anche nelle impostazioni generali che voi abilitiate effettivamente gli altri utenti a vedere che siete online (Appari online).
- Per configurare il vostro streaming cliccate sul pulsante per la trasmissione e date l’ordine di procedere. Se si tratta della prima volta, allora Twitch eseguirà automaticamente un test delle performance per determinare il bitrate ottimale per la vostra trasmissione. Nei passaggi successivi potete attivare la camera Kinect e il microfono.
- Dotate il vostro streaming di Twitch di un titolo accattivante prima di selezionare il gioco e iniziare la trasmissione cliccando sull’apposito pulsante.
Se lo desiderate potete avviare lo streaming anche tramite comando vocale, vi basterà pronunciare “Xbox, trasmetti”.