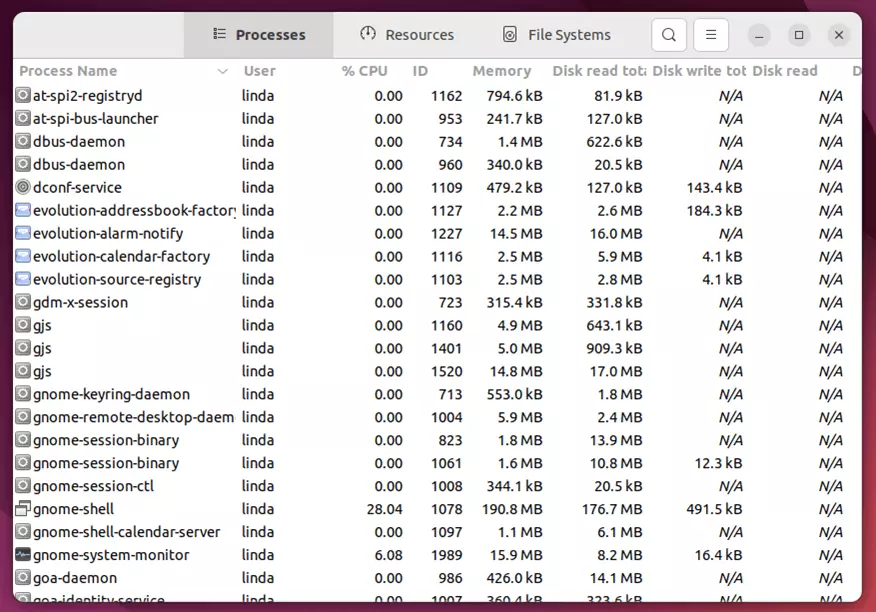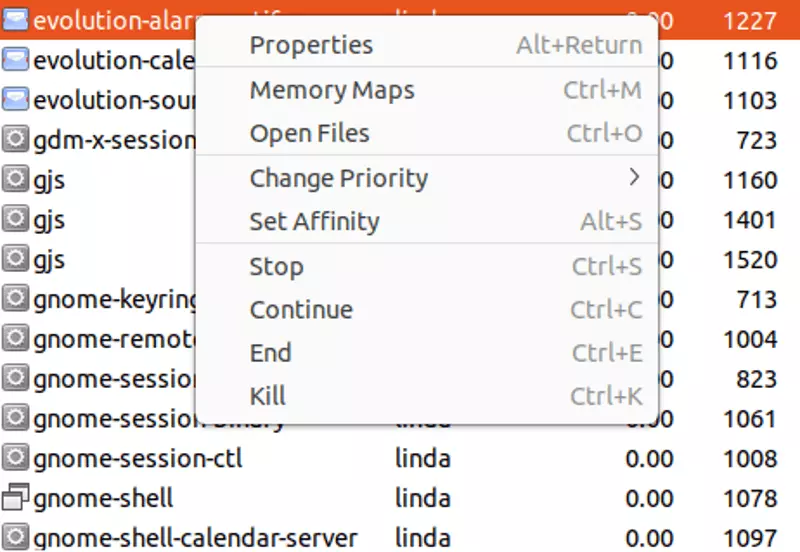Task manager di Ubuntu: come aprire il monitor di sistema in Linux
Anche Ubuntu dispone di un task manager. Il suo nome è “monitor di sistema” e si apre con il tasto [Windows] dal menu di avvio o mediante il terminale.
- Certificato SSL Wildcard incluso
- Registrazione di dominio sicura
- Indirizzo e-mail professionale da 2 GB
Cos’è il task manager di Ubuntu?
Quando si verificano dei problemi con il sistema e una o più applicazioni rallentano il vostro computer, può essere utile monitorare da vicino i processi in corso. Per fare questo, nei sistemi operativi Mac e Windows è necessario rispettivamente aprire il task manager del Mac o accedere al task manager di Windows. Anche Linux, in alcuni casi, offre questo strumento grafico di aiuto.
Sebbene le distribuzioni di Linux senza interfaccia grafica non dispongano di task manager, fortunatamente Ubuntu rappresenta un’eccezione, consentendo di monitorare, ricercare, filtrare e terminare i processi in caso di necessità. A seconda dell’interfaccia, i diversi task manager di Ubuntu possono differire l’uno dall’altro.
Differenze fra il task manager di Ubuntu e di Windows
Anche se, nel complesso, le funzioni e le opzioni dei rispettivi strumenti si assomigliano, esistono alcune differenze tra il task manager di Ubuntu e il suo equivalente Windows. Le differenze iniziano già dal nome: in Ubuntu, il task manager si chiama “monitor di sistema” (System Monitor in inglese). Anche la conosciutissima combinazione di tasti di Windows non funziona su Linux: mentre in Windows la scorciatoia [ctrl] + [alt] + [canc] serve ad aprire la gestione attività, in Linux normalmente questa attiva una finestra di dialogo per disconnettersi dall’ambiente GNOME. Un altro esempio: cliccando con il tasto destro sul pulsante Start nella barra delle applicazioni in Ubuntu, non si apre il menu contestuale come avviene invece su Windows.
Come aprire il task manager in Ubuntu
In Ubuntu, esistono vari modi per aprire il task manager, anche se non esiste una soluzione standard valida per ogni distribuzione di Linux. Diversi sistemi operativi e interfacce presentano diversi tipi di monitor di sistema e diverse modalità per aprirli. Di seguito elenchiamo le diverse possibilità per i principali task manager di Ubuntu.
Unity
Con l’interfaccia Unity, aprire il task manager di Ubuntu è particolarmente semplice. Questi sono i passaggi necessari:
- Aprite la panoramica delle applicazioni.
- Digitate il termine “Monitor di sistema”. Se usate una versione in lingua inglese, il termine corrispondente è “System Monitor”.
- Cliccando sull’omonimo programma si aprirà il task manager di Ubuntu.
Gnome
Il procedimento per accedere al task manager in Gnome è leggermente diverso. Questo è il modo più rapido:
- Aprite il menu di avvio.
- Cliccate sull’opzione “Sistema”.
- Ora aprite “Amministrazione”.
- Qui, alla voce “Monitor di sistema” troverete il task manager di Ubuntu. Anche in questo caso, la voce di menu della versione inglese si chiama “System Monitor”.
In alternativa, è possibile aprire il task manager di Ubuntu anche direttamente dal terminale. A questo scopo digitate il seguente comando:
$ gnome-system-monitorSe desiderate cercare il pacchetto corrispondente, lo troverete al nome “gnome-system-monitor”.
Aprire il task manager dal terminale
Nella maggior parte dei sistemi operativi, la cosa più facile da fare è usare il terminale. Per farlo basta usare il comando top come segue:
top [OPTION]In aggiunta potrete utilizzare vari altri comandi non solo per ottenere un riepilogo dei singoli processi, ma anche per gestirli. Le opzioni suggerite sopra, tuttavia, sono quelle più semplici. Per verificare se i vari comandi possono essere usati anche nel vostro sistema, consigliamo di verificare qual è la vostra versione di Ubuntu. Alcuni comandi utili:
- ps: elenca tutti i processi attivi ed è quindi simile al comando top.
- htop: è un’alternativa al comando top, ma deve essere installata manualmente e non è contenuta automaticamente nel pacchetto. Dispone di un’interfaccia di testo che si basa su ncurses. L’installazione avviene tramite il seguente comando:
sudo apt install htop- glances: è un comando per il monitoraggio del sistema che consente di generare e verificare statistiche delle singole applicazioni in tempo reale
- lsof: mostra i dati relativi a un determinato processo in corso ed elenca gli accessi a un file.
- vmstat: questo comando consente di individuare sul nascere eventuali sovraccarichi di sistema, consentendo di prendere i dovuti provvedimenti.
Funzioni del task manager di Ubuntu
- In “processi” potete visualizzare quali applicazioni sono attualmente in uso e potete terminarle.
- In “risorse” non viene elencato solo l’utilizzo della CPU e di tutta la rete, ma è possibile visualizzare l’intera cronologia e il consumo di memoria. In generale è possibile anche ordinare la lista in base all’uso della CPU.
- “File system” mostra l’utilizzo di memoria del disco rigido e delle partizioni, nonché la tipologia dei singoli file system.
Inoltre, nella maggior parte dei task manager di Ubuntu è disponibile una funzione Cerca che consente di filtrare determinati processi. Per le opzioni sopra elencate, la funzione è disponibile anche nella barra superiore, sotto al simbolo della lente di ingrandimento.
Come terminare un processo
Il task manager di Ubuntu può essere usato anche per terminare i processi che stanno creando problemi. A questo scopo è importante sapere che l’arresto forzato di un processo può comportare la perdita di dati. Per questo motivo è bene limitare questo procedimento solo ai casi strettamente necessari. Tuttavia, nella maggior parte dei casi, i processi di sistema vengono riavviati dal sistema operativo e dovrebbero quindi funzionare senza complicazioni. Per terminare un processo con il task manager di Ubuntu, procedete come segue:
Primo passaggio: aprite il task manager come spiegato sopra.
Secondo passaggio: cercate il processo che desiderate terminare.
Terzo passaggio: cliccando sul processo con il tasto destro del mouse si apre un menu a discesa.
Quarto passaggio: ora avete diverse possibilità. Se desiderate bloccare il processo, selezionate “Termina”. Altre opzioni disponibili sono “Sospendi” (e il relativo “Riprendi”) “Forza uscita” o “Cambia priorità”. Se usate la versione inglese, troverete le opzioni “Stop” (Sospendi), “End” (Termina) e “Kill” (Forza uscita), oltre a “Change Priority” (Cambia priorità).