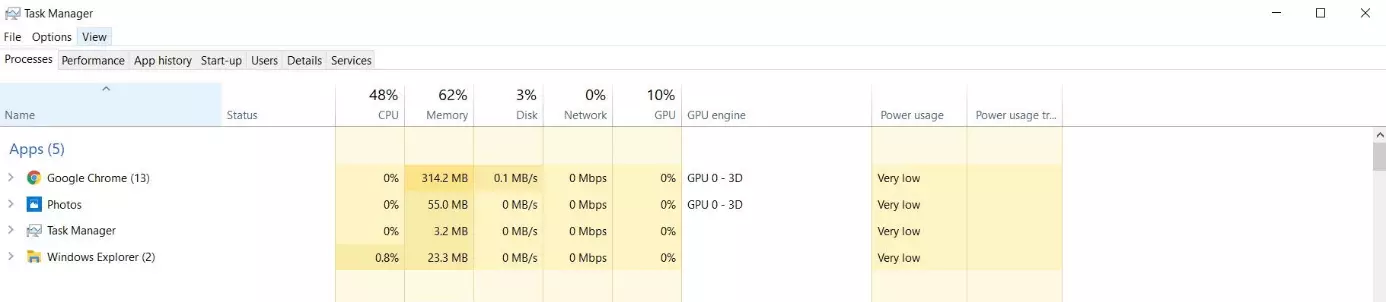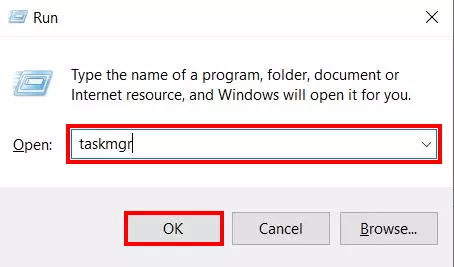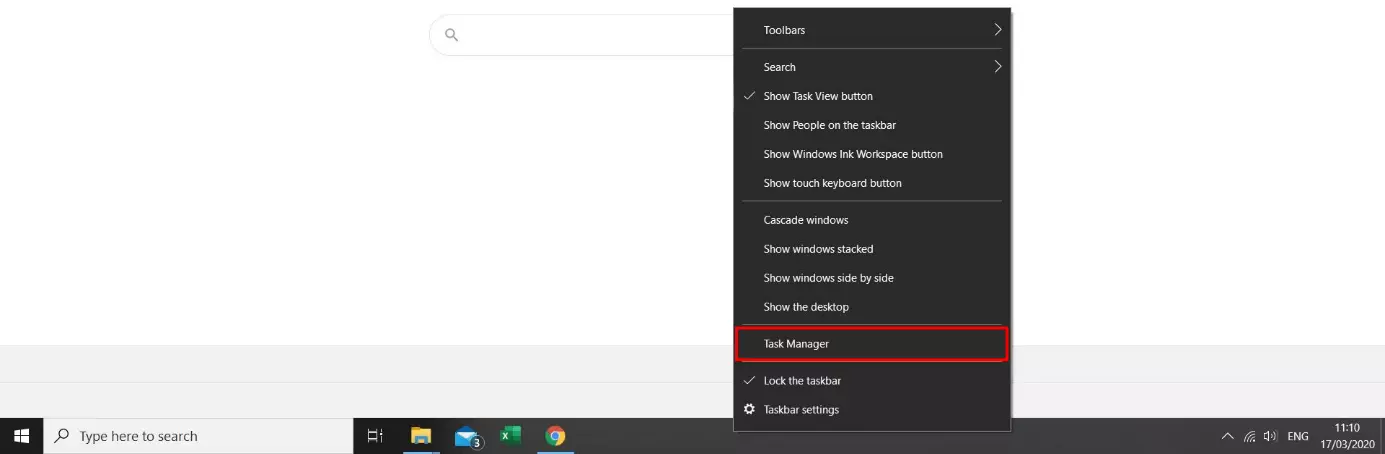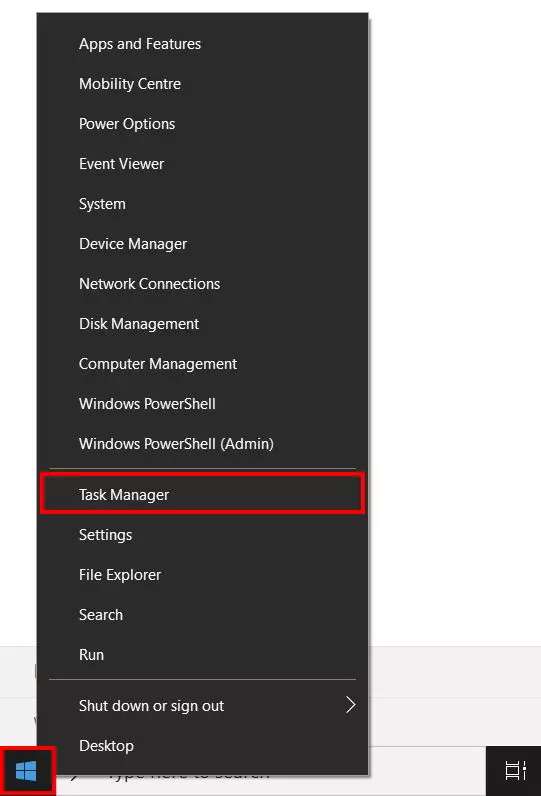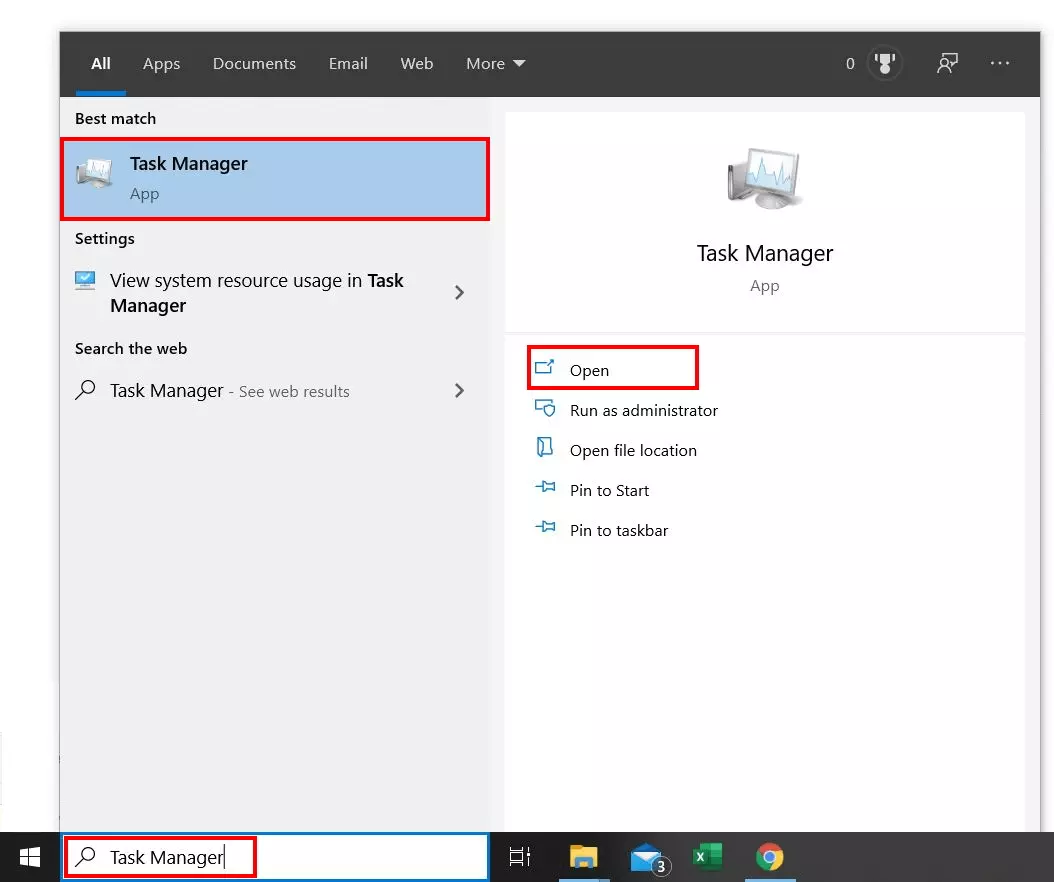Task Manager: come avviare il Process Manager di Windows
La maggior parte degli utenti di Windows ha già vissuto questa situazione: la velocità del computer rallenta considerevolmente e l’esecuzione di programmi o processi è bloccata, ma non è chiaro quale applicazione provochi il rallentamento. In alcuni casi anche le finestre aperte si bloccano e non rispondono a nessun comando.
A partire da Windows 2000, la serie di sistemi operativi di Windows dispone di uno strumento pratico, utile in questo caso: il Task Manager di Windows, che offre una panoramica di tutti i programmi in esecuzione e indica il consumo di energia del computer. Vi mostreremo le opzioni disponibili per aprire il Task Manager.
Cos’è il Task Manager di Windows?
I processi standard in background sono spesso accompagnati da una serie di processi controllati dall’utente, all’avvio e all’utilizzo di uno o più programmi applicativi. In genere, ad esempio, un browser con diverse schede, un editor di testo con un documento aperto, un client di posta elettronica, un programma di grafica e un software per la riproduzione di musica funzionano in parallelo. Queste applicazioni sono chiaramente visibili attraverso una singola icona sulla barra delle applicazioni, ma la loro specifica influenza sulle prestazioni del PC non è immediatamente riconoscibile.
Il Task Manager di Windows risolve questa incertezza fornendo una panoramica di tutte le applicazioni in esecuzione in background. Se scoprite un processo non necessario, potete anche terminarlo direttamente nel Task Manager. Inoltre, questo strumento pratico offre informazioni dettagliate sui singoli processi. Di seguito una breve panoramica delle informazioni più importanti presenti in Task Manager:
- utilizzo della CPU e della memoria da parte di un processo (CPU è l’abbreviazione di “Central Processing Unit” e designa il processore principale del vostro computer)
- utilizzo del disco fisso da parte di un processo
- carico di rete causato da un processo
- consumo energetico di un processo
- elenco dei programmi con avvio automatico attivato
Con queste informazioni è possibile scoprire un programma ad elevato utilizzo, non necessario o non utilizzato. Disattivatelo nella Gestione attività o disinstallatelo completamente dal vostro computer.
Aprire Task Manager con il mouse, la tastiera o le scorciatoie da tastiera
Windows offre diverse opzioni per aprire Task Manager. È possibile accedere a questo pratico strumento con il mouse, la tastiera e le corrispondenti scorciatoie da tastiera di Task Manager. Il percorso che sceglierete dipenderà dalla vostra preferenza personale. Tuttavia, quando il sistema operativo non risponde più correttamente, si consiglia sempre la scorciatoia da tastiera, che di solito funziona anche quando tutti i programmi e le finestre sono bloccati.
Qui di seguito vi illustriamo le diverse opzioni per aprire Task Manager. Le istruzioni e le illustrazioni si riferiscono a Windows 10, tuttavia sono valide anche per Windows 7 e 8 con alcune differenze.
Non siete sicuri di quale versione di Windows state utilizzando? Nell’articolo “Quale versione di Windows avete” vi spieghiamo come scoprirlo in pochi passaggi.
Aprire Task Manager utilizzando le scorciatoie da tastiera
In genere, le combinazioni di tasti sono l’opzione più veloce per accedere alle applicazioni. Questo è anche il caso di Task Manager. Se premete contemporaneamente i tre tasti [ctrl] + [alt] + [canc] sulla tastiera, Windows apre un menu su sfondo blu. Selezionate l’opzione “Gestione attività” per aprirla in una nuova finestra.
Se utilizzate Windows 7, avete a disposizione l’opzione visualizzata con la denominazione “Avvia Gestione attività”.
Ma anche Windows offre una scorciatoia da tastiera per Task Manager, che consente di accedere direttamente allo strumento. Se tenete premuti contemporaneamente i tasti [ctrl] + [maiusc] + [esc], la Gestione attività si apre automaticamente e senza ulteriori clic del mouse.
Avviare Task Manager tramite la finestra di dialogo “Esegui”
Anche la finestra di dialogo “Esegui” vi consente di aprire Task Manager di Windows. È possibile aprire questa finestra, attraverso la quale si possono inviare brevi comandi di testo al sistema operativo, cliccando sul pulsante omonimo nel menu di avvio (icona di Windows) o, in alternativa, con la scorciatoia da tastiera tasto [Windows] + [R].
Inserite nel campo di input il comando “taskmgr” e confermate l’inserimento con “OK” per aprire in questo modo la Gestione attività.
Come avviare Task Manager di Windows tramite il menu di scelta rapida della barra delle applicazioni
Non è assolutamente necessaria una tastiera per aprire Task Manager. Con la variante di avvio tramite il menu di scelta rapida potete fare a meno di una sequenza di tasti. A tal fine cliccate innanzitutto con il tasto destro del mouse sulla barra delle applicazioni e accederete al menu di scelta rapida. Qui selezionate col tasto sinistro del mouse l’opzione “Gestione attività”. Agli utenti di Windows 7 viene visualizzata la stessa funzione con la denominazione “Avvia Gestione attività”.
Avviare Task Manager tramite il menu di scelta rapida dell’icona di Windows: istruzioni
Da Windows 8 è possibile avviare il Process Manager anche dal menu di scelta rapida, accessibile dall’icona di Windows. Come per l’opzione precedentemente illustrata non è richiesta alcuna tastiera. Per aprire il menu di scelta rapida del pulsante Windows cliccare semplicemente con il tasto destro del mouse sull’icona di Windows, che si trova nell’angolo sinistro della barra delle applicazioni. Si apre quindi il corrispondente menu di scelta rapida. In alternativa, se si desidera utilizzare la tastiera, è possibile anche utilizzare la scorciatoia di Task Manager tasto [Windows] + [X]. Indipendentemente da come si apre il menu di scelta rapida, selezionare quindi l’opzione “Gestione attività”.
Utilizzare la funzione di ricerca per accedere a Task Manager
Infine, Windows offre anche la possibilità di cercare tutti i tipi di contenuti sul vostro computer. Di conseguenza è anche possibile trovare e aprire Task Manager con questa modalità. In Windows 10 il campo di ricerca, nella maggior parte dei casi, si trova direttamente sulla barra delle applicazioni (altrimenti nel menu di avvio).
Immettere il termine di ricerca “Gestione attività”. I risultati della ricerca visualizzati sono quindi aggiornati automaticamente durante la digitazione. Non appena si visualizza il risultato cercato selezionatelo con un clic del tasto sinistro del mouse nell’area “Corrispondenza migliore” o cliccate sulla voce “Apri” nell’area destra.
Non riuscite a trovare la funzione di ricerca sulla barra delle applicazioni? In questo caso fate clic con il tasto destro del mouse sulla barra. Quindi aprite il menu a tendina “Cerca” e selezionate l’opzione “Mostra campo di ricerca” con il tasto sinistro del mouse. La casella di ricerca apparirà sulla barra delle applicazioni.
Se si utilizza Windows 7 o 8, la funzione di ricerca è a portata di clic: aprite il menu di avvio con un clic del tasto sinistro del mouse sul pulsante Windows. In Windows 7 la barra di ricerca è immediatamente visibile. Immettete quindi il termine di ricerca come descritto e confermate l’immissione con il tasto invio sulla tastiera. In Windows 8 il campo di input non è visibile e non è neppure necessario. Aprite il menu di avvio e inserite semplicemente il termine di ricerca sulla tastiera. Il sistema operativo avvia automaticamente la ricerca corrispondente e mostra i risultati come al solito.
Quando la Gestione attività è aperta, è possibile aggiungerla alla barra delle applicazioni. Cliccare sull’icona Gestione attività nella barra delle applicazioni con il tasto destro del mouse e selezionare l’opzione “Aggiungi alla barra delle applicazioni” con un clic del tasto sinistro del mouse. In questo modo potete accedere direttamente al Process Manager.