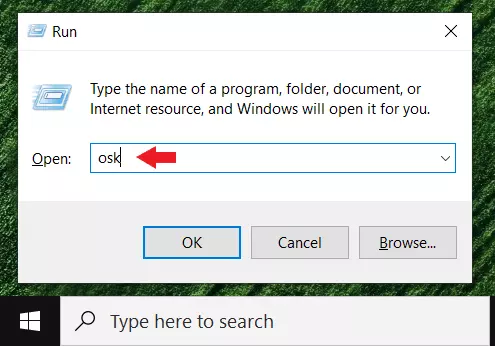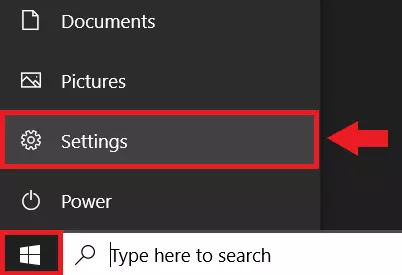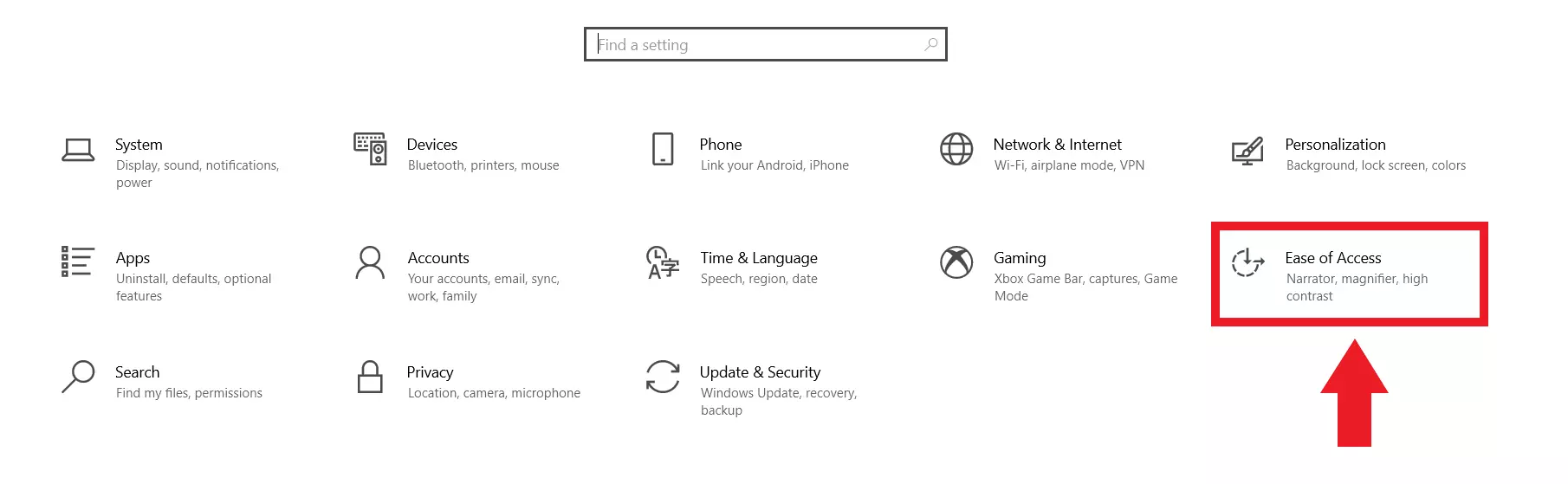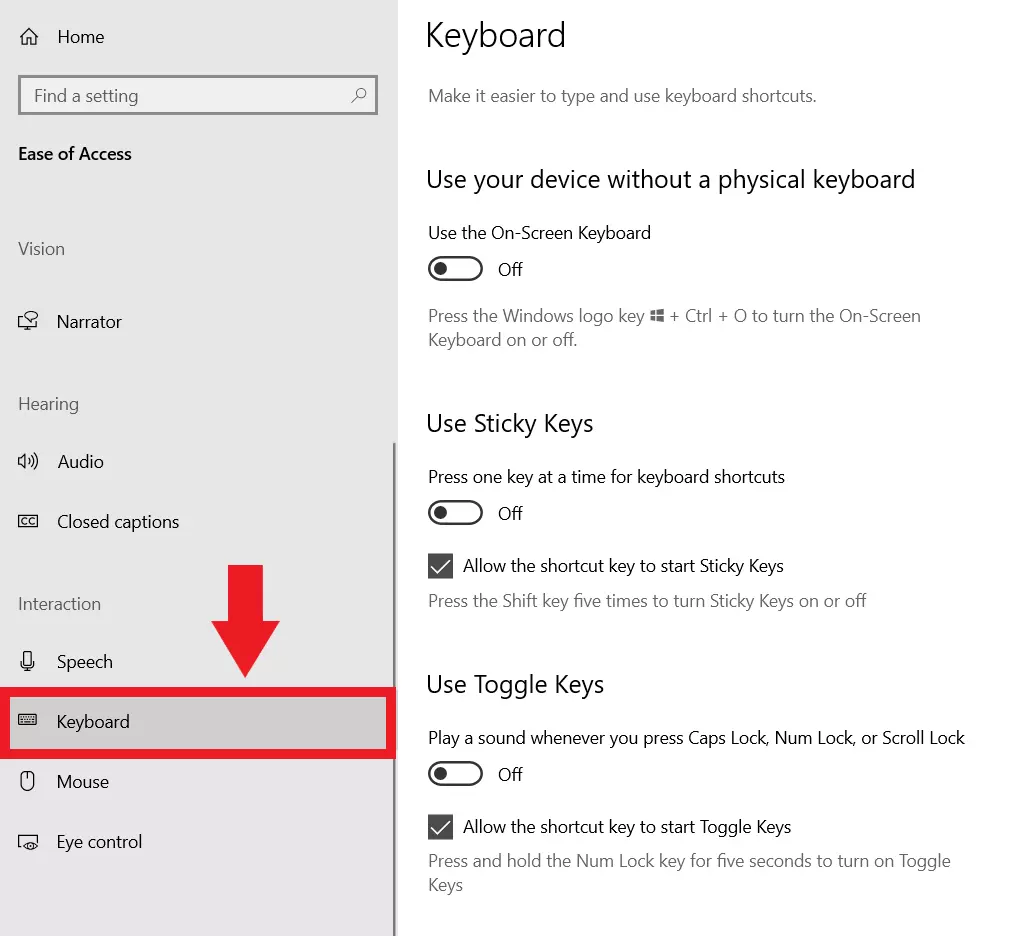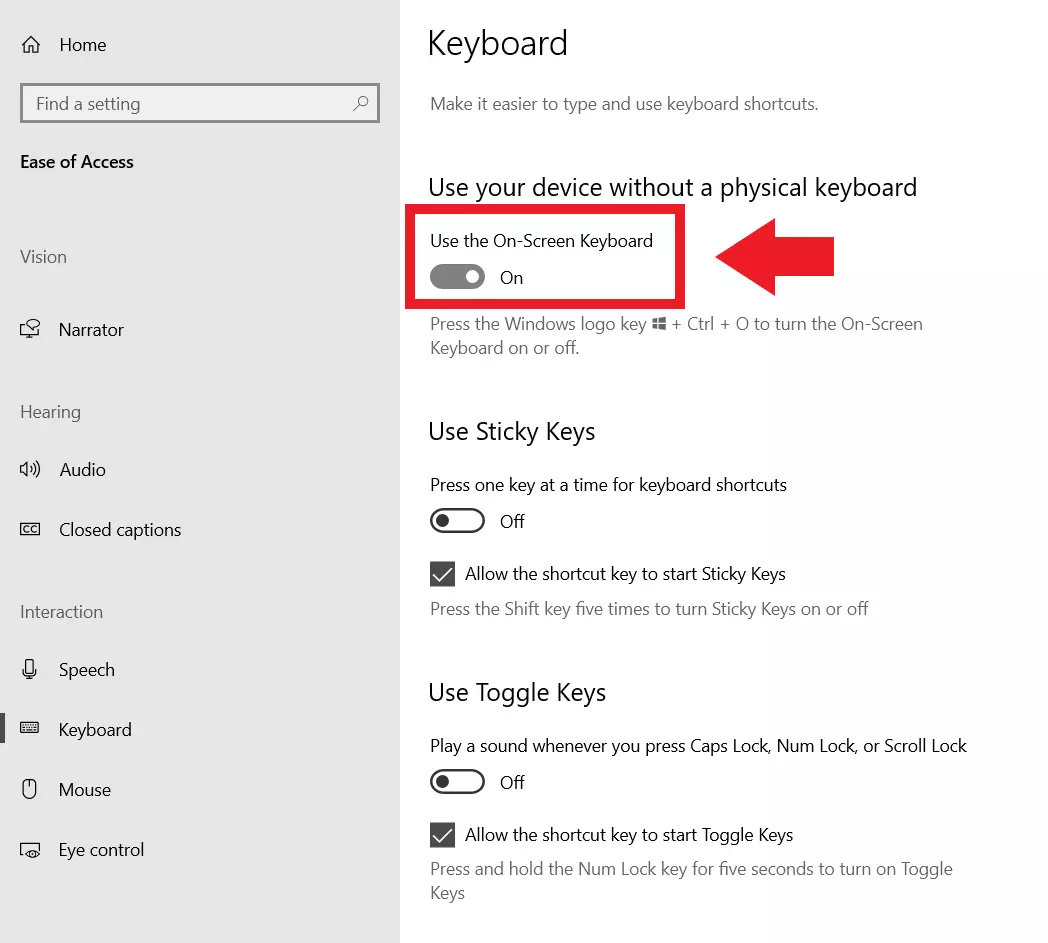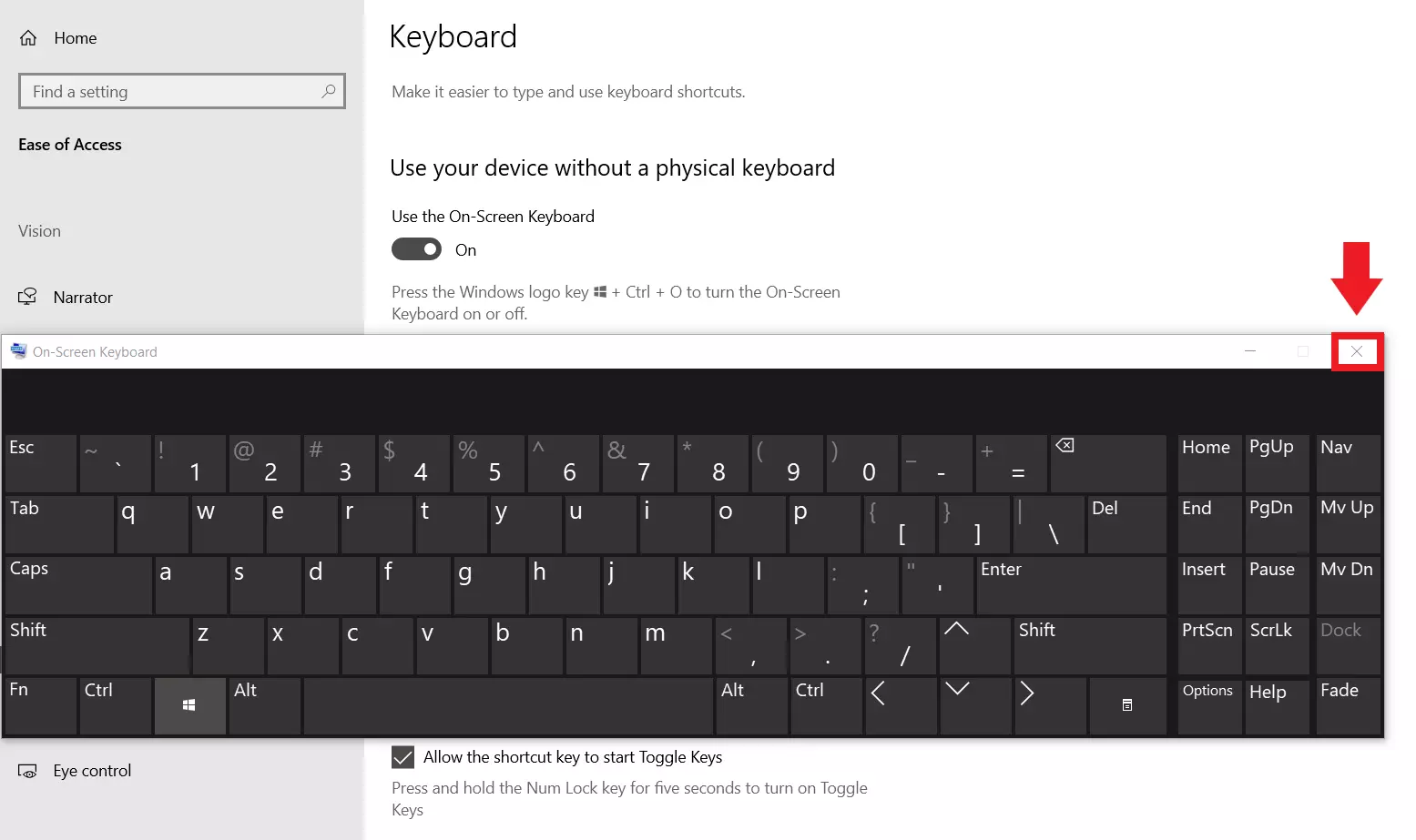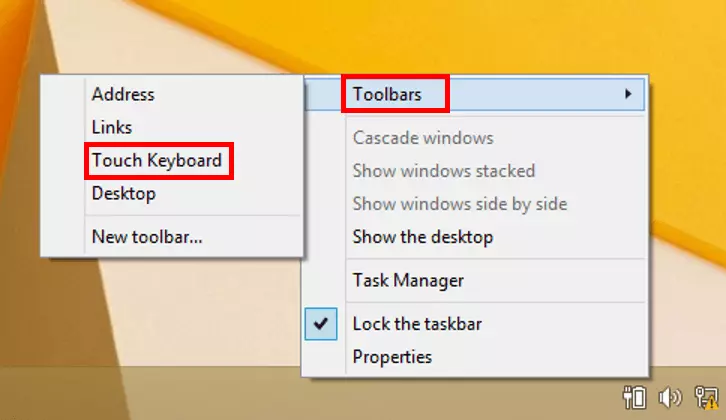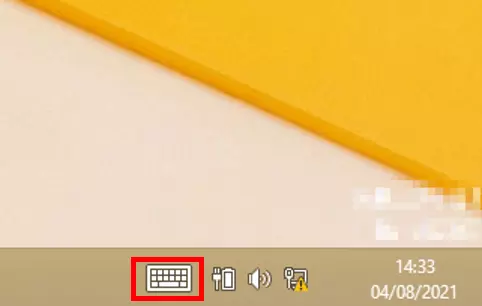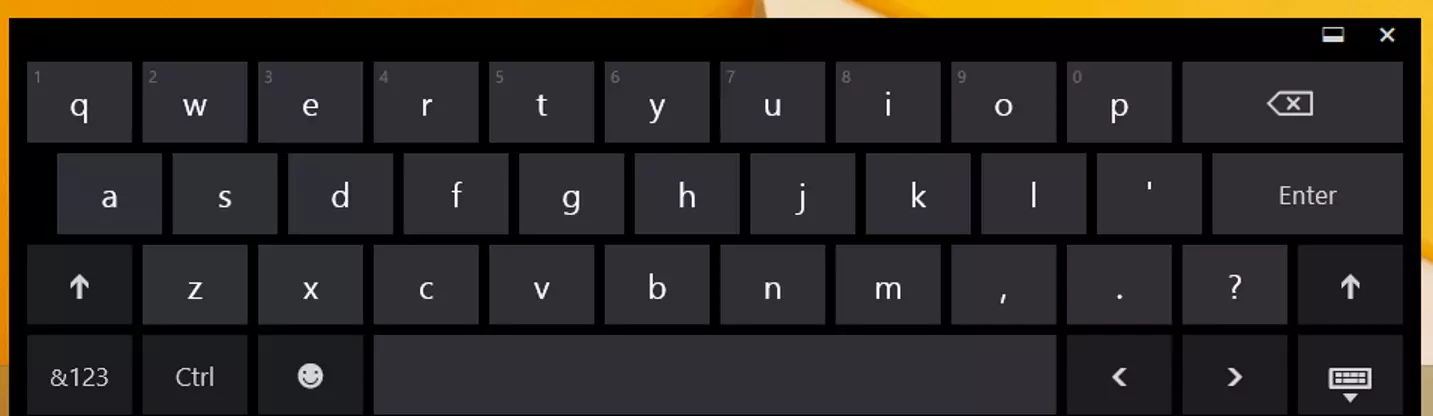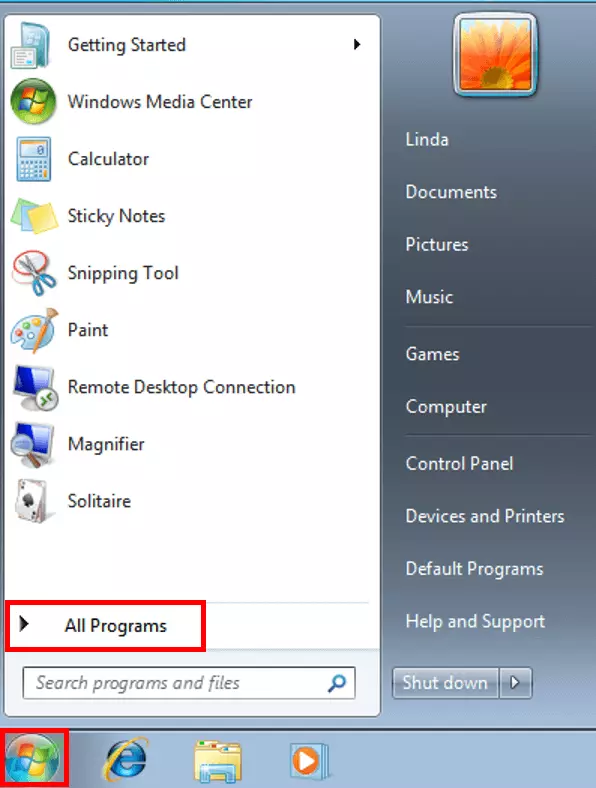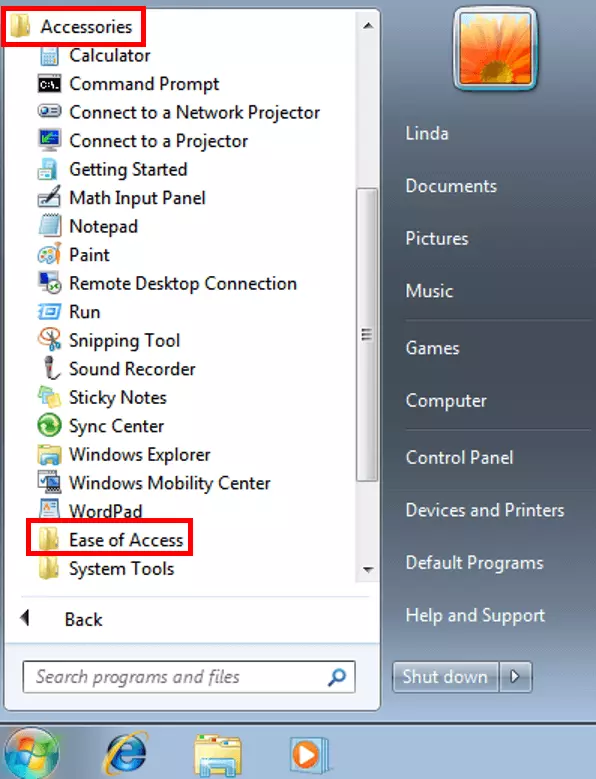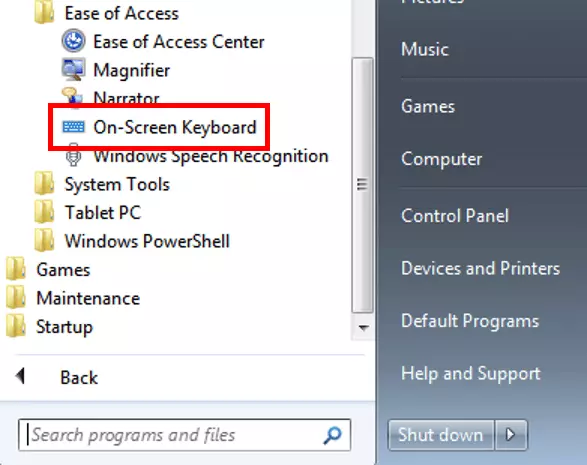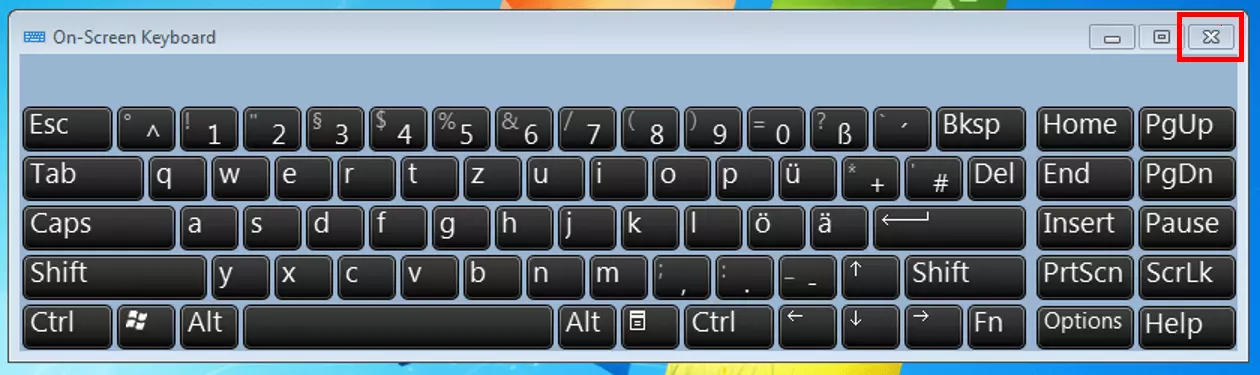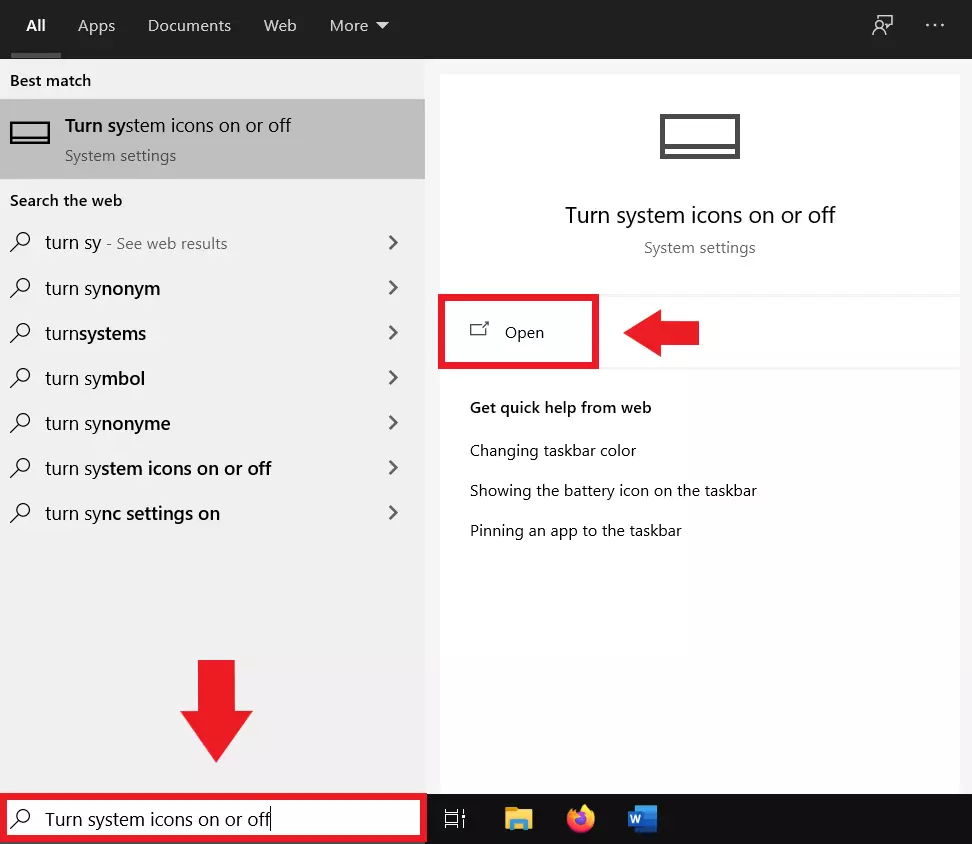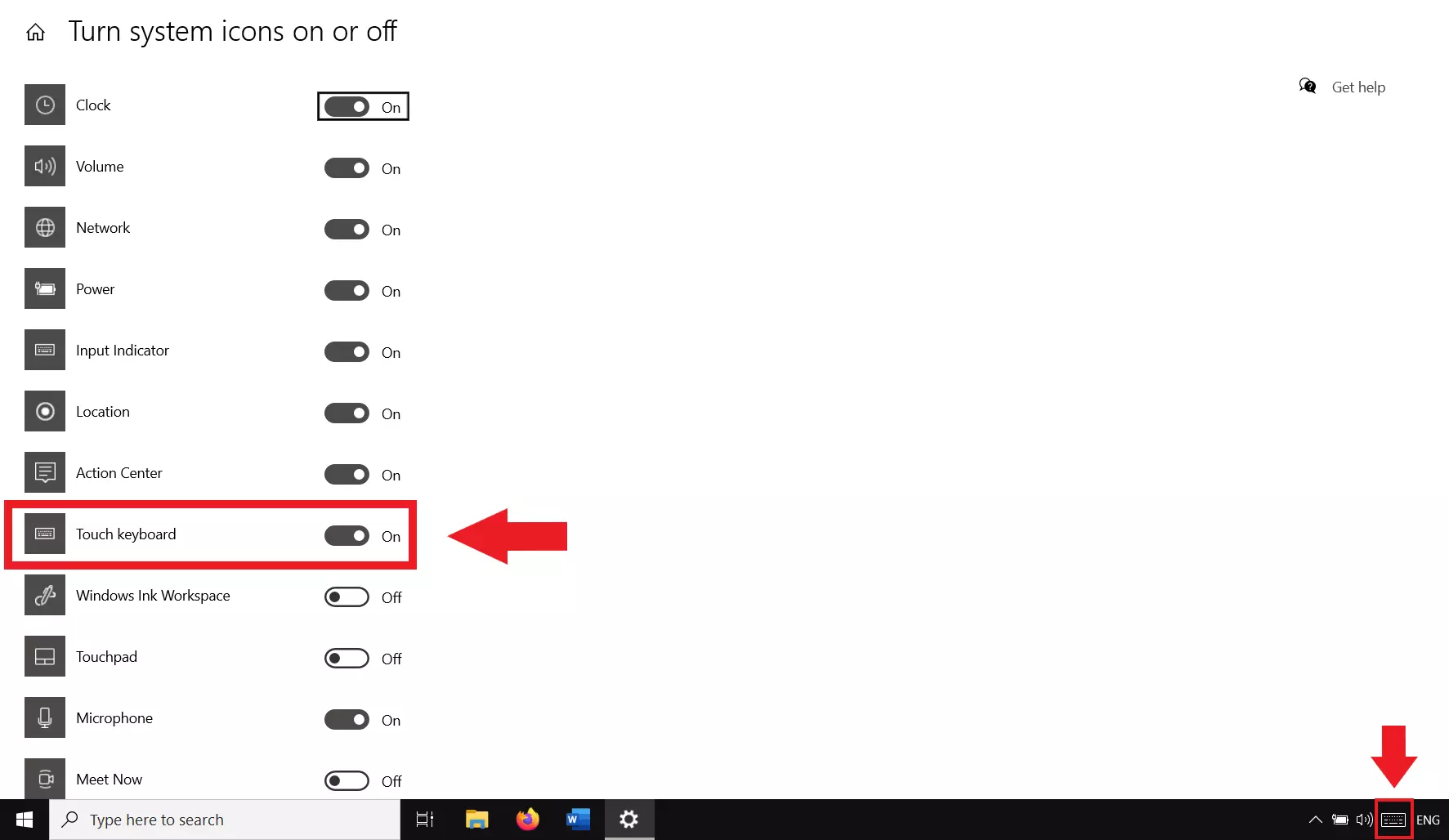Abilitare la tastiera su schermo in Windows 10, 8 e 7
La tastiera su schermo di Windows è estremamente pratica quando non è possibile utilizzare una tastiera fisica esterna per un PC o un dispositivo. La tastiera su schermo è uno strumento di input standard per Windows 7, 8 e 10 che permette di navigare nel sistema e utilizzare input di testo senza una tastiera classica.
- Certificato SSL Wildcard incluso
- Registrazione di dominio sicura
- Indirizzo e-mail professionale da 2 GB
Guida rapida: attivare la tastiera su schermo di Windows
Tastiera su schermo di Windows 10
- Aprite “Impostazioni” tramite il menu Start di Windows o tramite [Windows] + [I].
- Cliccate su “Accessibilità”.
- Aprite il campo del menu “Tastiera”.
- Impostate il cursore in “Usa il dispositivo senza una tastiera fisica” su “Attivato”.
- Sullo schermo appare la tastiera virtuale.
- Cliccate sulla “x” per chiudere la tastiera su schermo.
Tastiera su schermo di Windows 8
- Cliccate con il tasto destro del mouse in un’area libera della barra delle applicazioni in basso.
- Cliccate su “Barre degli strumenti”.
- Attivate “Tastiera su schermo”.
- Per aprirla, cliccate sul simbolo della tastiera nella barra delle applicazioni in basso a destra.
- Cliccate nuovamente sull’icona per chiudere la tastiera.
Tastiera su schermo Windows 7
- Cliccate sul logo Windows in basso a sinistra.
- Selezionate “Tutti i programmi”.
- Prima selezionate “Accessori” e poi “Accesso facilitato”.
- Cliccate su “Tastiera su schermo” per aprire la tastiera.
- Cliccate sulla “x” per chiudere la tastiera.
Tastiera su schermo in Windows: a cosa serve?
Per molti, la tastiera fisica del PC è un elemento ovvio, tanto quanto il monitor. Ma cosa succede quando i tasti si guastano o la tastiera non funziona? Fortunatamente, Windows offre una tastiera virtuale su schermo a tutti coloro che hanno problemi con la tastiera fisica, non hanno una tastiera esterna per tablet o necessitano di un accesso facilitato. Questa opzione è utile anche se i dispositivi sono infettati dai cosiddetti keylogger e c'è il rischio che il malware registri input fisici come i dati di login o i dettagli bancari.
Con la tastiera virtuale integrata di Windows disponete di tutti i tasti fisici standard della tastiera e potete inserire input virtuali con o senza modalità tablet, con il mouse oppure, se parti della tastiera non funzionano, anche con gruppi di tasti selezionati.
Volete usare la tastiera su schermo ma non sapete qual è la vostra versione di Windows? Con la scorciatoia di Windows Windows + Pausa aprite le informazioni di sistema in cui potete visualizzare la versione di Windows.
Per attivare o disattivare la tastiera virtuale di Windows 10, 8 e 7, seguite le nostre istruzioni dettagliate passo passo o le nostre guide rapide.
Aprire la tastiera su schermo in Windows 10
Con la scorciatoia o il comando CMD
Il modo più veloce per aprire la tastiera virtuale in Windows 10 è la scorciatoia [Windows] + [Ctrl] + [O]. Ciò consente di attivare immediatamente la tastiera virtuale, a condizione che la tastiera fisica sia disponibile o integra.
In alternativa, in Windows 10, 8 e 7, è possibile aprire la finestra di input “Esegui” tramite [Windows] + [R] e visualizzare la tastiera su schermo con il comando CMD di Windows “osk“.
È anche possibile aprire la tastiera su schermo di Windows attraverso le “Impostazioni” che potete aprire con la scorciatoia [Windows] + [I]. Selezionate i sottomenu “Accessibilità” e “Tastiera” e poi attivate “Usa la tastiera su schermo”. Mostreremo questi passaggi in modo più dettagliato qui di seguito.
Con un clic del mouse o senza tastiera fisica
Se avete costantemente problemi con la tastiera fisica di Windows 10, se Windows non si avvia correttamente o se temete che un keylogger abbia infettato il vostro dispositivo, è consigliabile eseguire un reset di Windows 10. Prima che ciò accada, è necessario eseguire tempestivamente e regolarmente il backup dei dati, inclusi i file e le cartelle Windows nascosti.
Abilitare la tastiera su schermo in Windows 8
Passaggio 3: spuntate la casella “Tastiera virtuale”.
Passaggio 4: l’icona della tastiera virtuale di Windows appare ora in basso a destra della barra delle applicazioni. Selezionatela per aprire la tastiera virtuale.
Passaggio 5: chiudete la tastiera cliccando nuovamente sul simbolo della tastiera. Per disattivare la tastiera virtuale, aprite di nuovo il menu della barra delle applicazioni cliccando con il tasto destro e deselezionate “Tastiera virtuale”.
Passaggio 6: in alternativa, la tastiera virtuale di Windows può essere aperta scorrendo verso l’interno dal bordo destro dello schermo, immettendo “Tastiera virtuale” nella barra di ricerca e facendo clic sulla barra di ricerca.
Attivare la tastiera virtuale in Windows 7
Gli utenti di Windows 7 dovrebbero considerare l’aggiornamento del loro sistema Windows a una versione più recente. Il supporto per Windows 7 è terminato già nel 2020, il che significa che eventuali vulnerabilità di sicurezza di Windows non vengono più risolte.
Inserire la tastiera virtuale di Windows 10 nella barra delle applicazioni
Per aprire la tastiera virtuale in Windows 10 in modo particolarmente rapido, basta creare l’icona corrispondente nella barra delle applicazioni.
Passaggio 1: digitate “Attiva o disattiva icone di sistema” nella parte inferiore della barra di ricerca di Windows e aprite il menu delle icone di sistema.
Passaggio 2: nella finestra del menu che si apre impostate il cursore su “Attivato”. L’icona della tastiera virtuale è ora presente nella barra delle applicazioni e la tastiera virtuale può essere aperta con un clic.
Chi è costretto a ricorrere alla tastiera virtuale, potrebbe già avere problemi con il proprio sistema Windows. Utilizzate la soluzione MyDefender di IONOS per eseguire tempestivamente i backup dei vostri dati su supporti affidabili ed evitare di perderli.