Ubuntu non si avvia: cosa fare?
I sistemi operativi basati su Linux, come Ubuntu, richiedono tradizionalmente un maggior grado di conoscenze tecniche rispetto ad altri sistemi operativi, anche se negli ultimi anni sono diventati molto più facili da usare. Tuttavia, capita ancora che alcuni errori gravi debbano essere risolti dall’utente. Ti presentiamo alcune possibili soluzioni al mancato avvio di Ubuntu.
Identificare il problema: hardware o software?
Come molti altri processi legati al sistema, la ragione di un sistema operativo che non si avvia può essere un software mancante o difettoso o l’hardware danneggiato. Per identificare e risolvere l’errore, è necessario innanzitutto stabilire se si tratta di un problema software o hardware. Tuttavia, i problemi con il processo di avvio di solito hanno più a che fare con il software di sistema che con l’hardware, a meno che non sia stato recentemente modificato qualcosa nei componenti. Per questo motivo, generalmente è consigliabile provare tutti gli approcci basati sul software prima di esaminare l’hardware. Pertanto, in questa sede tenderemo a concentrarci sulle soluzioni software.
Se hai provato le soluzioni software elencate di seguito e Ubuntu ancora non si avvia, è molto probabile che qualcosa sia danneggiato nell’hardware. Spesso i responsabili sono il disco rigido o la RAM. Per controllare la RAM e il disco rigido, è possibile utilizzare rispettivamente lo strumento MemTest86 e l’utilità per il disco rigido integrata in Ubuntu (GNOME Disks). Per entrambi è necessario creare un supporto avviabile. Per saperne di più sui problemi legati all’hardware e sulle possibili soluzioni, consulta l’articolo “Il PC non si avvia”.
Ubuntu non è l’unico sistema operativo che può essere colpito da un errore grave. Consulta questo articolo per scoprire cosa fare quando Windows non si avvia più.
Avvio in modalità di ripristino
Se hai già tentato di spegnere e riaccendere il computer, dovresti provare ad avviare il sistema in modalità di ripristino. In questa modalità, il sistema viene avviato solo con i processi assolutamente necessari per il funzionamento. È possibile farlo con GRUB boot loader. Un boot loader è un piccolo programma che carica il sistema operativo da un supporto avviabile nella memoria principale. Per richiamare GRUB, riavvia il computer e premi il tasto [Maiusc] durante la procedura di avvio.
Se il tuo computer ha una scheda madre datata, potresti dover usare una tastiera PS/2 per il passo precedente, poiché su alcuni vecchi modelli le tastiere USB vengono riconosciute solo dopo l’avvio.
Dovrebbe apparire la seguente schermata:
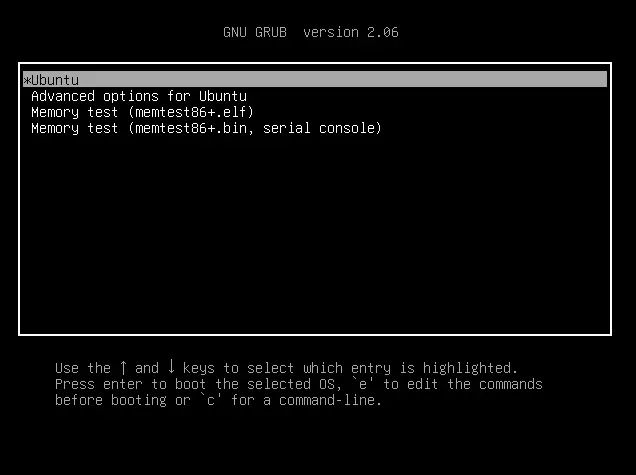
Utilizza i tasti freccia per spostarti nelle opzioni avanzate per Ubuntu e quindi seleziona la modalità di ripristino del kernel Linux con cui desideri iniziare. Se non sai quale kernel utilizzare, scegli quello più recente (con il numero di versione maggiore) installato sul tuo sistema. Se il problema riguarda il kernel Linux utilizzato abitualmente, è consigliabile provare anche una versione più vecchia, se installata.
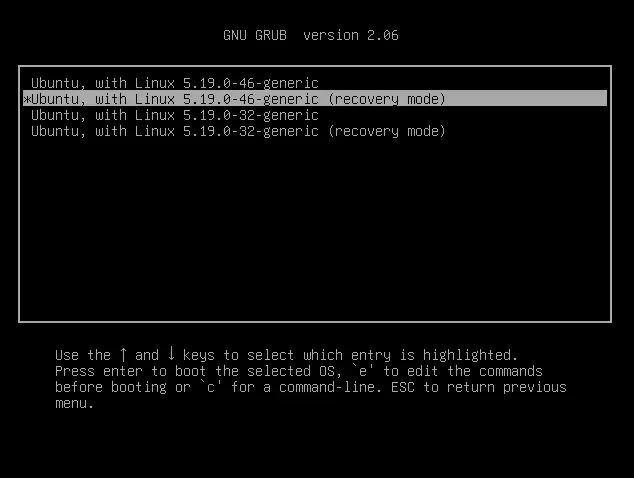
Verrà visualizzato un messaggio che elenca alcune opzioni di ripristino e il loro funzionamento. Nella tabella seguente sono indicati gli scenari per i quali ciascuna opzione è più adatta. Le opzioni “resume”, “grub” e “network”, tuttavia, probabilmente non sono rilevanti per il tuo problema.
| Opzione | Scenario |
|---|---|
| resume | Non si desidera avviare la modalità di ripristino. |
| clean | Se il problema è che il disco rigido è pieno, questa opzione cerca di recuperare spazio. |
| dpkg | Se il sistema non si avvia a causa del mancato funzionamento di un pacchetto o di un programma. |
| fsck | Se il computer non si avvia a causa di un file corrotto o danneggiato. |
| grub | Se si desidera aggiornare GRUB. |
| network | Serve ad avviare la modalità di ripristino senza spegnere la rete. |
| root | Se si desidera risolvere il problema manualmente in una shell di root; attenzione: seleziona questa opzione solo se sai esattamente cosa stai facendo!. |
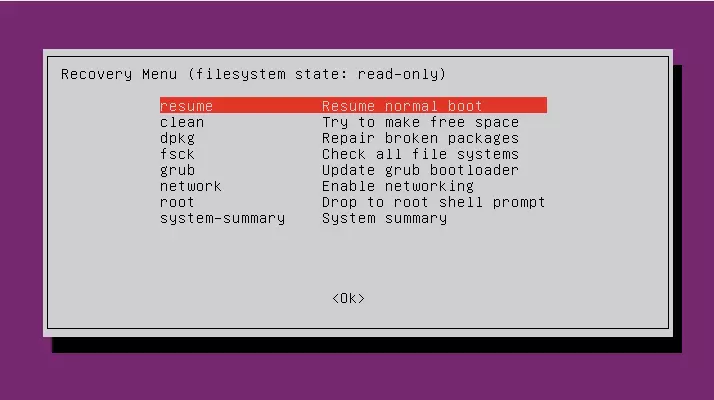
Nel caso in cui il sistema si riesca ad avviare con una delle opzioni sopra descritte, significa che il problema è stato identificato e risolto. A questo punto, concludi la procedura per poter avviare il computer anche in modalità normale.
GRUB non funziona?
Se il boot loader GRUB non funziona, è possibile che sia stato danneggiato, ad esempio da una configurazione dual-boot con Windows. In questo caso, è necessario riparare GRUB. Non si tratta di un’operazione troppo complessa. Ti basta procedere in questo modo:
Primo passaggio: creare un supporto di installazione e avviare Ubuntu
Per riparare GRUB, è necessario creare un supporto di installazione di Ubuntu, come probabilmente è stato fatto al momento dell’installazione iniziale di Ubuntu. Il metodo abituale prevede l’uso di un’unità USB. Una volta creato un supporto avviabile, collegalo al computer e avvialo. A tal fine, potrebbe essere necessario modificare l’ordine di avvio nel BIOS. Accertati di non reinstallare Ubuntu, ma di utilizzare realmente il sistema operativo sull’unità USB. Di solito è possibile farlo cliccando sul pulsante “Prova Ubuntu”.
Secondo passaggio: riparare GRUB
Per riparare GRUB, occorre utilizzare il programma boot-repair di Canonical. Apri il terminale di Ubuntu e inserisci i seguenti comandi:
sudo apt-add-repository ppa:yannubuntu/boot-repair
sudo apt-get update
sudo apt-get install -y boot-repair
boot-repairSeleziona l’opzione “Riparazione consigliata” e segui le istruzioni. Boot Repair reinstallerà GRUB per te. A questo punto è possibile provare ad avviare nuovamente il sistema.
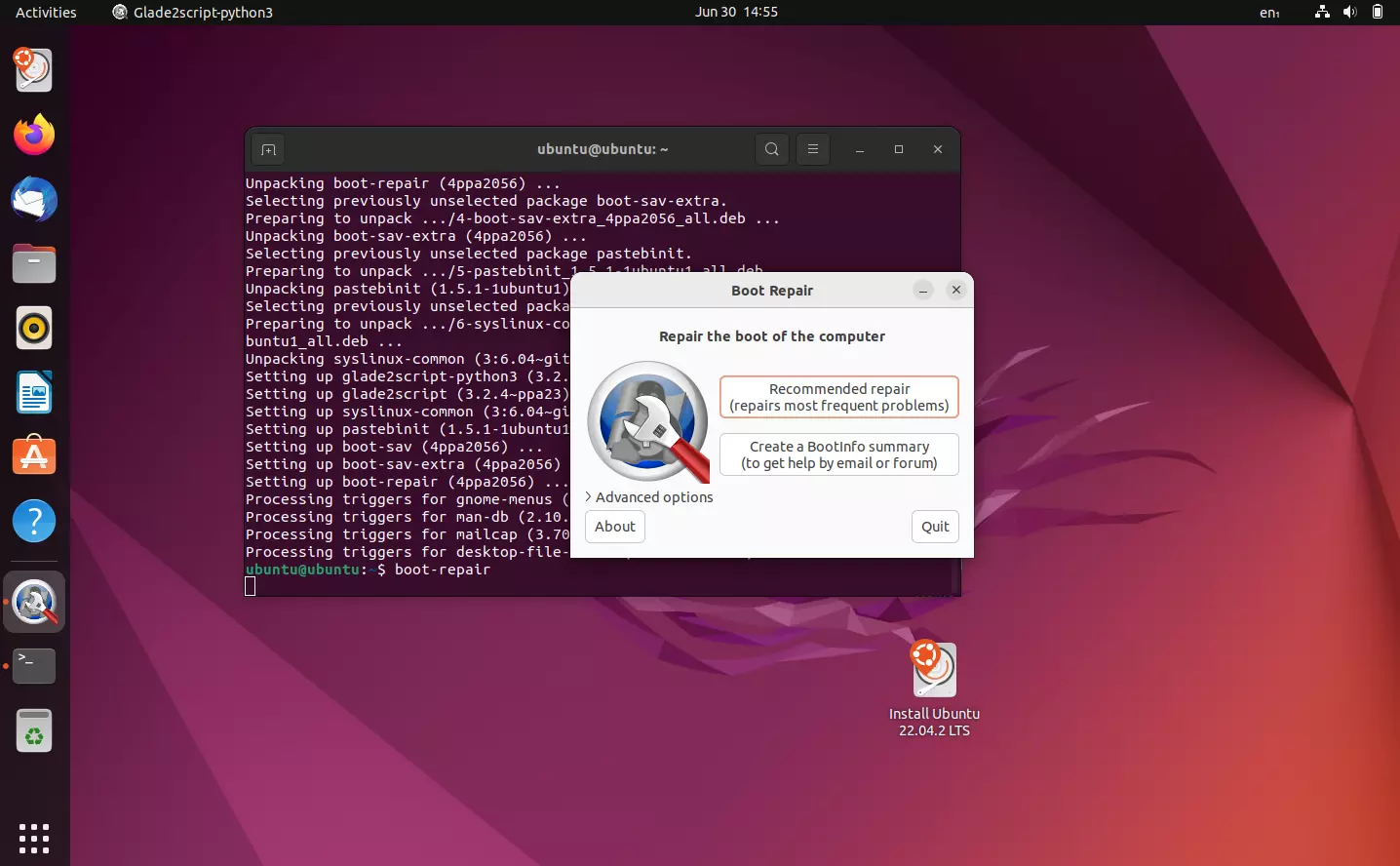
Reinstallare Ubuntu
Se hai provato le opzioni di ripristino e Ubuntu continua a non avviarsi, la soluzione potrebbe essere la reinstallazione del sistema operativo. Anche se può sembrare una soluzione drastica, è possibile farlo senza perdere programmi e file. Tutto ciò di cui hai bisogno è un supporto live di Ubuntu avviabile. Un’unità USB è perfetta a questo scopo. Per rendere avviabile una chiavetta USB, è necessario un ISO di Ubuntu, che puoi scaricare dal sito web di Ubuntu e un programma per scrivere l’ISO sul tuo disco, ad esempio balenaEtcher.
Dopo aver creato il supporto live, è necessario collegarlo al computer e avviare il processo di avvio. Il programma di installazione dovrebbe rilevare la presenza di un’istanza di Ubuntu sul disco e offrire la possibilità di portare con sé i propri file e programmi.
I sistemi operativi basati su Linux e Windows funzionano in modo molto differente. Perciò, anche le procedure per la risoluzione di molti problemi sono spesso completamente diverse. In questo articolo ti spieghiamo cosa fare se Windows 11 non si avvia.

